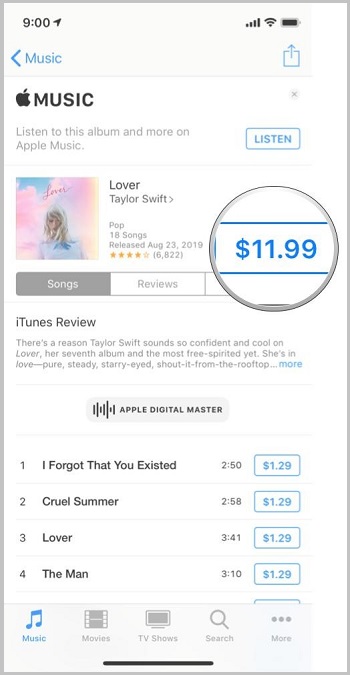Zusammenfassung:
Es gibt mehr als einen Weg, um Musik vom Computer auf das iPad zu übertragen. Egal, ob Sie Musik mit oder ohne iTunes auf Ihr iPad kopieren möchten, Sie werden die entsprechende Lösung finden.
- Hauptinhalt:
-
Teil 1. Musik mit iTunes vom PC auf das iPad synchronisieren
-
Teil 2. Wie man Musik vom PC auf das iPad ohne iTunes auf 2 Arten überträgt
- Methode 1. Übertragen von Musik vom PC (oder Mac) auf das iPad mit iOS Data Transfer Software
-
Methode 2. Kopieren von Musik vom PC auf das iPad mit Cloud-Diensten
-
Teil 3. Weitere Tipps zum Hinzufügen von Musik zum iPad
- Methode 1. Hinzufügen von Musik zum iPad aus dem iTunes Store
- Methode 2. Musik von Apple Music auf das iPad laden
- Die Quintessenz
- FAQs
- 1. Warum wird meine Musik nicht auf mein iPad übertragen?
- 2. Wo ist meine Musikbibliothek auf dem iPad?
- 3. Kann ich meine gesamte iTunes-Mediathek in iCloud speichern?
Einige von Ihnen möchten vielleicht Musik vom Computer auf das iPad übertragen, um Ihre Lieblingssongs auf dem mobilen Gerät zu genießen, so wie viele Benutzer Musik vom Computer auf das iPhone übertragen müssen. Um Musik auf Ihr iPad zu übertragen, ist iTunes sicherlich hilfreich. Aber das Problem ist, dass die Verwendung von iTunes, um Musik auf das iPad zu synchronisieren, den Verlust der vorhandenen Mediendateien auf Ihrem Gerät, einschließlich Musik, Filme, TV-Sendungen und Bücher verursacht.
Zum Glück brauchen Sie nicht unbedingt iTunes, um Musik vom Computer auf Ihr iPad zu kopieren. Abgesehen von iTunes gibt es zwei weitere Lösungen, um Musik vom Computer auf das iPad zu übertragen. In dieser Anleitung lernst du nicht nur drei Möglichkeiten kennen, wie du Musik vom Computer auf das iPad übertragen kannst, sondern auch andere Möglichkeiten, Musik zum iPad hinzuzufügen.
| Methode |
Effektivität |
Schwierigkeitsgrad |
| iTunes |
Hoch - Es hilft bei der Synchronisierung von Musik aus der iTunes Mediathek oder von deinem Computer mit deinem iPad über ein USB-Kabel. |
Einfach
●○○
|
| EaseUS MobiMover |
Hoch - Es kann Musik schnell auf Ihr iPad kopieren und Dateien in großen Mengen übertragen, ohne iTunes zu installieren. |
Einfach
●○○
|
| Cloud-Dienste |
Moderat - Sie können die Songs in den Cloud-Speicher hochladen und dann wie bei Dropbox über die App auf Ihr iPad zugreifen und diese Elemente herunterladen. |
Mäßig
●●○
|
Teil 1. Musik mit iTunes vom PC auf das iPad synchronisieren
iTunes ist die Lösung von Apple für die Übertragung von Dateien zwischen Ihrem Mac und Ihrem iPhone/iPad/iPod Touch. Es hilft Ihnen, Musik aus der iTunes-Mediathek oder von Ihrem Computer über ein USB-Kabel mit Ihrem iPad zu synchronisieren. Der offensichtlichste Nachteil von iTunes ist, dass es die vorhandenen Dateien auf Ihrem Gerät durch die synchronisierten Dateien ersetzt. Wenn dich das nicht stört, kannst du die folgenden Schritte befolgen, um zu erfahren, wie du mit iTunes Musik vom Computer auf das iPad übertragen kannst.
So kopieren Sie Musik mit iTunes auf das iPad:
Schritt 1. Laden und installieren Sie die neueste Version von iTunes auf Ihrem Windows-PC.
Schritt 2. Verbinden Sie Ihr iPad mit dem Computer und dann werden Sie sehen, iTunes läuft automatisch.
Schritt 3. Gehen Sie zu "Datei" > "Dateien zur Mediathek hinzufügen", um die Musikdateien hinzuzufügen, die Sie zu iTunes übertragen möchten. Klicken Sie anschließend auf die Schaltfläche "Gerät" und wählen Sie "Musik".
Schritt 4. Aktivieren Sie die Option "Musik synchronisieren" und wählen Sie im Popup-Fenster "Entfernen und Synchronisieren".
Schritt 5. Wählen Sie aus, ob Sie die "Gesamte Musikbibliothek" oder "Ausgewählte Wiedergabelisten, Künstler, Alben und Genres" mit Ihrem iPad synchronisieren möchten.
Schritt 6. Klicken Sie auf "Übernehmen" > "Synchronisieren", um die Übertragung von Musik vom PC auf das iPad zu starten.
![Wie man mit iTunes Musik vom PC auf das iPad überträgt]()
Teil 2. Wie man Musik vom PC auf das iPad ohne iTunes auf 2 Arten überträgt
Wenn Sie die Synchronisierung vermeiden möchten, müssen Sie Musik von einem Windows-PC ohne iTunes auf Ihr iPad übertragen.
Methode 1. Übertragen von Musik vom PC (oder Mac) auf das iPad mit iOS Data Transfer Software
Um Musik auf ein iPad zu übertragen, sei es von einem PC, Mac, iPhone oder einem anderen iPad, funktioniert EaseUS MobiMover gut. Ohne iTunes zu installieren und Daten zu synchronisieren, ermöglicht es Ihnen, Musik sicher und schnell auf Ihr iPad zu kopieren. (Wenn Sie auch CDs ohne Computer auf das iPhone übertragen möchten, klicken Sie hier für Details). Neben Musik unterstützt es auch Fotos, Videos, Klingeltöne, Hörbücher, Kontakte, Nachrichten und mehr. Hier sind einige wichtige Funktionen von EaseUS MobiMover.
So übertragen Sie Musik von Ihrem Computer auf das iPad:
Schritt 1. Verbinden Sie Ihr iPad über ein USB-Kabel mit Ihrem PC. Bestätigen Sie "Vertrauen" auf Ihrem Gerät, wenn ein Pop-up-Fenster erscheint und Sie auffordert, diesem Computer zu vertrauen. Öffnen Sie EaseUS MobiMover und navigieren Sie zu "PC to Phone". Klicken Sie auf "Dateien auswählen", um zu beginnen.
Schritt 2. Der Windows Datei-Explorer ist nun geöffnet. Suchen Sie die Dateien, die Sie übertragen möchten. Nachdem Sie die gewünschten Dateien ausgewählt haben, klicken Sie auf "Öffnen".
Schritt 3. Auf der rechten Seite sehen Sie eine Vorschau der ausgewählten Dateien mit ihren detaillierten Dateinamen und Dateigrößen. Um weitere Elemente für die Übertragung hinzuzufügen, können Sie auf "Inhalte hinzufügen" klicken oder direkt Dateien oder Ordner von Ihrem PC in den vorgesehenen Bereich ziehen. Klicken Sie schließlich auf "Übertragen", um die Übertragung der Inhalte von Ihrem Computer auf das iPad zu starten. Trennen Sie Ihr iPad während der Übertragung nicht vom Computer. Mit MobiMover können Sie viele Daten auf einmal ohne Mengen- und Größenbeschränkung übertragen.
Neben der Datenübertragung vom Computer zum iPhone, iPad oder iPod Touch hilft EaseUS MobiMover auch, wenn Sie Musik vom iPhone/iPad auf den Computer übertragen müssen.
Methode 2. Kopieren von Musik vom PC auf das iPad mit Cloud-Diensten
Cloud-basierte Speicherdienste wie Dropbox, Google Play Music und Amazon ermöglichen die gemeinsame Nutzung von Dateien auf allen Geräten, die das gleiche Konto verwenden. Um Musik vom Computer auf das iPad zu übertragen, können Sie die Songs in den Cloud-Speicher hochladen und dann über die App auf das iPad zugreifen und die Dateien herunterladen. Alle diese Cloud-Dienste funktionieren auf ähnliche Weise. Nehmen wir Dropbox als Beispiel.
So laden Sie Musik vom PC auf das iPad:
Schritt 1. Wenn Sie Dropbox auf Ihrem Windows-PC installiert haben, laden Sie die Musik, die Sie zu Dropbox übertragen möchten, über die App hoch. Wenn nicht, besuchen Sie dropbox.com und laden Sie die Objekte über die Website hoch.
Schritt 2. Laden Sie Dropbox herunter und installieren Sie es auf Ihrem iPad. Melden Sie sich anschließend mit dem Konto an, das Sie zum Hochladen der Songs verwendet haben.
Schritt 3. Dann werden Sie die Musik von Ihrem PC sehen. Sie können sie online anhören, um Ihren iPhone-Speicher zu schonen, oder sie vom Cloud-Speicher auf Ihr iPad herunterladen, um die Musik auf Ihrem iPhone-Speicher zu speichern.
![Musik vom PC auf das iPad ohne iTunes übertragen]()
Teil 3. Weitere Tipps zum Hinzufügen von Musik zum iPad
Das Übertragen von Musik vom PC auf das iPad ist eine der vielen Lösungen, um Ihre iPad-Musikbibliothek zu bereichern. Um Musik auf das iPad zu bringen, können Sie auch Musik vom iPad (oder iPhone) auf das iPad übertragen oder Musik direkt auf das iPad herunterladen.
Da die Möglichkeiten, Musik von einem iDevice auf ein anderes zu kopieren, bereits bekannt sind, zeige ich dir nun, wie du Musik auf das iPad laden kannst.
Du hast zwei Möglichkeiten, um Musik auf dein iPad zu laden: aus dem iTunes Store oder von Apple Music.
Methode 1. Hinzufügen von Musik zum iPad aus dem iTunes Store
Schritt 1. Gehen Sie zum "iTunes Store" und wählen Sie "Musik".
Schritt 2. Suchen oder finden Sie die Musik, die Ihnen gefällt, und tippen Sie auf den Preis, um sie zu kaufen.
Schritt 3. Gehen Sie zur "Musik"-App und Sie finden das Element hier. Klicken Sie auf das Symbol "Herunterladen", um Musik zu Ihrem iPad hinzuzufügen.
![Hinzufügen von Musik zum iPhone über den iTunes Store]()
Methode 2. Musik von Apple Music auf das iPad laden
Schritt 1. Abonnieren Sie Apple Music auf Ihrem iPad.
Schritt 2. Öffnen Sie die App "Musik".
Schritt 3. Finden Sie die Lieder, die Ihnen gefallen, und klicken Sie auf "Hinzufügen", um die Musik zu Ihrer Musikbibliothek hinzuzufügen.
Schritt 4. Tippen Sie auf "Herunterladen", um die Songs auf Ihr iPad zu laden.
![Wie man Musik von Apple Music auf das iPad überträgt]()
Die Quintessenz
Jetzt weißt du nicht nur, wie man Musik von einem Computer auf das iPad überträgt, sondern erfährst auch andere effektive Tipps, um Musik auf das iPad zu übertragen, entweder von einem anderen iDevice oder von den Apps auf dem Gerät. Damit Sie eine bessere Wahl treffen können:
- Die Nutzung von iTunes ist kostenlos, kann aber zu Datenverlusten führen.
- EaseUS MobiMover kopiert Musik auf das iPad ohne Synchronisierung, aber Sie müssen die Software installieren.
- Cloud-Dienste ermöglichen die drahtlose Übertragung von Musiktiteln, aber auch die Installation von Software ist erforderlich.
- Das direkte Herunterladen von Musik auf das iPad ist bequem, aber Sie müssen für die Artikel bezahlen.
Entscheiden Sie sich für das Programm, das Ihren Bedürfnissen am besten entspricht, und übertragen Sie Ihre Musik in Sekundenschnelle auf Ihr iPad.
FAQs
Weitere Informationen zum Übertragen von Musik vom Computer auf das iPad finden Sie hier:
1. Warum wird meine Musik nicht auf mein iPad übertragen?
Sie müssen sicherstellen, dass auf allen Ihren Geräten die Synchronisationsbibliothek aktiviert und mit derselben Apple ID angemeldet ist, die Sie auch für Apple Music verwenden. Wenn Ihre Musikbibliothek auf Ihrem Computer gespeichert ist, überprüfen Sie den Cloud-Status der Titel, um fehlende Musik zu finden und Probleme zu beheben.
2. Wo ist meine Musikbibliothek auf dem iPad?
Tippen Sie unter der Überschrift "Bibliothek" in der Seitenleiste auf eine Kategorie, z. B. "Alben" oder "Songs". Tippen Sie auf "Geladen", um nur die auf dem iPad gespeicherte Musik anzuzeigen. Tippe in das Suchfeld, um die Ergebnisse zu filtern und das zu finden, was du suchst.
3. Kann ich meine gesamte iTunes-Mediathek in iCloud speichern?
Ihre gesamte Musik, sogar Titel, die Sie von CDs importiert und woanders als im iTunes Store gekauft haben, kann in Ihrer iCloud Musikbibliothek gespeichert werden, wenn Sie Apple Music oder iTunes Match abonnieren.