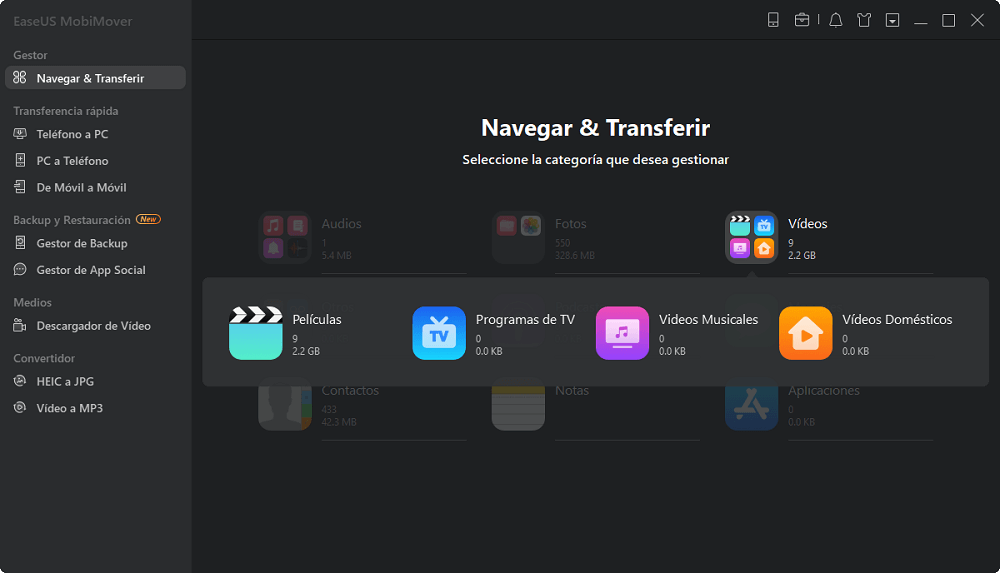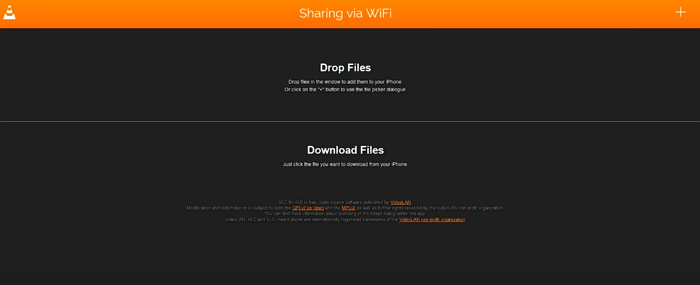Cómo poner películas en el iPad con/sin iTunes
Resumen
Te mostraremos cómo poner películas en el iPad de todas las formas posibles. Tanto si utilizas un PC o un Mac, como si quieres usar iTunes o no, encontrarás la solución adecuada para conseguirlo.
Cinco formas de cómo poner películas en el iPad y una forma de descargar una película al iPad directamente.
Un iPad tiene una pantalla más grande que un iPhone y es más portátil que un ordenador. Por eso muchos de vosotros preferís ver vídeos con un iPad. Para disfrutar de tus películas o programas de TV favoritos en la tableta, primero tendrás que poner los vídeos en tu iPad. Teniendo esto en cuenta, aquí te mostraré cinco formas de añadir películas al iPad. Tanto si utilizas un PC o un Mac, como si quieres utilizar iTunes o no, encontrarás la forma que se adapte a tus necesidades.
Parte 1. Cómo poner películas en el iPad con iTunes
Se aplica a: PC y Mac con macOS Mojave o anterior
Si las películas que quieres añadir a tu iPad las has comprado en iTunes o el archivo de la película está en tu biblioteca de iTunes, la forma más sencilla de poner películas en tu iPad es sincronizarlas con tu dispositivo mediante iTunes.
Antes de empezar, debes saber que si utilizas la sincronización con iTunes, los archivos existentes como películas, programas de TV y libros en tu tableta serán sustituidos por los recién añadidos. Eso significa que perderás los archivos que tengas actualmente en tu iPad. Si eso no te interesa, ve a la parte 2 para aprender cómo poner películas en el iPad sin iTunes.
Para poner películas en el iPad con iTunes:
Paso 1. Conecta tu iPad al ordenador con un cable USB. (Entonces iTunes se ejecutará automáticamente).
Paso 2. Desbloquea tu iPad y confía en el ordenador.
Paso 3. En iTunes, haz clic en el icono del dispositivo y elige "Películas".
Paso 4. Selecciona "Sincronizar películas" y elige los elementos que quieras copiar a tu dispositivo.
Paso 5. Haz clic en "Aplicar" para empezar a añadir películas a tu iPad.
![Cómo poner películas en el iPad con iTunes]()
Desde macOS Catalina, iTunes ya no está disponible. Por eso necesitas encontrar una forma alternativa de conseguir películas en tu iPad desde el ordenador. Sigue leyendo para saber cómo añadir películas a tu iPad sin iTunes.
Parte 2. Cómo poner películas en el iPad sin iTunes
iTunes no es tu única opción para copiar películas al iPad. Aparte de utilizar iTunes, hay otras cuatro formas de transferir vídeos a un iPad, como utilizar la herramienta de transferencia de datos de iOS, el reproductor multimedia VLC, iCloud Drive y Finder.
Método 1. Poner películas en el iPad con EaseUS MobiMover
Se aplica a: PC con Windows 7 o posterior y Mac con Mac OS X 10.8 o posterior
Si has descargado películas en tu ordenador y quieres transferirlas a tu iPad de forma segura y sin pérdida de datos, te gustará el software de transferir iPhone a PC - EaseUS MobiMover.
Además de poner películas descargadas en tu iPad, también te permite descargar vídeos de YouTube al iPad, Twitter, Facebook y muchos otros sitios a tu ordenador o iPhone/iPad utilizando la URL. Admite vídeos en MP4, MOV, M4V, WMV, RM, MKV, FLV y AVI.
Para saber cómo pasar películas al iPad (o iPhone) sin iTunes:
Paso 1. Conecta tu iPhone/iPad al ordenador e inicia EaseUS MobiMover. En tu dispositivo, haz clic en "Confiar" para confiar en tu ordenador. A continuación, ve a "Navegar & Transferir" > "Vídeos" > "Películas".
Paso 2. Para transferir vídeos del iPhone o iPad al PC, elige "Añadir".
Paso 3. Selecciona las películas que quieras y haz clic en "Abrir" para transferirlas. Puedes transferir vídeos en formato MP4, MOV, M4V, WMV, RM, MKV, AVI y FLV. (Si tu formato de vídeo no es compatible con EaseUS MobiMover, se convertirá a MP4 automáticamente durante el proceso de transferencia).
Esta herramienta permite transferir datos entre un iPhone/iPad y un ordenador o entre dos iDevices. Además de vídeos, también transfiere fotos, música, tonos de llamada, libros y mucho más. Consíguelo ahora y toma el control total sobre el contenido de tu iPad.
Método 2. Añadir películas al iPad con VLC
Se aplica a: PC y Mac
Te hemos demostrado que es factible transferir vídeos del PC al iPad utilizando VLC media player. No es una excepción cuando se trata de añadir una película al iPad.
Con la función de compartir Wi-Fi de la aplicación VLC para iOS, puedes descargar películas a tu iPhone o iPad de forma inalámbrica a través de Wi-Fi desde el ordenador, siempre que tus dispositivos estén bajo la misma conexión de red. Descarga e instala la aplicación VLC en tu iPad desde la App Store. Después, sigue los pasos que se indican a continuación para aprender a guardar películas en el iPad desde un ordenador.
Para poner películas en el iPad mediante VLC:
Paso 1. Abre la aplicación VLC y haz clic en el icono VLC de la esquina superior izquierda.
Paso 2. Activa "Sharing via WiFi (Compartir vía WiFi)" y recuerda la dirección IP que aparece debajo.
Paso 3. En tu ordenador, abre un navegador e introduce la dirección IP (los números).
Paso 4. Para transferir películas a tu iPad, puedes añadir los vídeos arrastrando y soltando o hacer clic en el icono más. Entonces verás que las películas se transfieren a tu iPhone de forma inalámbrica y automática.
Paso 5. Los elementos transferidos se guardarán en la app VLC por defecto. Cuando termine el proceso de transferencia, ve a la app VLC para comprobar las películas.
![Cómo añadir películas al iPad mediante VLC]()
Método 3. Cómo sincronizar películas con el iPad utilizando iCloud Drive
Se aplica a: PC y Mac
Puede que sepas que puedes transferir vídeos al iPad utilizando Fotos de iCloud. Pero no ocurre lo mismo al transferir películas al iPad, porque Apple limita la duración de los clips a cinco minutos en Fotos de iCloud, que obviamente no es la duración de un archivo de película.
Para transferir archivos grandes a tu iPad, debes utilizar iCloud Drive. Puedes almacenar cualquier tipo de archivo en iCloud Drive siempre que sea inferior a 50 GB y no supere tu límite de almacenamiento de iCloud.
Para descargar películas al iPad utilizando iCloud Drive:
Paso 1. Activa iCloud Drive en tu iPad yendo a "Ajustes" > [tu nombre] > "iCloud" > "iCloud Drive".
Paso 2. En tu ordenador, ve a iCloud.com, inicia sesión con el ID de Apple que utilizas en tu iPad y elige "iCloud Drive".
Paso 3. Sube los vídeos a iCloud Drive y espera a que finalice el proceso de sincronización.
Paso 4. Cuando haya terminado, ve a la app Archivos de tu iPad para comprobar los vídeos. Puedes acceder a los vídeos desde iCloud directamente para ahorrar almacenamiento en tu dispositivo o descargarlos a tu iPad para poder verlos sin conexión.
![Cómo poner películas en el iPad sin iTunes usando iCloud]()
Aparte de iCloud, existen otros servicios de almacenamiento en la nube para que compartas películas en todos tus dispositivos, como Dropbox, Google Drive, etc.
Método 4. Poner películas en el iPad a través del Finder
Se aplica a: Mac con macOS Catalina y posterior
Como ya se ha mencionado, iTunes ha dejado de funcionar oficialmente desde macOS Catalina. Es entonces cuando Finder empieza a asumir la responsabilidad de la sincronización de datos y las copias de seguridad de los dispositivos.
Para sincronizar películas con el iPad a través del Finder:
Paso 1. Abre Finder y conecta tu iPad al ordenador mediante un cable USB.
Paso 2. Desbloquea tu iDevice y confía en el ordenador. Si te lo pide, introduce el código de acceso de tu iPad para continuar.
Paso 3. En el Finder, elige tu iPad y selecciona "Películas".
Paso 4. Marca la opción "Sincronizar películas con [nombre del dispositivo]" y selecciona los archivos que quieras transferir.
Paso 5. Haz clic en "Aplicar" para empezar a poner películas en tu iPad.
![Cómo poner películas en el iPad a través del Finder en macOS Catalina]()
Consejo extra: Cómo descargar películas al iPad directamente
En lugar de transferir películas a tu iDevice, también puedes optar por descargar películas en tu iPhone o iPad directamente. Con la app Apple TV, puedes comprar películas y programas de TV, descargarlos a tu dispositivo para verlos sin conexión, transmitirlos y verlos en cualquier lugar con la app Apple TV.
Para descargar películas en el iPad:
Paso 1. Abre la app Apple TV y pulsa en "Ver ahora" > "Películas".
Paso 2. Busca y toca la película que te guste, haz clic en el precio y elige "Comprar".
Paso 3. Después de la compra, puedes reproducir la película como quieras. Si quieres, toca el icono de descarga para descargar la película en tu dispositivo. Al hacerlo, podrás disfrutar del vídeo incluso cuando no haya conexión a Internet.
Paso 4. Si necesitas encontrar el vídeo la próxima vez, ve a la pestaña "Biblioteca" de la aplicación.
En resumen
Ahora ya sabes cómo poner películas en el iPad con diferentes formas, con o sin iTunes, utilizando un PC o un Mac. Lleva a cabo la forma que más te guste para añadir películas a tu iPad en cuestión de minutos.