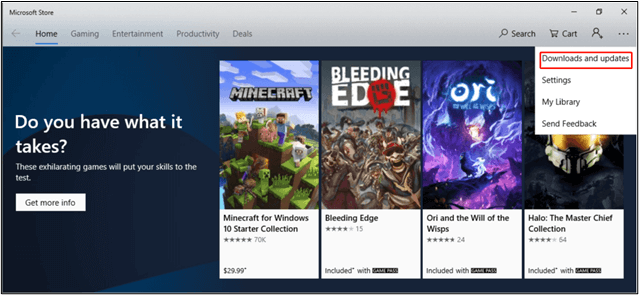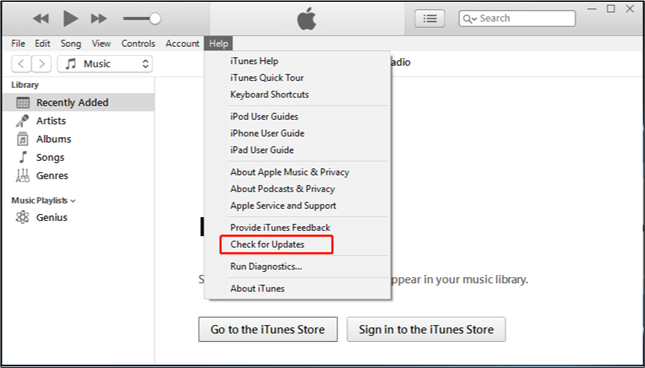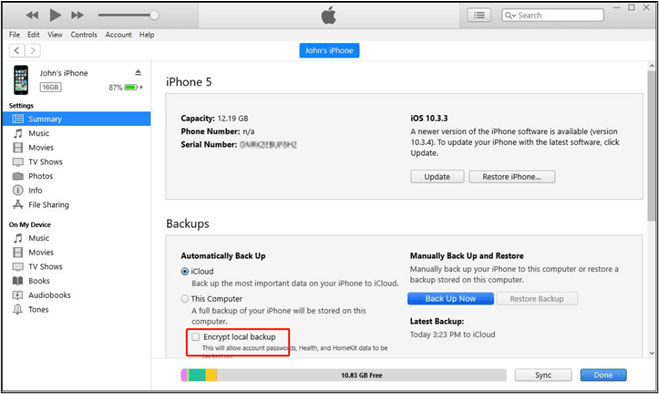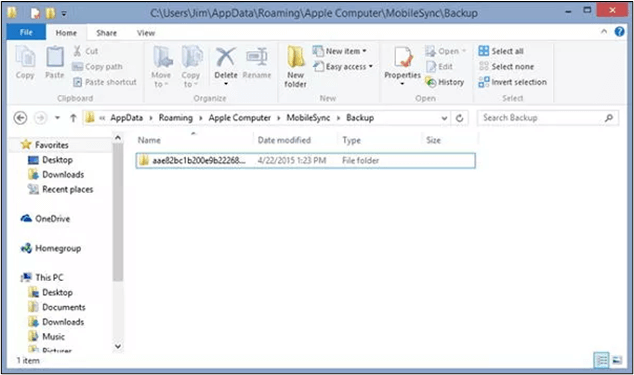iTunes no pudo hacer una copia de seguridad del iPhone porque falló la sesión de copia de seguridad
Resumen
Encuentra las soluciones al problema común de 'iTunes no ha podido hacer una copia de seguridad del iPhone porque ha fallado la sesión de copia de seguridad'. Conoce las causas de este error y descubre sencillos pasos para agilizar tu experiencia de copia de seguridad del iPhone.
-
Conclusiones clave
- Para solucionar el problema de "iTunes no ha podido hacer una copia de seguridad del iPhone porque ha fallado la sesión de copia de seguridad", puedes probar las siguientes formas:
-
- Asegúrate de tener una conexión a Internet estable y suficiente almacenamiento en iCloud.
- Reinicia tu iPhone y vuelve a intentar el proceso de copia de seguridad.
- Actualiza iTunes a la última versión para mejorar la compatibilidad.
- Elimina cualquier copia de seguridad corrupta existente a través de las Preferencias de iTunes.
- Considera soluciones alternativas como EaseUS MobiMover Free para una experiencia de copia de seguridad sin problemas.
Los problemas de copia de seguridad del iPhone a veces pueden causar desafíos imprevistos. Uno de esos errores a los que pueden enfrentarse los usuarios es "iTunes no ha podido realizar una copia de seguridad del iPhone porque ha fallado la sesión de copia de seguridad". Esto puede provocar una posible pérdida de datos debido a la interrupción de la sincronización de los contenidos de tu iPhone. Este artículo destaca las principales razones del fallo de la sesión de copia de seguridad. Si te enfrentas a problemas de compatibilidad, problemas de privacidad, copias de seguridad dañadas o tu iPhone no puede restaurar la copia de seguridad, te tenemos cubierto. Aquí tienes las seis mejores soluciones con instrucciones paso a paso para ayudarte a resolver el problema.
Parte 1. Cómo solucionar el problema de que iTunes no pudo hacer una copia de seguridad del iPhone porque falló la sesión de copia de seguridad
Encontrarte con un fallo en la sesión de copia de seguridad de iTunes puede ser frustrante cuando intentas hacer una copia de seguridad del iPhone en iTunes. Este problema surge cuando iTunes no reconoce los datos más recientes de tu iPhone. Aquí tienes algunas soluciones que te ayudarán a resolver el problema.
👉Solución 1: Actualiza iTunes
Es posible que un iTunes desactualizado no pueda reconocer las copias de seguridad de tu iPhone. Asegurarte de que tu software iTunes está actualizado es esencial para solucionar los fallos en las sesiones de copia de seguridad. Sólo la última versión de iTunes puede reconocer los datos más recientes de tu iPhone. Comprueba regularmente si hay actualizaciones para evitar problemas de compatibilidad durante el proceso de copia de seguridad. Estos son los pasos para solucionar la sesión de copia de seguridad de iTunes:
Para iTunes desde Microsoft Store
Si descargas iTunes desde Microsoft Store, suele actualizarse automáticamente con las nuevas versiones. Para hacerlo manualmente:
Paso 1: Abre Microsoft Store en tu ordenador.
Paso 2: Haz clic en"Descargas y actualizaciones" para comprobar cuándo se actualizó iTunes por última vez.
![Actualizar iTunes desde Microsoft store]()
Para iTunes desde el sitio web de Apple
Paso 1: Abre iTunes en tu ordenador.
Paso 2: Abre"Ayuda".
Paso 3: Selecciona"Buscar actualizaciones".
![Actualizar iTunes desde Apple Store]()
Paso 4: Descarga e instala la última versión de iTunes.
👉Solución 2: Gestionar copias de seguridad antiguas
Al fallar una sesión de copia de seguridad de iTunes, se pueden detectar copias de seguridad obsoletas en tu ordenador. Suele ocurrir cuando iTunes hace referencia a datos de copias de seguridad antiguas, como el estado de cifrado. Para solucionarlo, comprueba si seleccionaste previamente Cifrar copia de seguridad local. Repite este paso durante la copia de seguridad actual para mantener la configuración de privacidad. Sigue estos pasos para solucionar los fallos en las sesiones de copia de seguridad de iTunes al gestionar copias de seguridad antiguas:
Paso 1: Identificar la ubicación de la copia de seguridad de iTunes
- Las copias de seguridad para iTunes instaladas desde Microsoft Store están en el:
C:\NUsuNombreDeUsuario\NdeApple\NdeMobileSync.
- Si iTunes se descarga desde el sitio de Apple:
C:\NUsuNombreDeUsuario\NAppData\Roaming\NApple Computer\MobileSync\Backup.
Paso 2: Si se seleccionó"Cifrar copia de seguridad local" en una copia de seguridad anterior, márcala durante la copia de seguridad actual para mantener una configuración de privacidad coherente.
![Cifrar copia de seguridad local iTunes]()
Paso 3: Abre la ubicación de la copia de seguridad identificada y busca copias de seguridad antiguas.
Paso 4: Elimina las copias de seguridad obsoletas que puedan estar causando conflictos durante el proceso de copia de seguridad.
Paso 5: Considera la posibilidad de utilizar el explorador de copias de seguridad de iTunes para inspeccionar el contenido de las copias de seguridad.
👉Solución 3: Restablecer la Carpeta de Bloqueo
Restablece la carpeta de bloqueo en tu ordenador. La carpeta de bloqueo almacena el certificado de tu dispositivo, lo que permite a iTunes leer tu iPhone. Puedes resolver posibles problemas de privacidad y garantizar la compatibilidad restableciendo la carpeta de bloqueo de iTunes. Sigue estos pasos para restablecer la carpeta de bloqueo de iTunes y conceder permiso a tu ordenador:
Paso 1: Cierra iTunes en tu ordenador y desconecta tu iPhone del puerto USB.
Paso 2: Ve a C:\ProgramData\Apple\Lockdown Localizar. Ten en cuenta que el sistema puede ocultar la carpeta ProgramData. Para revelarla, haz clic en"Ver" y marca"Elementos ocultos".
Paso 3: Abre la carpeta Bloqueo y elimina todo lo que haya dentro.
Paso 4: Cierra la ventana después de completar este paso.
Paso 5: Inicia iTunes en tu ordenador.
Paso 6: Vuelve a conectar tu iPhone al ordenador mediante un cable USB.
Paso 7: Toca"Confiar" en tu iPhone para establecer la conexión.
![Restablecer carpeta de bloqueo iTunes]()
Paso 8: Con la carpeta de bloqueo restablecida, intenta usar iTunes para hacer una copia de seguridad de tu iPhone una vez más.
👉Solución 4: Cambia el nombre de los archivos de copia de seguridad antiguos
Los problemas en las sesiones de copia de seguridad de iTunes pueden deberse a conflictos de nombres con archivos de copia de seguridad antiguos. Cambia el nombre de tus archivos de copia de seguridad antiguos para crear una distinción clara y minimizar las posibilidades de conflictos con las nuevas copias de seguridad.
Para Mac OS X:
Paso 1: Ve a ~/Librería/ApplicationSupport/MobileSync/Backup/.
Paso 2: Localiza tus antiguas carpetas de copia de seguridad y añade "-OLDBACKUP" a sus nombres.
Para Windows 10/8:
Paso 1: Ve a
\Usuarios - Nombre de usuario - Datos de aplicación - Roaming - Ordenador de Apple - Sincronización móvil - Copia de seguridad.
Paso 2: Busca tus antiguas carpetas de copia de seguridad y añade "-OLDBACKUP" a sus nombres.
Para Windows 7:
Paso 1: AbreC:\Users\user\AppData\Roaming\Apple Computer\MobileSync\Backup.
Paso 2: Identifica tus antiguas carpetas de copia de seguridad y renómbralas añadiendo "-OLDBACKUP" a sus nombres.
![Renombrar copias de seguridad antiguas iTunes]()
👉Solución 5: Comprueba la configuración de seguridad de Mac/iPhone/Windows
Si te encuentras con fallos en las sesiones de copia de seguridad de iTunes, es posible que la causa del problema sea la configuración de Seguridad de Windows. Comprobar y ajustar la configuración de Seguridad de Windows puede resolver los conflictos que dificultan el proceso de copia de seguridad de iTunes. Si te aseguras de que iTunes tiene los permisos necesarios, minimizarás las posibilidades de encontrarte con fallos en la sesión de copia de seguridad. Sigue estos pasos para asegurarte de que tus ajustes de seguridad no están obstruyendo el proceso de copia de seguridad de iTunes:
Paso 1: Abre la Configuración de seguridad de tu ordenador.
Paso 2: Accede a"Configuración de la protección frente a virus y amenazas".
![Protección contra virus y amenazas Windows]()
Paso 3: Haz clic en"Administrar protección contra ransomware".
Paso 4: Comprueba si la función"Acceso controlado a carpetas" está activada para iTunes.
![Acceso controlado a carpetas]()
Paso 5: Si iTunes no aparece en la lista de aplicaciones permitidas, añádelo a la lista para concederle los permisos necesarios.
Paso 6: Tras ajustar la configuración de seguridad, cierra iTunes y vuelve a abrirlo.
Paso 7: Intenta hacer una copia de seguridad de tu iPhone de nuevo para ver si se resuelve el problema.
Parte 2. Cómo hacer una copia de seguridad del iPhone al ordenador sin iTunes de forma gratuita
EaseUS MobiMover Free es una herramienta excelente para la gestión de datos del iPhone, que ofrece una alternativa perfecta a iTunes. Este software es una forma sencilla y eficaz de hacer copias de seguridad del iPhone al ordenador sin iTunes. Con una interfaz fácil de usar, este software de EaseUS permite a los usuarios mover varios tipos de datos entre sus dispositivos. Tanto si quieres crear copias de seguridad como transferir archivos, simplifica el proceso. Su versatilidad se extiende a la gestión y edición del contenido del iPhone directamente desde el ordenador. Su enfoque libre de errores lo convierte en una valiosa herramienta para quienes buscan una alternativa fiable y centrada en el usuario para la gestión de datos del iPhone.
- ☑️ Transferencia de datos: Transfiere sin problemas varios tipos de datos entre tu iPhone y el ordenador sin depender de iTunes.
- ☑️ Copia de seguridad de datos: Crea copias de seguridad completas de los datos de tu iPhone en tu ordenador para garantizar la seguridad y accesibilidad de los datos.
- ☑️ Tipos de datos versátiles: Transfiere y gestiona una amplia gama de tipos de datos, como fotos, vídeos, contactos, mensajes y mucho más.
- ☑️ Sin dependencia de iTunes: Funciona independientemente de iTunes, proporcionando a los usuarios una solución alternativa y racionalizada para la gestión de datos del iPhone.
- ☑️ Proceso de copia de seguridad eficiente: Proceso de copia de seguridad rápido y eficaz, que permite a los usuarios salvaguardar sus datos sin tiempos de espera prolongados.
Paso 1. Conecta tu iPhone al ordenador y ejecuta EaseUS MobiMover. En su interfaz principal, selecciona el modo "Gestor de Copias de Seguridad". A continuación, haz clic en "Copia de seguridad" para pasar a la siguiente fase.
Paso 2. Verás todos los archivos disponibles para la copia de seguridad. Simplemente marca la casilla junto a "Seleccionar todo" para hacer una copia de seguridad de todos los archivos en el ordenador sin iTunes o iCloud. A continuación, haz clic en "Copia de seguridad con un clic" para iniciar el proceso.
Paso 3. Espera un rato y deja que el software termine la transferencia de datos. Cuando termine, podrás restaurarla en tu dispositivo cuando quieras. Pero ten en cuenta que esto eliminará todas las cosas de tu dispositivo y lo sustituirá todo por lo que hay en la copia de seguridad.
Lo esencial
Resolver el error "iTunes no ha podido realizar una copia de seguridad del iPhone porque ha fallado la sesión de copia de seguridad" requiere un enfoque estratégico. Comprendiendo las posibles causas y aplicando las soluciones, los usuarios pueden resolver fácilmente las complejidades de las copias de seguridad del iPhone. Este artículo enumera las soluciones eficaces para resolver el problema. La guía paso a paso te ayudará a superar el proceso fácilmente.
Para evitar cualquier problema con iTunes en el futuro, puedes elegir una herramienta alternativa versátil como EaseUS MobiMover Free. Ofrece una forma fácil y eficaz de transferir y hacer copias de seguridad de tus datos. ¡Descárgalo ahora!
Los errores de iTunes pueden poner en peligro tus valiosos datos. Si estás buscando la solución a los mensajes de error de copia de seguridad de iTunes, aquí tienes algunas ideas para ti.
1. ¿Por qué mi iPhone no hace una copia de seguridad cuando tengo suficiente espacio de almacenamiento?
Muchos otros factores, además del almacenamiento, afectan al proceso de copia de seguridad del iPhone.
Paso 1: Asegúrate de que tu almacenamiento de iCloud es suficiente.
Paso 2: Comprueba si la conexión Wi-Fi es estable.
Paso 3: Reinicia tu dispositivo.
Paso 4: Comprueba si la configuración de iCloud es correcta.
Paso 5: Confirma que tu iPhone no está en modo de bajo consumo y que la copia de seguridad de iCloud está activada.
2. ¿Cómo solucionar que iTunes no pueda restaurar el iPhone porque la copia de seguridad está dañada?
Sigue estos pasos para resolver las copias de seguridad corruptas en tu iPhone.
Paso 1: Abre iTunes y conecta tu dispositivo.
Paso 2: Selecciona Hacer copia de seguridad ahora.
Paso 3: Actualiza iTunes a la última versión.
Paso 4: Localiza y elimina la copia de seguridad corrupta en Preferencias de iTunes, en Dispositivos.
3. ¿Cómo fuerzo a iTunes a hacer una copia de seguridad en un disco duro externo?
Sigue estos pasos para forzar a iTunes a hacer una copia de seguridad en un disco duro externo:
Paso 1: Abre iTunes y haz clic en Dispositivos.
Paso 2: Selecciona Copia de seguridad automática y selecciona Este ordenador
Paso 3: Elige un disco duro externo como ubicación de la copia de seguridad.
4. ¿Cómo puedo hacer una copia de seguridad de mi iPhone en iCloud sin iTunes?
Para hacer una copia de seguridad del iPhone en iCloud sin iTunes:
Paso 1: Ve a Ajustes en tu iPhone.
Paso 2: Toca tu nombre y selecciona iCloud.
Paso 3: Elige Copia de seguridad de iCloud y activa el conmutador.
Paso 4: Pulsa Hacer copia de seguridad ahora para iniciar la copia de seguridad directamente en iCloud sin utilizar iTunes.