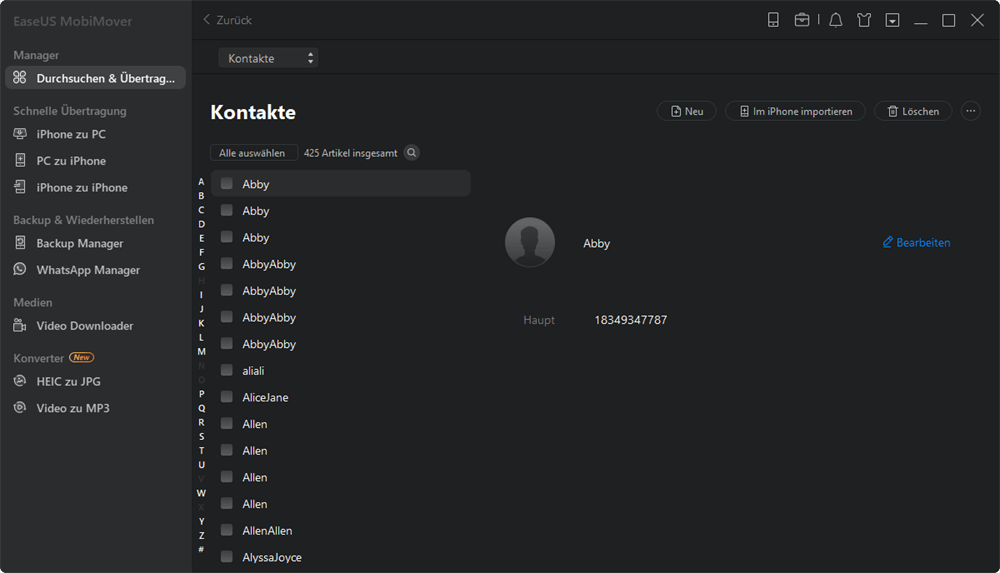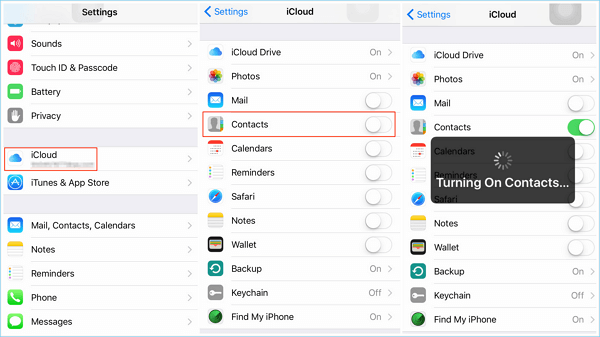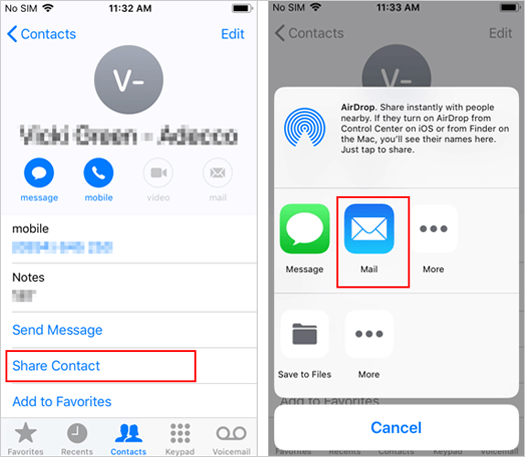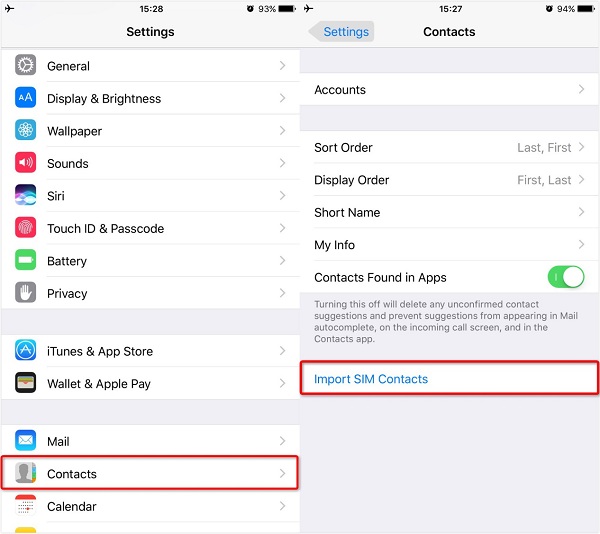Zusammenfassung:
Das iPhone erlaubt Ihnen nicht, Kontakte vom iPhone auf die SIM-Karte zu kopieren. Aber das bedeutet nicht, dass Sie Ihre Kontakte nicht übertragen können. In dieser Anleitung zeigen wir Ihnen verschiedene Möglichkeiten zum Exportieren von iPhone-Kontakten. Tauchen wir ein.
- Hauptinhalt:
- Kann ich Kontakte vom iPhone auf die SIM-Karte übertragen?
- Teil 1. So kopieren Sie Kontakte von einem iPhone auf ein anderes iPhone oder einen anderen Computer
- Teil 2. So übertragen Sie Kontakte von iPhone zu iPhone über iCloud Sync
- Teil 3. So kopieren Sie Kontakte vom iPhone einzeln per E-Mail auf die SIM-Karte
- Teil 4. Kontakte von einer SIM-Karte auf ein iPhone importieren
- Das Endergebnis
Das Kopieren von Kontakten vom iPhone auf die SIM-Karte ist erforderlich, wenn Sie vorhaben, zwischen Android und iPhone zu wechseln oder den Netzanbieter zu wechseln. Leider unterstützt Apple das direkte Speichern von Daten auf der SIM-Karte nicht. Daher müssen Sie dieses Problem über einige indirekte Wege lösen, wie in dieser Anleitung gezeigt. Informieren Sie sich vor der Übertragung über die Möglichkeit, iPhone-Kontakte auf SIM-Karten zu kopieren.
Kann ich Kontakte vom iPhone auf die SIM-Karte übertragen?
Die Antwort ist nein. Es gibt keine direkte Möglichkeit, iPhone-Kontakte auf die SIM-Karte zu übertragen, es sei denn, Sie jailbreaken Ihr Gerät. Dies wird jedoch nicht empfohlen, nicht nur, weil der Prozess des Jailbreaks komplex ist, sondern auch, weil dies Ihr Gerät wahrscheinlich beschädigen würde, wenn es nicht richtig durchgeführt wird.
Wir vermuten, dass niemand seine Kontakte sichern oder Kontakte auf ein anderes Telefon übertragen möchte, wenn er sein iPhone opfert. Daher bereiten wir einige Möglichkeiten vor, um Ihre Kontakte direkt von Ihrem iPhone auf ein anderes iPhone oder Android zu übertragen. Übrigens können Sie bei Bedarf auch unsere vorherige Anleitung zum Sichern von Kontakten vom iPhone lesen.
Teil 1. So kopieren Sie Kontakte von einem iPhone auf ein anderes iPhone oder einen anderen Computer
Egal, ob Sie Kontakte von einem iPhone auf ein anderes iPhone oder auf einen Computer exportieren möchten, Sie können dieses iPhone-Datenübertragungstool - EaseUS MobiMover - verwenden, um Ihr Ziel zu erreichen. Als leistungsstarkes Datenübertragungstool ermöglicht Ihnen EaseUS MobiMover, alle oder nur ausgewählte Kontakte flexibel zwischen zwei iOS-Geräten oder zwischen einem iPhone und einem Computer zu verschieben, sei es ein PC oder Mac.
Darüber hinaus können Sie damit auch Ihre Kontakte verwalten, indem Sie von Ihrem Computer aus neue Kontakte zu Ihrem iPhone hinzufügen, neue Alben erstellen oder unerwünschte Kontakte löschen.
Darüber hinaus werden viele andere iPhone-Daten wie Notizen, Kalender, Voicemails, Bücher, Safari-Lesezeichen und -Verlauf, Fotos, Videos, Musik, Klingeltöne und Hörbücher unterstützt.
Um Kontakte von einem iPhone auf ein anderes zu kopieren, können Sie diesen Schritten folgen. Wenn Sie wissen möchten, wie Sie Kontakte vom iPhone auf den Computer exportieren, lesen Sie unsere vorherige Anleitung.
Schritt 1. Verbinden Sie Ihr iPhone mit Ihrem PC und klicken Sie im Popup auf Ihrem iPhone auf „Vertrauen“, um diesem Computer zu vertrauen. Starten Sie EaseUS MobiMover und klicken Sie auf „Content Management“ > „Contacts“.
Schritt 2. Wenn Sie Dateien von Ihrem iDevice auf Ihren Computer übertragen, werden die Dateien standardmäßig auf Ihrem Desktop gespeichert. Wenn Sie einen benutzerdefinierten Pfad oder ein benutzerdefiniertes Ausgabeformat festlegen möchten, gehen Sie zu „Mehr“ > „Einstellungen“ und wählen Sie das gewünschte Ausgabeformat (HTML, CSV oder vCard) und den Speicherort aus.
Schritt 3. Wählen Sie nun die Kontakte aus, die Sie kopieren möchten, und wählen Sie „Auf PC übertragen“. Danach werden die Kontakte sofort übertragen. Wenn es fertig ist, können Sie zum ausgewählten Ordner gehen, um die Elemente zu überprüfen.
Hinweis: Wenn Sie auch Kontakte vom iPhone zu Google Gmail oder Outlook 2010/2013 übertragen müssen, können Sie die entsprechende Anleitung lesen, um sich gut zu informieren.
Teil 2. So übertragen Sie Kontakte von iPhone zu iPhone über iCloud Sync
Abgesehen von der oben genannten Methode können Sie iPhone-Kontakte auch über iCloud exportieren, einen Dienst, mit dem Sie Ihre Fotos, E-Mails, Kontakte, Kalender und weitere Daten sicher in der Cloud speichern und auf verschiedenen Geräten synchronisieren können. Hier sind die Schritte.
Schritt 1. Öffnen Sie auf Ihrem iPhone oder iPad die App „Einstellungen“.
Schritt 2. Tippen Sie auf [Ihr Name] > „iCloud“ > „Kontakte“. Schalten Sie die Schaltfläche neben Kontakte auf EIN.
![iPhone-Kontakte mit iCloud synchronisieren]()
Schritt 3. Dann können Sie auf anderen Geräten auf Ihre Kontakte zugreifen. Die Schritte variieren je nachdem, welches Gerät Sie zum Öffnen der synchronisierten Kontakte verwenden.
- Auf einem anderen iPhone können Sie sich mit demselben iCloud-Konto anmelden und Kontakte in iCloud aktivieren, indem Sie mit denselben oben aufgeführten Schritten fortfahren.
- Auf einem Computer können Sie icloud.com öffnen und sich mit Ihren Apple-ID-Anmeldeinformationen anmelden > „Kontakte“ auswählen > die gewünschten Kontakte auswählen > in der unteren linken Ecke auf „vCard exportieren“ klicken. Anschließend werden die ausgewählten Kontakte im vCard-Format auf Ihren Computer heruntergeladen.
![vcard icloud-kontakte exportieren]()
Teil 3. So kopieren Sie Kontakte vom iPhone einzeln per E-Mail auf die SIM-Karte
Wenn Sie nur einen oder zwei Kontakte von Ihrem iPhone exportieren möchten, können Sie E-Mail verwenden, um die Arbeit zu erledigen. Das Versenden von Kontakten einzeln per E-Mail ist jedoch zeitaufwändig, insbesondere wenn Sie viele Kontakte verschieben müssen. Wenn Sie nicht die Geduld haben zu warten, gehen Sie einfach zurück und verwenden Sie stattdessen EaseUS MobiMover, um Kontakte zu übertragen.
Schritt 1. Öffnen Sie Ihre Kontakte-App und wählen Sie die Kontakte aus, die Sie teilen möchten.
Schritt 2. Tippen Sie auf den Kontakt, um seine detaillierten Informationen anzuzeigen, und wählen Sie dort „Kontakte teilen“.
Schritt 3. Wählen Sie aus den Pop-Optionen "Mail". Dann können Sie die E-Mail-Details ausfüllen und an sich selbst senden.
Schritt 4. Laden Sie freigegebene Kontakte auf Ihren Computer herunter.
![Teilen Sie Kontakte per E-Mail]()
Teil 4. Kontakte von einer SIM-Karte auf ein iPhone importieren
Obwohl Sie iPhone-Kontakte nicht direkt auf eine SIM-Karte exportieren können, können Sie Kontakte von einer SIM-Karte auf Ihr iPhone importieren. Hier ist, wie es geht.
Schritt 1. Legen Sie die SIM-Karte mit den Kontakten ein, die Sie auf Ihr iPhone importieren möchten.
Schritt 2. Gehen Sie zu den Einstellungen auf Ihrem iPhone.
Schritt 3. Tippen Sie auf „Kontakte“. (Wenn auf Ihrem iPhone iOS 10 und früher ausgeführt wird, tippen Sie auf „Mail, Kontakte, Kalender“)
Schritt 4. Tippen Sie auf „SIM-Kontakte importieren“.
Schritt 5. Sobald der Vorgang abgeschlossen ist, können Sie diese SIM-Karte entfernen und durch Ihre bisherige SIM-Karte ersetzen.
![Importieren Sie Kontakte von der SIM-Karte]()
Das Endergebnis
Das ist alles über unsere Anleitung zum Kopieren von Kontakten vom iPhone auf die SIM-Karte. Wie Sie sehen, gibt es immer eine Möglichkeit, Kontakte mit einer SIM-Karte vom iPhone auf das Android-Gerät oder umgekehrt zu verschieben. Wir hoffen, dass Sie durch das Lesen unseres Beitrags erfolgreich Daten auf die SIM-Karte verschoben haben.