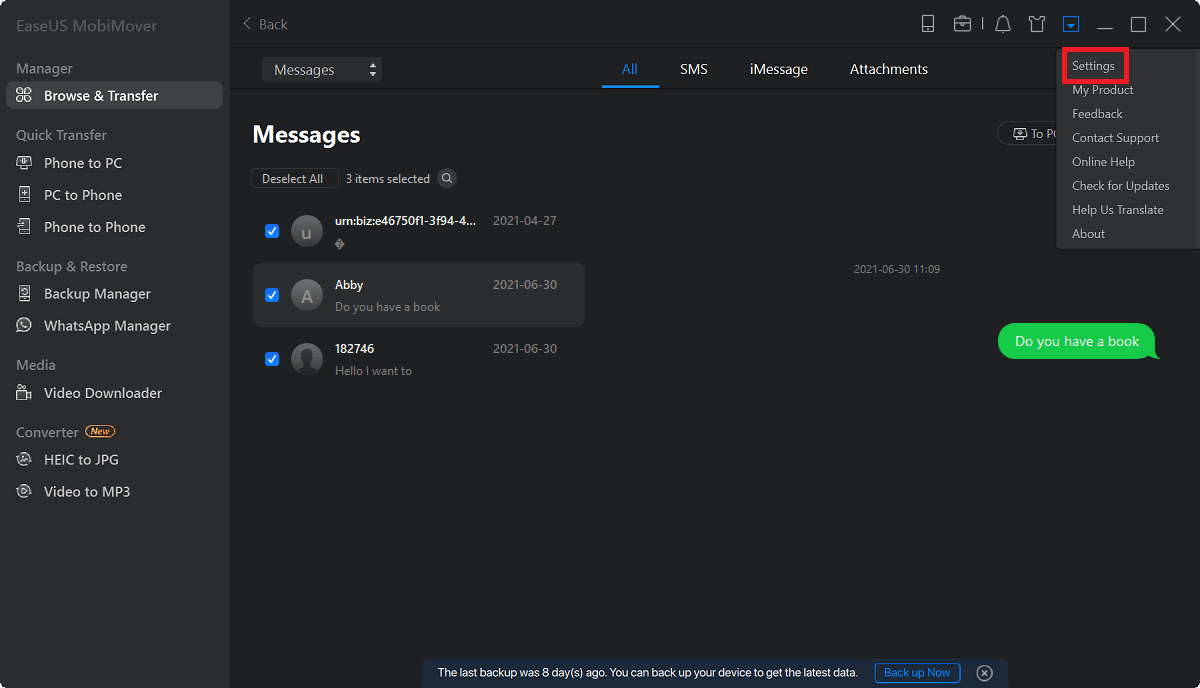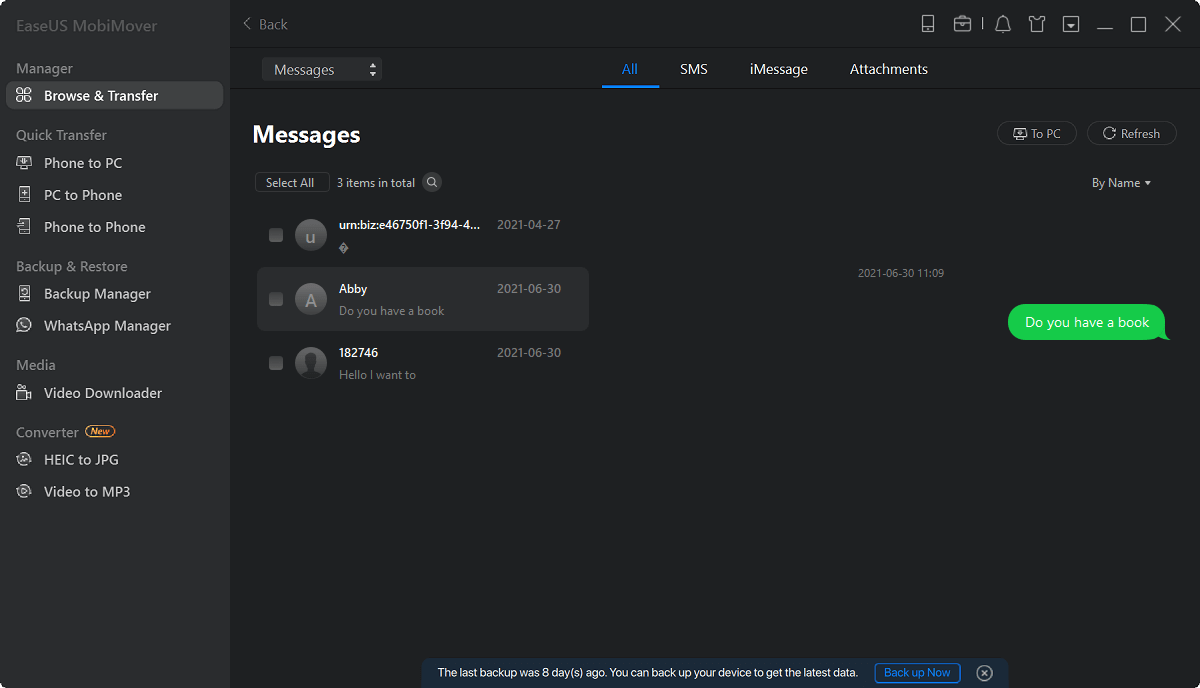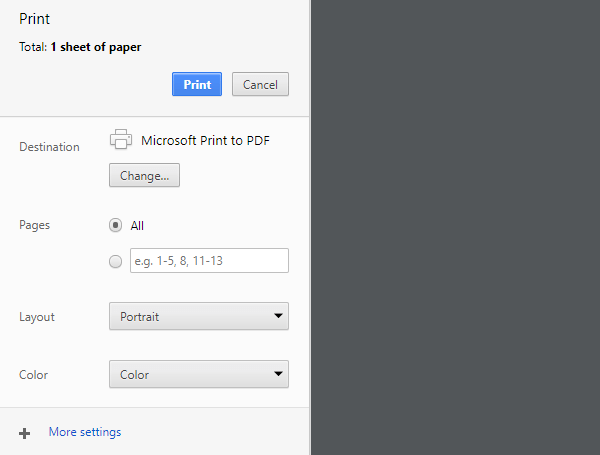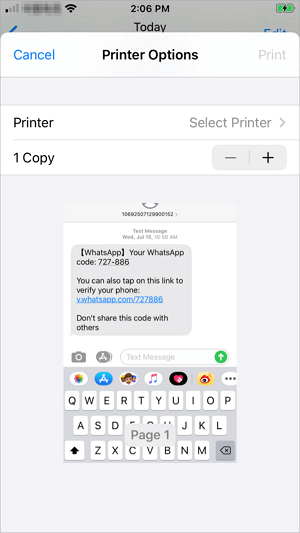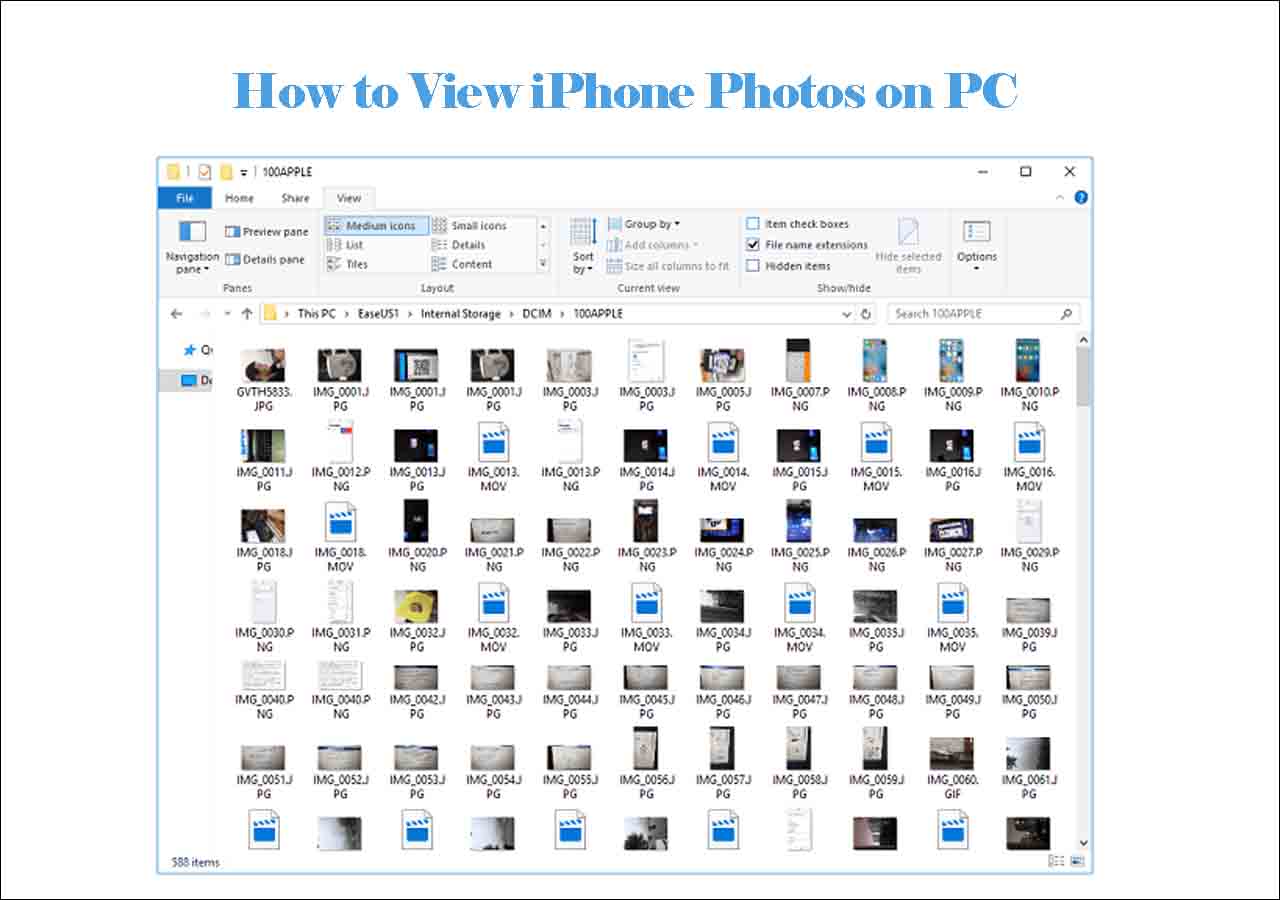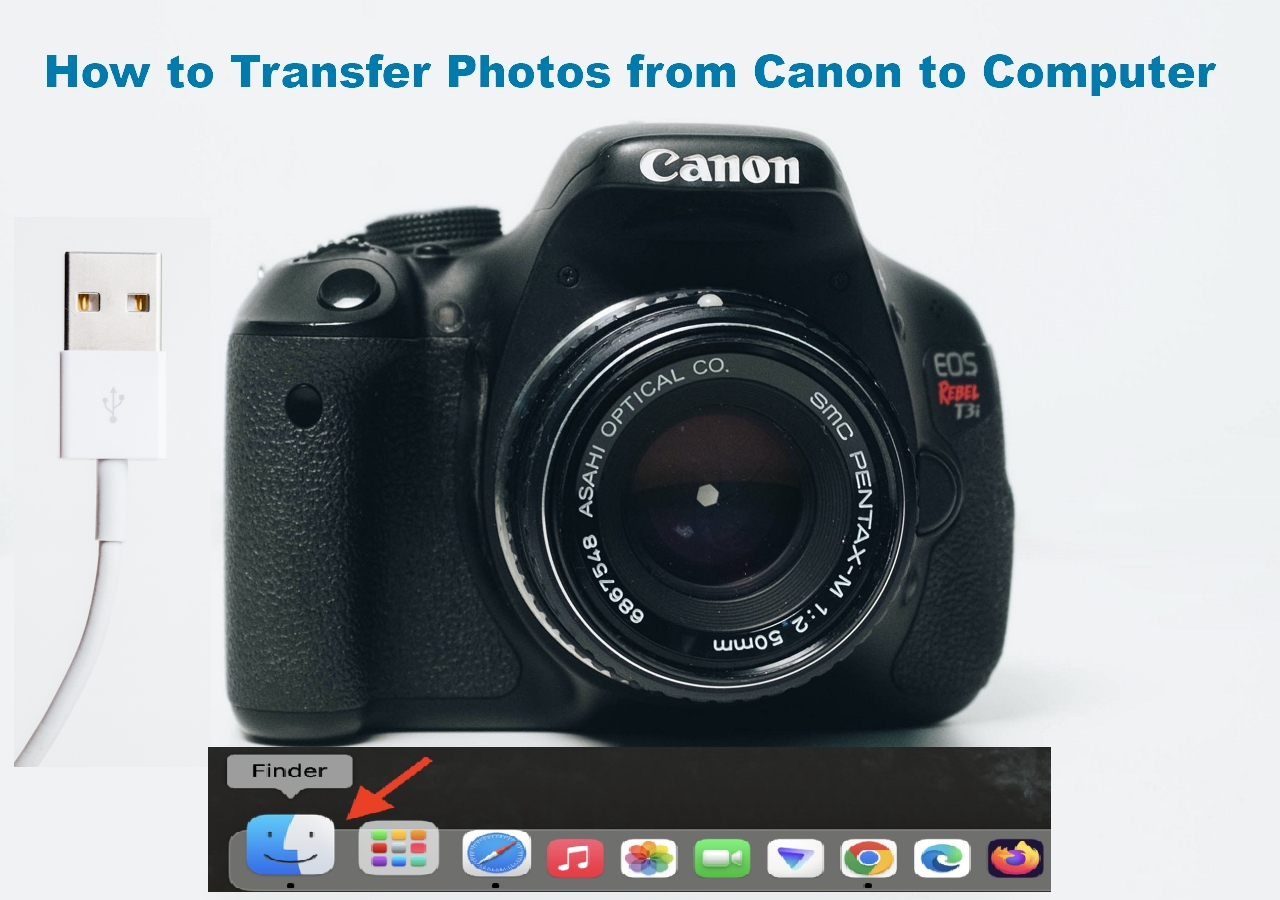Two free methods for you to print text messages from iPhone.
"How to print text messages from iPhone 7 for free?" If you have a similar question to ask, you are probably trying to print iPhone text messages for a court case. Acturally, to successfully print out your iPhone text messages, there are two common ways for you.
Read on and learn each way in detail. Afterward, apply one of the tips to print text messages from your iPhone within minutes.
Method 1. How to Print Text Messages from iPhone for Free with iPhone Transfer Software
If you have a long conversation to print, you should transfer text messages from your iPhone to computer first and then print the texts using your computer.
To get iPhone text messages onto your computer, you need to use an iPhone transfer tool that supports message transfer. The free iOS data transfer tool - EaseUS MobiMover is such a tool. It supports the data transfer between an iPhone/iPad/iPod and a computer or between two iDevices.
When it comes to data transfer from iPhone to computer, it enables to you get your iPhone text messages, contacts, photos, videos, music, books, and more to a PC or Mac using a USB cable. Thus, you can not only transfer text messages from iPhone to computer but also export text messages from iPhone to PDF directly.
To transfer text messages from iPhone to computer:
Step 1. Connect your iPhone to your computer and run EaseUS MobiMover > Click "Trust" on your iPhone to trust this computer > From the main screen of EaseUS MobiMover, choose "Content Management" > Choose "Messages" from the right pane.
Step 2. In "Settings," you can choose a location to save the messages you're going to transfer. Otherwise, the default location is on your computer Desktop.
Step 3. Select the messages you want to transfer and click the "Transfer to PC" button. When finished, you can go to the selected folder to check the messages. (The items will be saved an HTML file on your computer, thus you need to open it with a browser to view its details.)
After you export text messages from your iPhone to computer, now you can follow the simple steps below to print the conversations.
How to copy text messages on iPhone and print iPhone text messages:
Step 1. Right-click the exported message and choose "Open with" > "Google Chrome".
Step 2. On the page, click the three dots in the Chrome window and choose "Print".
Step 3. Set up the printing and click "Print" to start.
![How to print text messages from iPhone for free]()
Method 2. How to Print Out Text Messages from iPhone for Free by Taking Screenshots
If the text messages you want to print are short, you can take screenshots of them and then print these pictures from your iPhone using AirPrint or transfer the screenshots to your computer and print them from the computer.
To print iPhone text messages from iPhone by taking screenshots:
Step 1. Go to the "Messages" app and click the message you need to print.
Step 2. Take screenshots of your conversation. (If you don't know how to take screenshots on your device, go to the guide on how to take screenshots on iPhone.)
Step 3. Print the screenshots.
- Make sure your iPhone is connected with the printer and the printer is turned on. Go to the "Photos" app, select the screenshots, tap the "Share" button, and choose "Print".
- Or you can transfer photos from iPhone to PC and then print the text messages from your iPhone with the help of a computer.
![How to print text messages from iPhone by taking screenshots]()
The Bottom Line
These are the two commonest solutions to print text messages from iPhone for free. Of course, in addition to EaseUS MobiMover, there are many other iPhone transfer tools that allow you to transfer your iPhone text messages to your computer. If you are not satisfied with the tool we recommend, you can search on the Internet and choose the one you like best to apply.