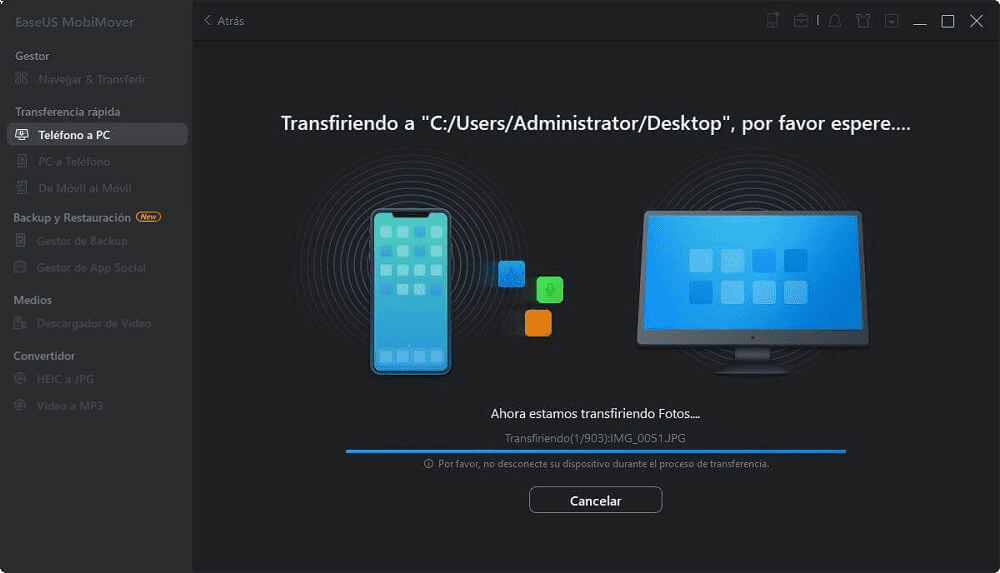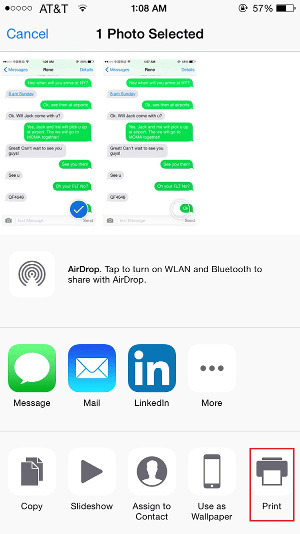Tres formas sencillas de imprimir mensajes de texto desde el iPhone
Resumen
¿Buscas formas de imprimir los mensajes de texto del iPhone en un ordenador? Los mensajes de texto del iPhone pueden contener información importante que quieres imprimir como copia de seguridad. Lee este artículo para saber cómo imprimir los mensajes de texto del iPhone.
A veces los mensajes de texto del iPhone pueden ser muy valiosos e importantes para ti. Por eso buscas formas de hacer una copia de seguridad de ellos. Además de crear copias de seguridad de iCloud/iTunes para guardar los mensajes del iPhone, algunos usuarios de iPhone pueden pensar en imprimir los mensajes de texto del iPhone en papel para hacer una copia de seguridad, para proporcionar pruebas más potentes y convincentes para defenderlos en los tribunales, o para recopilar información importante relacionada con los negocios. Sin embargo, la aplicación de mensajes del iPhone no es compatible con AirPrint, lo que significa que no se puede utilizar AirPrint para imprimir el mensaje directamente, al igual que para imprimir algunas fotos.
A continuación, te presentaremos tres formas con las que puedes imprimir los mensajes de texto del iPhone. Puedes hacerlo mediante una herramienta de terceros, el correo electrónico y las capturas de pantalla.
| Soluciones viables |
Solución de problemas paso a paso |
| Solución 1. Imprimir los mensajes del iPhone mediante una herramienta |
Conecta tu iPhone al ordenador > Selecciona los mensajes > Transfiere los mensajes...Pasos completos |
| Solución 2. Imprimir los mensajes por correo electrónico |
Abre el mensaje de texto > Pulsa el botón de encendido y de inicio > Ve a la aplicación Fotos...Pasos completos |
| Solución 3. Imprimir los mensajes a través de capturas de pantalla |
Ve a la aplicación Mensajes > Selecciona la conversación > Mantén pulsado el mensaje...Pasos completos |
Parte 1. Imprimir los mensajes de texto del iPhone con EaseUS MobiMover
Funciona en: iPhone 11 Pro Max/11 Pro/11/X/8/7/6 plus/6/5 con la última versión de iOS 13.1/13 y sistemas iOS anteriores.
EaseUS MobiMover, el primer software de transferencia de iPhone del mercado, funciona perfectamente para hacer una copia de seguridad de los mensajes de texto en el iPhone en formato de texto, y luego imprimirlos desde el ordenador. Además, MobiMover es capaz de transferir diversos contenidos del iPhone al ordenador, del iPhone al iPhone/iPad y del ordenador al iPhone de forma sencilla.
Ahora vamos a ver cómo hacer una copia de seguridad de los mensajes del iPhone en el ordenador con EaseUS MobiMover y luego imprimir los mensajes de texto del iPhone. Si necesitas transferir archivos entre iPhone y Mac, también es posible con EaseUS MobiMover.
Paso 1. Conecta tu iPhone a tu Mac e inicia EaseUS MobiMover. Toca "Confiar" en la pantalla de tu iPhone para confiar en tu ordenador. Elige "Teléfono a PC" y haz clic en "Siguiente".
Paso 2. Selecciona la categoría/categorías que quieres exportar del iPhone a tu Mac. Como quieres guardar los mensajes del iPhone en tu Mac, marca la categoría "Mensajes". Puedes cambiar la ruta por defecto a otras ubicaciones. Haz clic en "Transferir".
Paso 3. Espera a que termine el proceso de transferencia. Los mensajes se guardarán como un archivo HTML en tu Mac. Así, podrás ver los detalles con un navegador cuando quieras.
De este modo, puedes exportar todos los mensajes de texto de tu iPhone al ordenador y luego imprimir esos archivos de texto de los mensajes.
Con EaseUS MobiMover, puedes exportar fácilmente todos/múltiples contenidos del iPhone al ordenador. Además, también puedes sincronizar datos entre dispositivos iOS, como sincronizar películas de iPhone a iPhone/iPad.
Parte 2. Imprime los mensajes de texto del iPhone por correo electrónico
Para imprimir mensajes por correo electrónico, tienes que copiar, pegar y enviar manualmente cada conversación de mensajes por correo electrónico. De este modo, sólo puedes copiar una conversación de mensaje cada vez. Si tienes varios mensajes que necesitas imprimir, este método te llevará mucho tiempo y energía. Además, perderás toda la información de fecha/hora. De todos modos, sigue estas instrucciones para aprender a imprimir los mensajes del iPhone a través del correo electrónico.
Paso 1: Ve a la aplicación Mensajes de tu iPhone y abre la conversación que quieras imprimir.
Paso 2: Mantén pulsado el mensaje que quieres imprimir para obtener varias opciones (copiar, reenviar, hablar, etc.). Selecciona la opción "Copiar" para copiar el contenido del texto en el portapapeles. También puedes seleccionar varios mensajes.
Paso 3: Ahora abre la aplicación Mail en tu dispositivo iOS y redacta un nuevo correo electrónico. Mantén pulsado el cuerpo del mensaje para obtener varias opciones. Selecciona el botón "Pegar" para pegar el mensaje de texto que acabas de copiar.
Paso 4: Accede a tu cuenta de correo electrónico desde el ordenador para imprimir el texto del correo, que contiene tus mensajes de texto.
Parte 3. Imprimir los mensajes de texto del iPhone haciendo capturas de pantalla
Podemos hacer una captura de pantalla de todo lo que aparece en la pantalla del iPhone, incluyendo el chat, los mapas y los mensajes de texto. Simplemente, después de hacer las capturas de pantalla de tus mensajes, puedes imprimirlas sin problemas. Sí, parece muy fácil. Usando esta técnica, puedes capturar los mensajes de texto y luego imprimirlos según tu conveniencia. Ahora veamos cómo hacerlo paso a paso.
Paso 1: Abre el mensaje de texto que quieres imprimir.
Paso 2: Pulsa el botón de encendido y el de inicio al mismo tiempo para hacer una captura de pantalla. Asegúrate de pulsar ambos botones simultáneamente.
Paso 3: Ve a la aplicación "Fotos" de tu iPhone para ver tus capturas de pantalla. Puedes seleccionar estas imágenes y enviarlas directamente a una impresora.
![imprimir mensajes en iPhone]()
Imprimir la captura de pantalla de los mensajes de texto del iPhone es una solución bastante fácil. Sin embargo, sólo puedes hacer la captura de pantalla de un mensaje cada vez. Si necesitas imprimir varios mensajes, puede ser un poco lento. Es más, si se trata de una conversación larga, tendrás que hacer varias capturas para capturar toda la conversación. Con el tercer método, puedes imprimir los mensajes de texto del iPhone fácil y rápidamente.