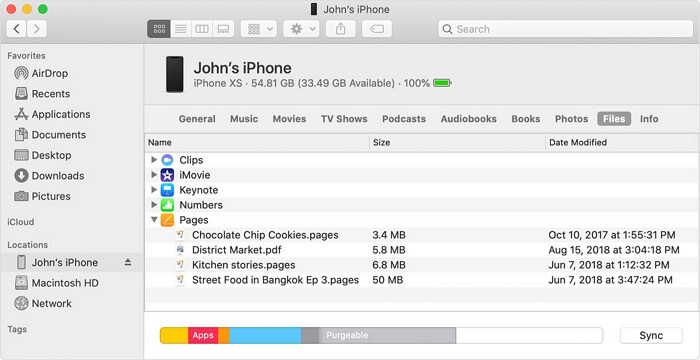Cómo transferir archivos del Mac al iPhone/iPad por USB
Resumen
Existen principalmente dos formas de transferir archivos de Mac a iPhone/iPad por USB. Con estos métodos, también puedes transferir archivos del iPhone/iPad al Mac cuando sea necesario.
Soporta: Fotos, vídeos, contactos, música, tonos de llamada, libros, documentos y mucho más
La transferencia de archivos de Mac a iPhone o iPad puede hacerse fácilmente con un software de transferencia de iPhone de terceros, Finder, AirDrop o iCloud. Si prefieres transferir archivos de Mac a iPhone/iPad por USB, existen principalmente tres soluciones para ti.
Transferir archivos de Mac a iPhone/iPad con la herramienta de transferencia de datos de iOS
Se aplica a: Fotos, vídeos, música, tonos de llamada, contactos, libros...
Si quieres transferir los archivos mencionados anteriormente, es aconsejable utilizar el software de transferencia de iPhone - EaseUS MobiMover. Con esta herramienta instalada en tu Mac, podrás transferir archivos entre el Mac y el iPhone/iPad sin perder datos. Es más, también puedes aplicarlo para compartir datos entre iDevices, incluyendo el iPhone, el iPad y el iPod touch.
Además de ser una herramienta de transferencia de datos de iOS, EaseUS MobiMover también es un descargador de vídeo que ayuda a descargar videos de YouTube en Mac o guardar vídeos de Facebook a iPhone. Si te gusta descargar vídeos online para verlos sin conexión, te recomendamos que pruebes EaseUS MobiMover.
Para transferir archivos de Mac a iPhone/iPad por USB:
Paso 1. Conecta tu iPhone o iPad a tu Mac y haz clic en "Confiar" cuando aparece un aviso en tu dispositivo preguntándote si quieres confiar en este ordenador > Ejecuta EaseUS MobiMover > Elige "De Mac a móvil" en el panel izquierdo > Haz clic en "Seleccionar archivos" para continuar.
Paso 2. Ve a buscar los archivos que quieres transferir. Después de elegir los archivos deseados, haz clic en "Abrir".
Paso 3. Previsualiza los archivos seleccionados en el panel derecho, con sus nombres y tamaños detallados. Para añadir más elementos a transferir, puedes hacer clic en "Agregar archivos" o arrastrar directamente los archivos o carpetas de tu Mac al área designada. Finalmente, haz clic en "Transferir" para comenzar la transferencia.
Pasar archivos de Mac a iPhone/iPad a través del Finder
Se aplica a: Música, películas, programas de televisión, libros, fotos y documentos
Si utilizas un Mac con macOS Mojave y posterior, Finder está aquí para ayudarte. Como ya sabrás, Finder ha sustituido a iTunes en la copia de seguridad y la sincronización de datos de los dispositivos. Cuando quieras transferir archivos del Mac al iPhone o al iPad, Finder podría satisfacer tus necesidades.
Para transferir archivos del Mac al iPhone/iPad a través del Finder:
Paso 1. Conecta el iPhone o el iPad al Mac con un cable USB.
Paso 2. En el Finder, haz clic en tu dispositivo en la barra lateral.
Paso 3. Ve a la pestaña "Archivos" y verás una lista de aplicaciones de tu iPhone/iPad que admiten el intercambio de archivos.
Paso 4. Arrastra los archivos desde el Finder a la aplicación con la que quieras utilizarlos.
Paso 5. Tras la sincronización, ve a la aplicación correspondiente en el dispositivo móvil para comprobar estos archivos.
![Cómo transferir archivos del Mac al iPhone usando el USB]()
Además de transferir archivos del Mac al iPhone/iPad mediante USB, Finder también te permite sincronizar el contenido entre el Mac y el iDevice mediante Wi-Fi.
Transferir fotos de Mac a iPhone/iPad mediante USB
Se aplica a: Fotos y vídeos
Si tienes una unidad flash USB para iPhone y quieres transferir fotos y vídeos del Mac a tu iPhone o iPad, puedes hacerlo directamente sin un cable USB. Tendrás que descargar e instalar una app de transferencia de datos en el dispositivo iOS o iPadOS para importar los archivos del USB a tu iPhone. La aplicación que necesitas depende de la marca de la unidad flash.
Para transferir fotos del Mac al iPhone o al iPad utilizando el USB:
Paso 1. Conecta el USB a tu Mac.
Paso 2. Copia y pega las fotos y vídeos del Mac al USB.
Paso 3. Descarga e instala la aplicación de transferencia de datos en tu iPhone o iPad.
Paso 4. Conecta el USB a tu iDevice a través del hub Tipo C.
Paso 5. Cuando veas las opciones de transferencia de datos, elige copiar los archivos del USB.
Paso 6. Selecciona los elementos que quieres transferir y sigue las instrucciones en pantalla para finalizar el proceso.
![Cómo transferir fotos del Mac al iPhone usando el USB]()
Conclusión
Aparte de usar el USB, hay otras soluciones inalámbricas para que puedas pasar archivos de Mac a iPhone/iPad, como usar iCloud o AirDrop. Si te interesan estos consejos, ve a la guía sobre cómo transferir archivos entre iPhone y Mac para obtener más detalles.