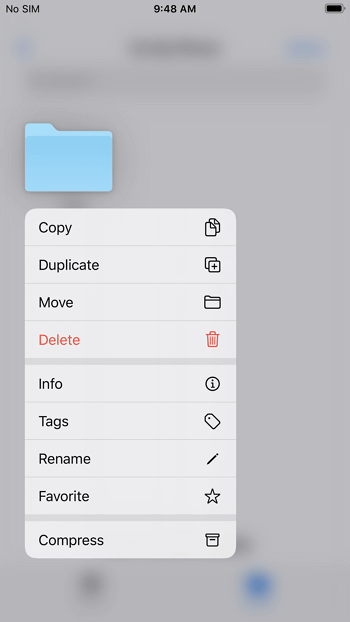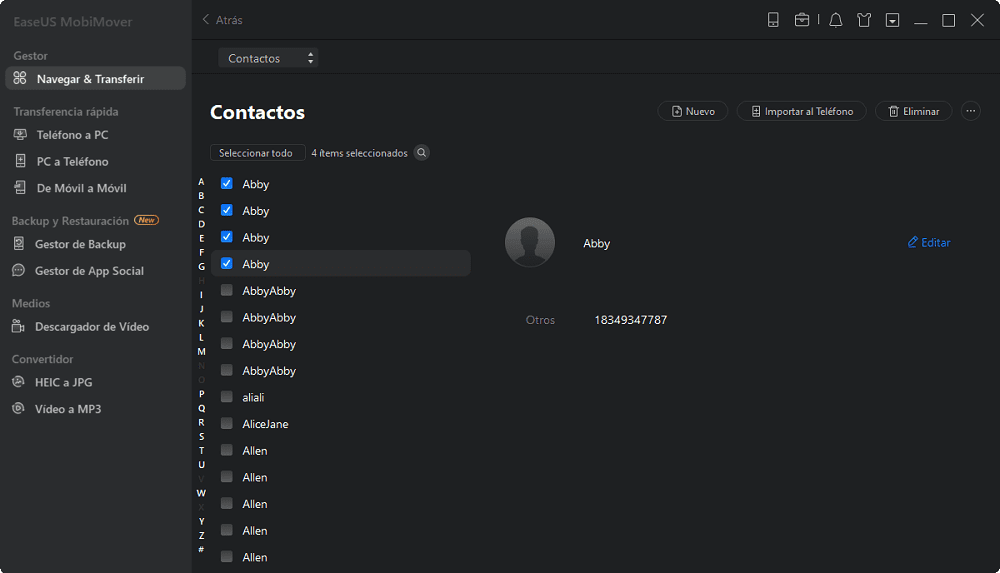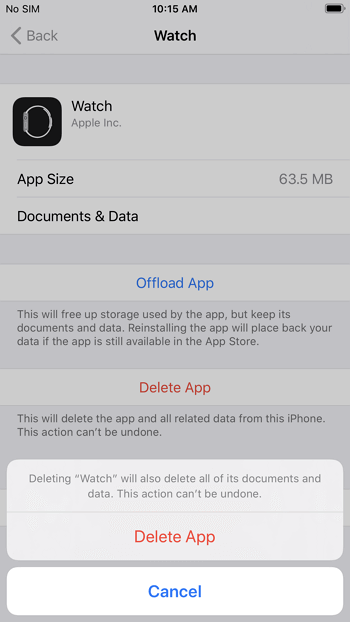Cómo eliminar archivos en el iPhone/iPad de 3 maneras
Resumen
Para eliminar archivos en el iPhone o el iPad, hay tres métodos gratuitos entre los que puedes elegir. Aplica uno de ellos para eliminar inmediatamente los archivos no deseados de tu iPhone o iPad en cuestión de segundos.
Tanto si quieres eliminar archivos, como documentos de Word, Excel y PPT, como otros tipos de contenido, como fotos, vídeos, contactos, aplicaciones y libros, en tu iPhone o iPad, en esta guía encontrarás la forma más sencilla de hacerlo.
Aunque las nuevas generaciones de iPhone o iPad están diseñadas con una capacidad máxima de 512 GB y 1 TB (iPad Pro) por separado, no querrás que los archivos no deseados ocupen el almacenamiento de tu dispositivo. Para liberar espacio en tu iPhone/iPad y garantizar un mejor rendimiento, tendrás que eliminar archivos del iPhone o iPad de vez en cuando.
En general, hay tres tipos de archivos que puedes querer eliminar:
- Documentos: Archivos de Word, Excel y PPT...
- Archivos multimedia: Fotos, vídeos, archivos de audio, contactos, libros y más
- Otros: Las aplicaciones y los documentos y datos producidos por las aplicaciones
Independientemente del tipo de archivos que quieres eliminar, encontrarás la solución correspondiente en los párrafos siguientes.
Parte 1. Cómo eliminar archivos en el iPhone/iPad en la aplicación Archivos
Se aplica a: Documentos (archivos de Word, Excel y PPT...)
"¿Cómo puedo eliminar los archivos descargados en mi iPhone?"
"¿Cómo puedo eliminar una carpeta en mi iPhone?"
Si tienes la misma pregunta que la mostrada anteriormente, la solución más directa para ti es utilizar la aplicación Archivos integrada en iOS 11 y posteriores.
Para eliminar los archivos almacenados en el almacenamiento interno de tu iPhone/iPad:
Paso 1. Ve a la aplicación "Archivos" y haz clic en "En mi iPhone/iPad".
Paso 2. Busca el archivo o la carpeta que quieres eliminar.
Paso 3. Mantén pulsado el elemento y pulsa "Eliminar".
![Eliminar archivos en el iPhone o el iPad a través de la app Archivos]()
Si los archivos o carpetas se guardan en iCloud pero no en el almacenamiento interno, tienes que eliminar estos elementos no deseados de iCloud Drive. Debes saber que los archivos que elimines de iCloud Drive desaparecerán no sólo en tu iPhone o iPad actual, sino también en tus otros dispositivos que utilicen el mismo ID de Apple.
Para eliminar los archivos almacenados en iCloud Drive:
Paso 1. Abre la aplicación "Archivos" y haz clic en "iCloud Drive".
Paso 2. Busca el archivo o la carpeta que quieres eliminar.
Paso 3. Mantén pulsado el elemento y pulsa "Eliminar".
Cuando eliminas un archivo o carpeta en Archivos, ten cuidado porque no hay ningún paso de confirmación. Si haces clic en la opción "Eliminar", borrarás permanentemente los archivos de tu iPhone o iPad.
Parte 2. Cómo eliminar archivos en el iPhone/iPad utilizando un gestor de contenidos de iOS
Se aplica a: Fotos, vídeos, archivos de audio, contactos, mensajes, libros...
No hay duda de que todos estos tipos de archivos mostrados anteriormente pueden ser eliminados de tu dispositivo directamente. Pero si prefieres una solución más conveniente para gestionar los archivos de tu iDevice, necesitas un gestor de contenidos iOS así como un software de transferencia de iPhone como EaseUS MobiMover.
EaseUS MobiMover no sólo puede transferir estos archivos hacia o desde tu iPhone/iPad, sino también eliminar estos elementos no deseados de tu dispositivo en un ordenador.
Para eliminar archivos en el iPhone o iPad con EaseUS MobiMover:
Paso 1. Conecta tu iPhone o iPad a tu ordenador (Mac o PC), inicia EaseUS MobiMover y ve a "Navegar & Transferir> Contactos".
Paso 2. Haz clic en "Seleccionar todo" para seleccionar todos los contactos de tu iPhone o iPad y, a continuación, haz clic en "Eliminar" para borrar todos los contactos de tu iPhone/iPad.
Paso 3. A continuación, verás una nueva ventana que te preguntará si quieres eliminar los elementos seleccionados. Haz clic en "Sí" en la ventana para confirmar la eliminación.
Además de las funciones de gestión de datos, EaseUS MobiMover también funciona para:
Por tanto, si quieres liberar espacio en tu dispositivo y, al mismo tiempo, no quieres eliminar archivos del iPhone o iPad por completo. También puedes optar por transferir los archivos del iPhone o iPad a un ordenador primero, y luego eliminarlos de tu dispositivo. Cuando los necesites de nuevo algún día en el futuro, puedes pasar archivos del PC al iPhone para que vuelvan a estar disponibles en tu iDevice.
Parte 3. Cómo eliminar archivos en el iPhone/iPad a través de los ajustes
Se aplica a: Aplicaciones, documentos y datos
Cuando descubres que el almacenamiento de tu iPhone se está agotando, puedes notar que las aplicaciones y sus datos están ocupando una gran parte del almacenamiento de tu dispositivo. Si intentas eliminar archivos del iPhone o iPad para liberar el almacenamiento, puedes hacerlo fácilmente en la aplicación Ajustes.
Para eliminar archivos del iPhone a través de los Ajustes.
Paso 1. Abre la aplicación "Ajustes".
Paso 2. Ve a "General" > "Almacenamiento del iPhone(o iPad)".
Paso 3. Busca y haz clic en la aplicación que quieras eliminar o de la que quieras eliminar datos.
Paso 4. Elige "Eliminar la aplicación" y haz clic en "Eliminar la aplicación" en el aviso para confirmar la eliminación.
![Cómo eliminar aplicaciones, documentos y datos en el iPhone]()
Al hacerlo, eliminarás la aplicación y sus datos por completo. Una vez que elimines una aplicación, es poco probable que puedas recuperar sus datos. Asegúrate de no borrar información importante.
Conclusión
Dependiendo del tipo de archivo que quieres eliminar, tendrás que utilizar diferentes formas.
Para los documentos, utiliza la app Archivos; Para los archivos multimedia como las fotos, utiliza un gestor de contenidos de iOS o utiliza la app correspondiente (que es fácil y seguro que sabes cómo hacerlo); Para las apps y los datos, utiliza la app Ajustes para terminar la tarea.
Aplica el que se adapte a tus necesidades para empezar a eliminar los elementos no deseados de tu dispositivo en cuestión de segundos.