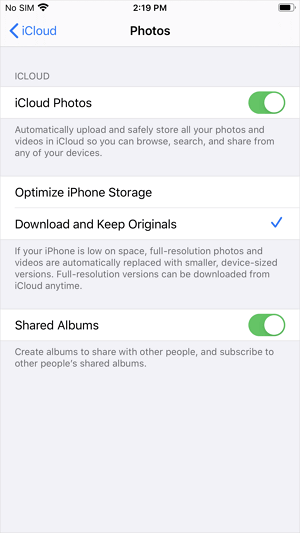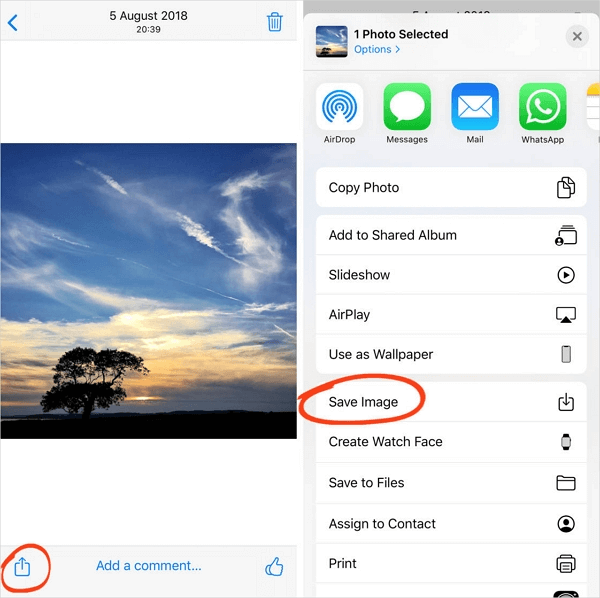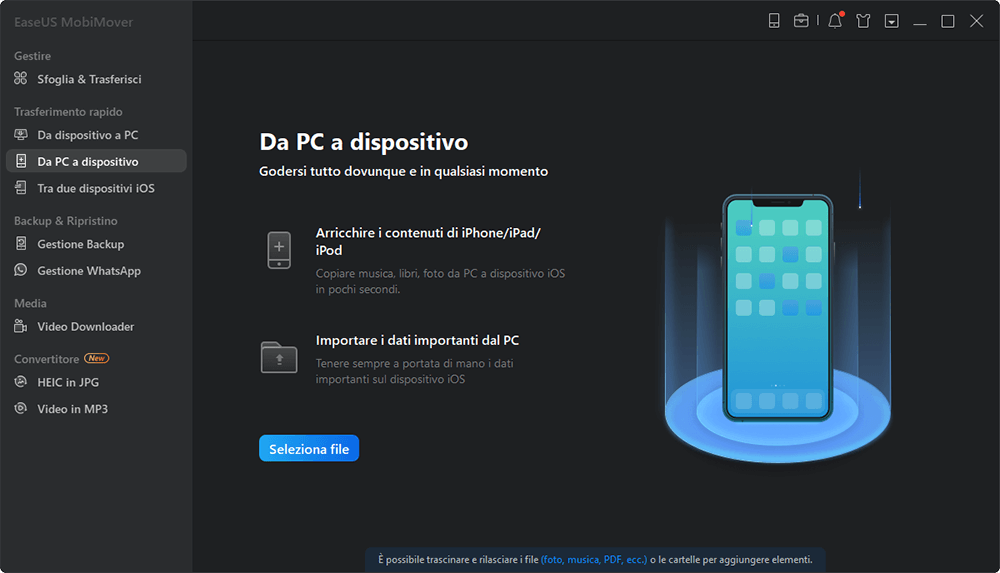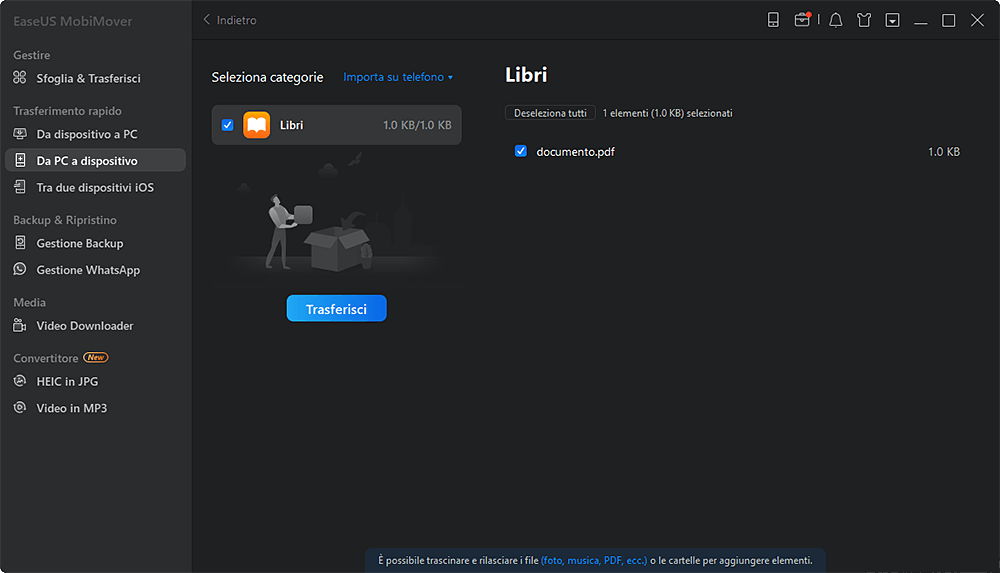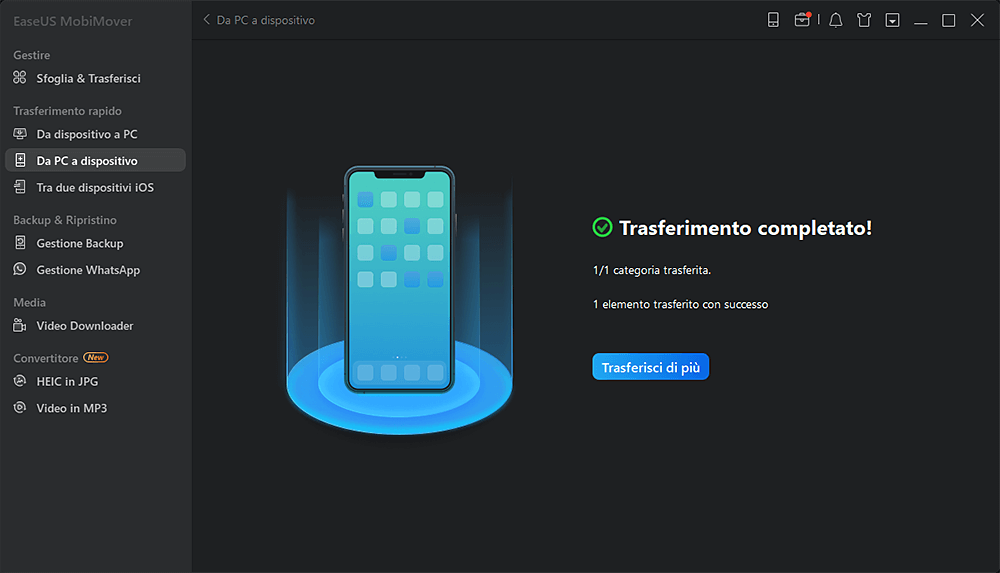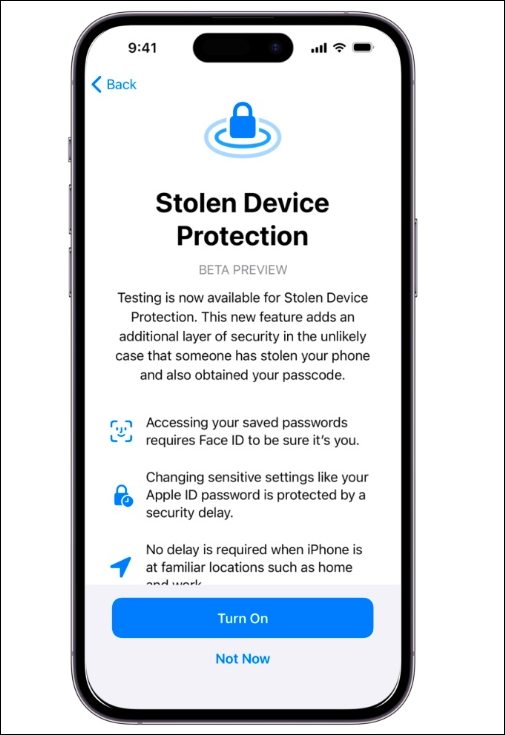iCloud è un servizio basato su cloud che consente di condividere i file tra dispositivi diversi. Sicuramente ti sarà capitato in passato di dover trasferire le foto su iCloud per lasciare spazio sulla memoria dell'iPhone e poi di voler riscaricare le tue foto dall' iCloud di nuovo sul tuo telefono.
Se utilizzi la stessa ID Apple e password sia per iCloud che per iPhone, sarà semplice riscaricare le foto da iCloud sul tuo dispositivo. Se però l'ID Apple e la password sono diverse, ottenere le tue foto sarà sicuramente più difficile ma ancora possibile. Continua a leggere per avere maggiori informazioni.
Come ottenere le foto da iCloud per iPhone tramite le Impostazioni
Il modo più semplice per scaricare le foto da iCloud a iPhone è abilitando Foto di iCloud sul tuo dispositivo iOS e scaricando delle copie a massima risoluzione delle tue foto da iCloud a iPhone. In questo modo, però, verranno trasferite tutte le foto e i video presenti su iCloud e non potrai quindi scegliere quali file scaricare. Se preferisci scegliere quali foto recuperare dal tuo iCloud, segui il secondo metodo.
Assicurarti di star utilizzando la stessa ID Apple e password sia su iPhone che iCloud e che ci sia abbastanza spazio sul dispositivo per salvare le foto. Poi, segui i passaggi qui di seguito.
Come scaricare le tue foto da iCloud su iPhone:
Step 1. Dal tuo iPhone, vai su "Impostazioni" > [tuo nome].
Step 2. Tocca "iCloud" e seleziona "Foto".
Step 3. Abilita "Foto di iCloud" (o "Libreria foto di iCloud") e seleziona "Scarica e conserva originali".
![Come scaricare le foto da iCloud su Iphone]()
In questo modo, le foto di iCloud verranno scaricate automaticamente sul tuo iPhone tramite Wi-Fi.
Come scaricare le foto da iCloud per iPhone tramite iCloud.com
Attraverso iCloud.com invece potrai scegliere quali foto trasferire sul tuo iPhone. Inoltre, potrai trasferire foto da iCloud a PC o Mac.
Come scaricare le tue foto da iCloud su iPhone via iCloud.com:
Step 1. Apri Safari e vai sul sito iCloud.com
Step 2. Accedi con il tuo account e tocca "Foto".
Step 3. Seleziona le foto e i video che desideri scaricare, poi tocca "Altro".
Step 4. Tocca "Download" e quindi fare clic su "Download" per confermare.
Step 5. Se le foto e i video vengono salvati come file ZIP sul tuo iPhone, clicca qui per scoprire come aprire un file ZIP sul tuo dispositivo.
![How to transfer photos from iCloud to iPhone via iCloud.com]()
Come scaricare foto da album condivisi su iPhone
Anche gli album condivisi sono presenti su iCloud. Se le foto e i video che desideri riscaricare sono archiviati in Album condivisi, puoi scaricarli direttamente dall'app Foto.
Come scaricare le tue foto dagli album condivisi di iCloud su iPhone:
Step 1. Apri l'app "Foto" e tocca "Album".
Step 2. Trova la sezione Album condivisi e tocca l'album che desideri scaricare.
Step 3. Seleziona la foto o il video che desideri trasferire e tocca "Condividi".
Step 4. Scegli "Salva immagine" o "Salva video" per salvare la foto o il video.
![Come scaricare le foto da iCloud per iPhone]()
Bonus Tip: Come trasferire le foto per iPhone direttamente senza iCloud
iCloud viene comunemente utilizzato per trasferire le foto da iPhone a iPhone, da PC ad iPhone, da Mac ad iPhone, da iPad ad iPhone, e viceversa. Tuttavia, iCloud fornisce solo 5GB di spazio gratuito per archiviare i tuoi file e ha bisogno di una connessione Wi-Fi per poter funzionare. Se questi requisiti non vengono soddisfatti, le foto Foto iCloud potrebbero non venir sincronizzate.".
Per questo, è necessario sapere come trasferire foto o altri file senza iCloud. Con il software di trasferimento iPhone- EaseUS MobiMover installato sul tuoPC o Mac, potrai:
- Avere accesso e visualizzare i contenuti iDevice dal tuo computer
- Trasferire file tra un iPhone/iPad/iPod e il computer
- Inviare file da un iPhone/iPad/iPod ad un altro
EaseUS MobiMover ti aiuterà a trasferire le tue foto quando iCloud non funziona o se si desidera inviare file senza utilizzare iCloud,
Lascia che ti mostri come trasferire le foto da PC a iPhone utilizzando questo strumento:
Passo 1. Collega il tuo iPhone/iPad al tuo computer e tocca "Autorizza" su tuo dispositivo per continuare. Avvia EaseUS MobiMover e vai su "PC a Telefono" > "Seleziona File".
Passo 2. Ora scegli i file che vuoi trasferire.
Passo 3. Premi "Trasferisci" per avviare il trasferimento dei file dal PC all'iPhone o all'iPad. Quando avrà finito, vai nell'applicazione corrispondente sul dispositivo iOS o iPadOS per controllare gli elementi.
Conclusioni
Adesso sai com'è facile scaricare foto da iCloud su iPhone. Ma perché iCloud funzioni correttamente è necessario assicurarsi che ci sia abbastanza spazio libero sul dispositivo e che ci sia una buona connessione Wi-Fi. E se neanche così dovesse funzionare, potrai sempre contare sulla professionalità di EaseUS MobiMover, che ti permetterà di trasferire le tue foto utilizzando solo un cavo USB.