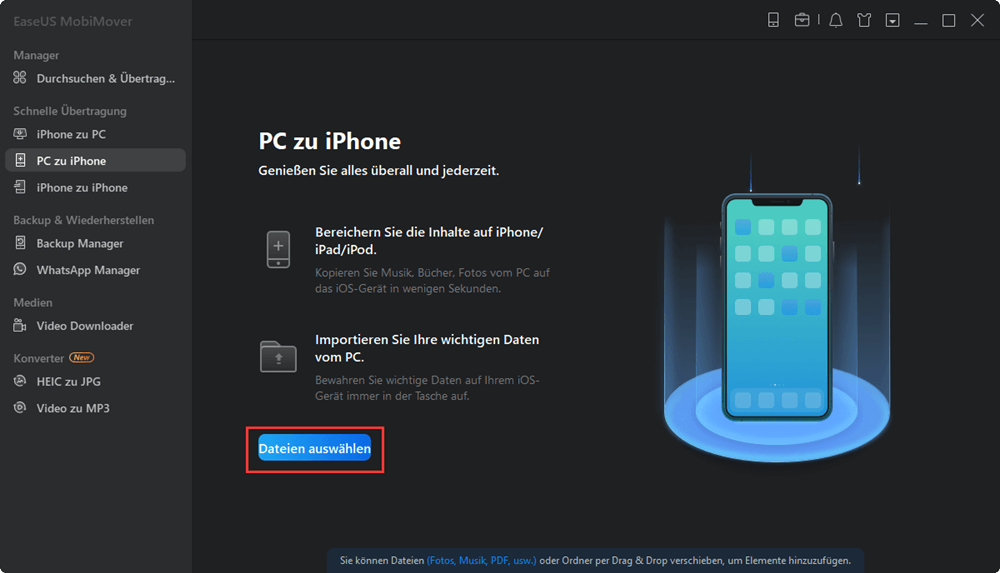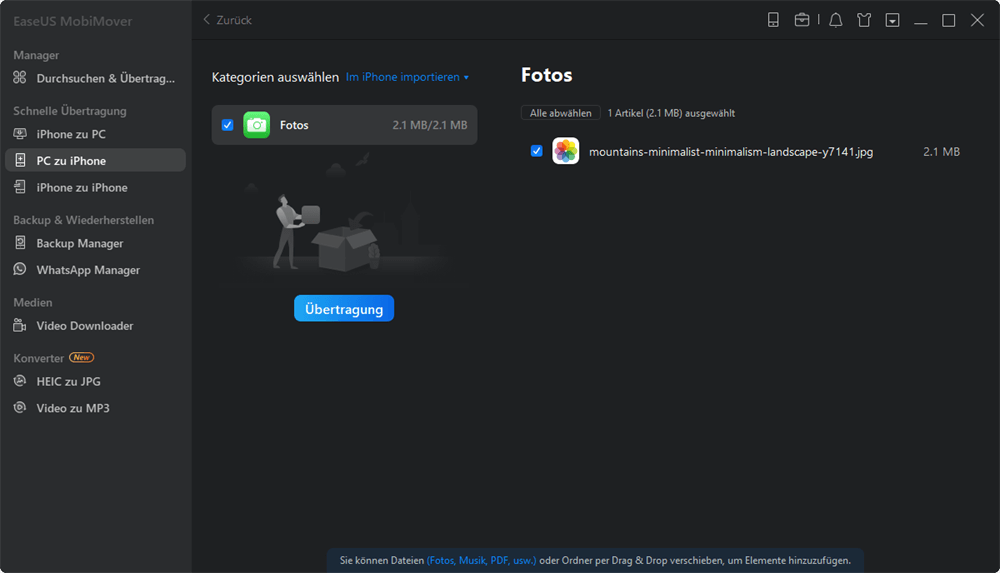Zusammenfassung:
Daten von einem USB-Speichergerät auf ein iPhone zu übertragen klingt kompliziert. Wenn Sie Daten von einem USB-Stick oder einer externen Festplatte auf Ihr iPhone übertragen wollen - oder umgekehrt - erfahren Sie in diesem Artikel, wie es geht. Das Ganze ist einfach und kostenlos.
- Hauptinhalt:
- So übertragen Sie Dateien von USB auf iPad/iPhone
Diese Methode gilt für: iPad Air, iPad Pro, iPad Mini, iPhone X, iPhone 8/8 Plus, iPhone 7/7 Plus, iPhone 6/6s
Möchten Sie Dateien wie Fotos, Videos, Musik und mehr von Ihrem USB auf das iPad übertragen? Möchten Sie Dateien von USB auf iPad/iPhone ohne iTunes kopieren? Möchten Sie Dateien von USB auf Mac oder PC auf Ihr iPad übertragen? Wenn Ihre Antwort "Ja" lautet, zögern Sie nicht, diesen Artikel zu lesen, der die Schritte beschreibt, wie Sie Dateien von USB auf iPad/iPhone mit EaseUS MobiMover Free übertragen können, dem weltweit ersten völlig kostenlosen Tool für iOS-Datentransfer und Dateiverwaltung.
- Notiz
-
Was kann MobiMover für Sie übertragen oder verwalten?
Fotos: Kamerarolle, Fotobibliothek, Foto-Stream, Foto-Videos
Videos: Filme, Fernsehsendungen, Musikvideos
Audios: Musik, Klingeltöne, Sprachnotizen, Hörbücher, Wiedergabelisten
Andere: Kontakte, Notizen, Nachrichten, Sprachnachrichten, Bücher und Safari-Lesezeichen
Mit MobiMover können Sie Fotos, Videos, Audios, Kontakte (als HTML-Datei gespeichert) und Safari-Lesezeichen von USB auf Ihr iPad/iPhone übertragen.
So übertragen Sie Dateien von USB auf iPad/iPhone
Die Dateiübertragung von USB auf iPad oder iPhone ist nur eine der vielen Funktionen von MobiMover. Mit MobiMover auf Ihrem Mac oder PC können Sie Dateien von USB/SD-Karte/Computer auf iPad/iPhone übertragen, Artikel von iPad/iPhone auf USB/SD-Karte/Computer kopieren und Daten von einem iOS-Gerät auf ein anderes übertragen. So können Sie nicht nur Dateien von USB auf iPad/iPhone übertragen, sondern auch viele andere Dinge wie Fotos oder Kontakte vom iPhone auf ein Flash-Laufwerk importieren. Führen Sie nun die folgenden Schritte aus, um Dateien innerhalb weniger Minuten von USB auf iPad/iPhone zu kopieren.
Schritt 1: Stecken Sie das Flash-Laufwerk in den USB-Anschluss Ihres Computers, schließen Sie Ihr iPad/iPhone (in iOS 8 oder höher) an Ihren Computer an und starten Sie EaseUS MobiMover. Klicken Sie im Hauptmenü auf "PC zu iPhone". Klicken Sie auf "Dateien auswählen"
![Wählen Sie aus, was Sie übertragen wollen. In diesem Fall, navigieren Sie zu Ihrem USB-Stick und wählen Sie die Daten darin.]()
Schritt 2: Wählen Sie die Dateien auf dem USB-Laufwerk (einschließlich Fotos, Videos, Audios, Kontakte, Notizen und mehr), die Sie hinzugefügt haben, und listet sie wie im folgenden Bild auf. Wählen Sie flexibel die Dateien aus, die Sie von Ihrem USB auf Ihr iPad/iPhone übertragen möchten.
![Klicken Sie zuletzt nurnoch auf Übertragung]()
Schritt 3: Klicken Sie nach der Auswahl auf "Übertragung", um den Import von Dateien von USB auf Ihr iPad/iPhone ohne iTunes zu starten. Nach dem Vorgang können Sie zu den entsprechenden Anwendungen auf Ihrem iOS Gerät gehen, um die heruntergeladenen Inhalte zu überprüfen, wie z.B. Bilder in Fotos, Filme/TV-Shows in Videos, PDF/Audiobücher, etc.
Die Dateiverwaltungsfunktionen von MobiMover machen es auch zu einem kostenlosen iPhone Content Manager für Sie. Egal, ob Sie die vorhandenen Dateien auf Ihrem iPad/iPhone löschen/bearbeiten oder neue Elemente vom Computer auf Ihr iPhone hinzufügen möchten, mit MobiMover können Sie diese Dinge kostenlos erledigen. Installieren Sie EaseUS MobiMover auf Ihrem Computer und machen Sie es zu einem guten Helfer beim iOS-Datentransfer.