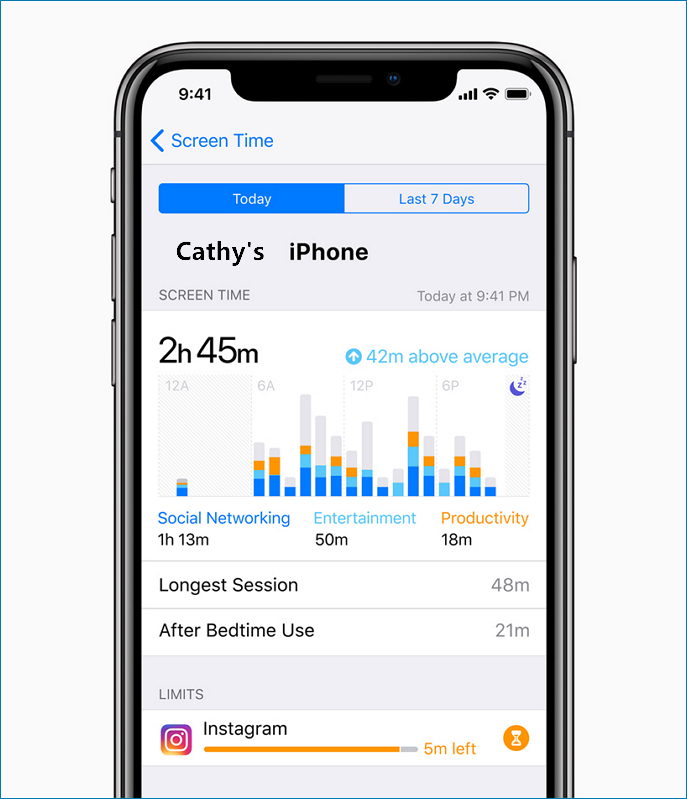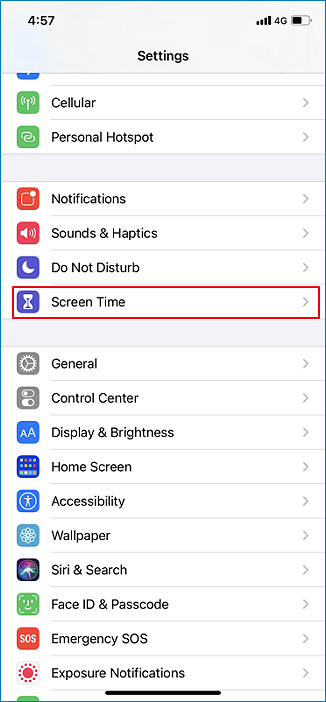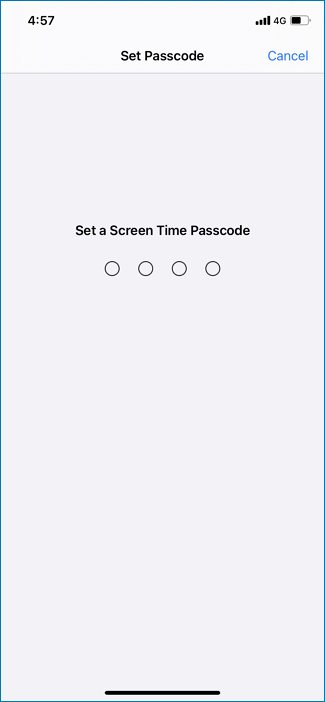Zusammenfassung:
Die Bedeutung von Anwendungen für die Bildschirmzeit darf nicht unterschätzt werden, insbesondere wenn es um die Überwachung von Eltern und Kindern geht. Die Verwendung eines Bildschirmzeit-Passcodes kann Ihnen helfen, sich selbst und die übermäßige Nutzung elektronischer Produkte durch Ihre Kinder besser zu überwachen. In diesem Artikel werden der Passcode für die Bildschirmzeit und die damit verbundenen Funktionen und Einstellungen erläutert.
- Hauptinhalt:
-
Was ist ein Bildschirmzeit-Passcode und seine Funktionen?
-
Einstellen eines Bildschirmzeit-Passcodes auf iPhone&iPad
- Aktivieren Sie Ihre Bildschirmzeit-Erlaubnis
- Einrichten eines Bildschirmzeit-Passcodes auf iPhone&iPad
-
Zurücksetzen des Screen Time Passcodes ohne Passwort
-
Bildschirmzeit-Passcode Q&A
- 1. Wie viele fehlgeschlagene Screen Time Passcode-Versuche iPhone?
- 2. Wie ändert man den Passcode für die Bildschirmzeit auf dem Telefon eines Kindes?
Was ist ein Bildschirmzeit-Passcode und seine Funktionen?
Alle Apple-Geräte, die iOS 12, iOS 13, iOS 14 und iOS 15 unterstützen, haben Zugriff auf die Screen Time-Funktion. Mit Screen Time können Sie die Gerätenutzung überwachen und die Funktion als eine Reihe von Tools zur elterlichen Kontrolle verwenden. Im letzteren Fall ist ein Screen Time Passcode wichtig, um die Einstellungen zu sichern. Der Screen Time-Passcode verhindert, dass Kinder und andere Benutzer Ihre angepassten Screen Time-Einstellungen ändern.
Sie können auf Echtzeitstatistiken von Screen Time zugreifen, die zeigen, wie viel Zeit Sie mit Ihrem iPhone, iPad oder iPod touch verbringen. Sie können auch Beschränkungen für die Dinge festlegen, die Sie kontrollieren möchten. Mit Screen Time können Sie sogar herausfinden, wie viel Zeit Sie und Ihre Kinder mit Apps, Websites und anderen Dingen verbringen. Auf diese Weise können Sie besser entscheiden, wie Sie Ihre Geräte nutzen, und bei Bedarf Beschränkungen auferlegen. Erfahren Sie, wie Sie die Geräte Ihrer Kinder mit der Kindersicherung regulieren können.
Der Passcode für die Bildschirmzeit ist ein Passwort für die Bildschirmzeit, so dass nur Sie die Einstellungen für die Bildschirmzeit ändern und je nach Bedarf mehr oder weniger Zeit zulassen können. Sie können diese Funktion auch verwenden, um Inhalte und Datenschutzbeschränkungen für das Gerät Ihres Kindes festzulegen.
![Bildschirmzeit auf Ihrem iPhone]()
Einstellen eines Bildschirmzeit-Passcodes auf iPhone&iPad
Gibt es auf dem iPad oder iPhone einen Standard-Passcode für Screen Time? Die Antwort lautet nein, was sehr bedauerlich ist. Wenn Ihr iPhone Sie jedoch nach einem Screen Time-Passcode fragt, den Sie nicht angegeben haben, können Sie es mit 1234 oder 0000 versuchen. Einige Benutzer gaben an, dass sie den Standardpasscode verwendet haben, um das Problem zu beheben, weil sie den Screen Time-Passcode nicht kannten. Außerdem ist Screen Time standardmäßig aktiviert, wenn Sie die Einschränkungen vor dem Update auf iOS 12 aktiviert haben. Ihr neuer Screen Time-Passcode ist derselbe wie Ihr früherer Einschränkungspasscode, auch bekannt als Ihr altes Einschränkungspasswort.
Bevor Sie einen Passcode für die Bildschirmzeit festlegen, müssen Sie die Berechtigung für die Bildschirmzeit aktivieren. Hier sind die schnellen Schritte, um sie zu aktivieren.
Aktivieren Sie Ihre Bildschirmzeit-Erlaubnis
Schritt 1. Gehen Sie zu【Einstellungen 】, um【Bildschirmzeit】 zu finden.
Schritt 2. Klicken Sie auf【Fortfahren】bis【Bildschirmzeit einschalten】.
![Finden Sie die Bildschirmzeit in den Einstellungen.]()
Einrichten eines Bildschirmzeit-Passcodes auf iPhone&iPad
Nach der Installation von Screen Time können Sie nun einen Passcode für Screen Time einrichten. Die Schritte zum Einrichten eines Passcodes für die Bildschirmzeit hängen davon ab, ob Sie die Familienfreigabe verwenden. Die ersten beiden Schritte sind jedoch die gleichen.
Schritt 1. Aktivieren Sie die Bildschirmzeit und klicken Sie dann auf "Weiter".
Schritt 2. Es werden zwei Auswahlmöglichkeiten angezeigt: [Dies ist mein iPhone] und [Dies ist das iPhone meines Kindes]. Wählen Sie die für Sie passende Option.
Wenn Sie die Bildschirmzeit für sich selbst nutzen, sollten Sie [Das ist mein iPhone] wählen. Wenn Sie die gemeinsame Nutzung durch die Familie verwenden, sollten Sie [Das ist das iPhone meines Kindes] wählen.
![Wählen Sie den Modus, der zu Ihnen passt.]()
Für Ihre andere Wahl gibt es verschiedene Schritte. Angenommen, Sie verwenden die Familienfreigabe, um ein Kinderkonto zu verwalten. Sie können sich auf die folgenden Schritte beziehen.
Schritt 3. Wählen Sie den Namen Ihres Kindes unter Familie aus, während Sie nach unten blättern.
Schritt 4. Nachdem Sie Bildschirmzeit einschalten ausgewählt haben, wählen Sie Fortfahren.
Schritt 5. Legen Sie die gewünschten Einschränkungen für die Ausfallzeiten Ihres Kindes, App-Beschränkungen sowie Inhalte und Datenschutz fest, oder wählen Sie Nicht jetzt.
Schritt 6. Tippen Sie auf Wenn Sie dazu aufgefordert werden, verwenden Sie Screen Time Passcode und geben Sie einen Passcode ein. Geben Sie zur Bestätigung den Passcode noch einmal ein.
Schritt 7. Geben Sie das Passwort und die Apple ID ein, die Sie verwenden. Wenn Sie Ihren Screen Time-Passcode vergessen haben, können Sie ihn hiermit zurücksetzen.
![Legen Sie einen Passcode für die Bildschirmzeit fest.]()
Wenn Sie die Familienfreigabe nicht verwenden, können Sie die folgenden Schritte befolgen.
Schritt 3. Sobald Sie [Dies ist mein iPhone] ausgewählt haben, können Sie nach Belieben Ausfallzeiten, App-Beschränkungen, Kommunikationsbeschränkungen, Immer erlaubt sowie Inhalts- und Datenschutzbeschränkungen verwenden.
Klicken Sie hier ( Apple Screen Time), umzu sehen, wie man es auf iPad&mac einrichtet. Es gibt auch ein Video, das Ihnen zeigt, wie Sie damit umgehen können.
Zurücksetzen des Screen Time Passcodes ohne Passwort
Es gibt eine Möglichkeit, den Screen Time-Passcode zurückzusetzen, ohne dass alle Einstellungen verloren gehen, wenn Sie den Passcode für das iPhone oder iPad Ihres Kindes versehentlich verlieren oder vergessen. Sie benötigen Zugriff auf Ihre Apple ID, um den Screen Time Passcode zurückzusetzen. Der Rest ist recht einfach.
Schritt 1. Bitte gehen Sie auf dem Startbildschirm Ihres iPhones oder iPads zu [Einstellungen].
Schritt 2. Scrollen Sie nach unten und tippen Sie auf [Bildschirmzeit] unter [Einstellungen].
Schritt 3. Wählen Sie [Passcode für Bildschirmzeit ändern] unter [Bildschirmzeit].
Schritt 4. Sie werden zwei Optionen sehen. Sie lauten [Passcode für die Bildschirmzeit ändern] und [Passcode für die Bildschirmzeit deaktivieren]. Wählen Sie die erste Option.
Schritt 5. Sie werden aufgefordert, Ihren aktuellen Passcode einzugeben. Der folgende Screenshot zeigt, wie Sie auf [Passcode vergessen] tippen.
Schritt 6. Sie können dann den Passcode zurücksetzen, indem Sie Ihre Apple-ID-Anmeldeinformationen bei Screen Time Passcode Recovery eingeben. Füllen Sie sie aus und klicken Sie dann auf "OK", um fortzufahren.
Schritt 7. Sie können nun einen neuen Screen Time-Passcode eingeben, wie Sie sehen können.
![Geben Sie Ihren neuen Passcode für die Bildschirmzeit ein]()
Das war doch gar nicht so schwer, oder? Sie wissen jetzt, wie Sie den Screen Time Passcode auf Ihrem iPhone oder iPad zurücksetzen können. Es kann gelegentlich vorkommen, dass Sie die Funktion zur Wiederherstellung des Screen Time-Passcodes nicht verwenden können. Beim Einrichten eines neuen Screen Time-Passcodes auf einem iOS-Gerät werden Sie immer nach Ihrer Apple ID gefragt. Wenn Sie diesen Schritt jedoch ignorieren, können Sie diese Technik nicht verwenden, um den Passcode auf Ihrem Gerät zurückzusetzen.
Um zu verhindern, dass andere Benutzer an Ihren Screen Time-Einstellungen herumspielen und unnötige Änderungen vornehmen, wählen Sie einen Screen Time-Passcode, der schwer zu erraten ist, und aktualisieren Sie ihn gelegentlich. Wenn Sie Screen Time auf Ihrem iPhone oder iPad nicht verwenden, können Sie den Screen Time-Passcode auch deaktivieren oder Screen Time sogar ganz abschalten.
Bildschirmzeit-Passcode Q&A
1. Wie viele fehlgeschlagene Screen Time Passcode-Versuche iPhone?
Wenn Sie es sieben Mal erfolglos versuchen, wird der Bildschirm für fünf Minuten gesperrt, acht Mal für fünfzehn Minuten und neun Mal für eine Stunde.
2. Wie ändert man den Passcode für die Bildschirmzeit auf dem Telefon eines Kindes?
Tippen Sie auf Einstellungen > Bildschirmzeit > [Name Ihres Kindes], um den Passcode auf dem Gerät Ihres Kindes zu ändern oder zu deaktivieren. Wenn Sie Passcode für die Bildschirmzeit ändern oder Passcode für die Bildschirmzeit deaktivieren ausgewählt haben, bestätigen Sie die Änderung mit Face ID, Touch ID oder dem Passcode Ihres Geräts.