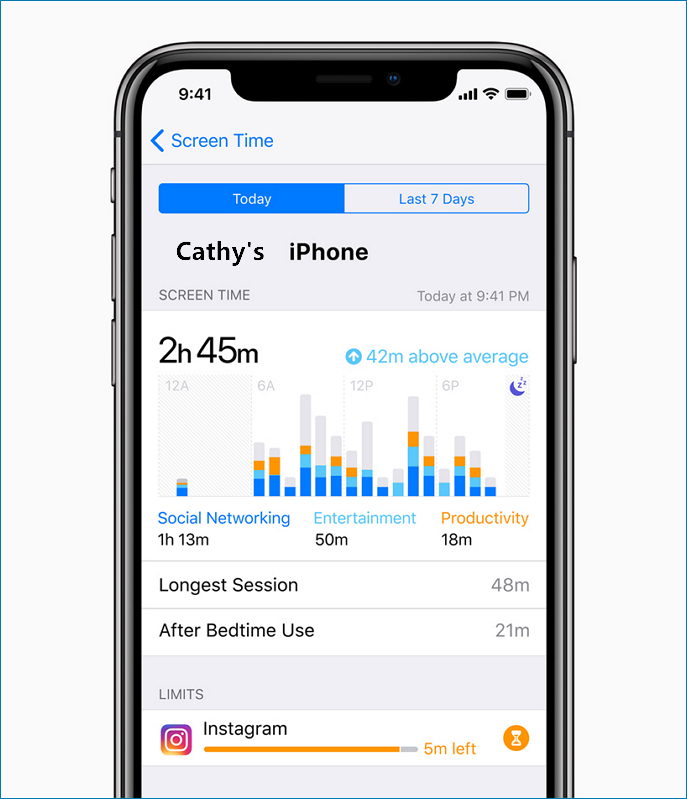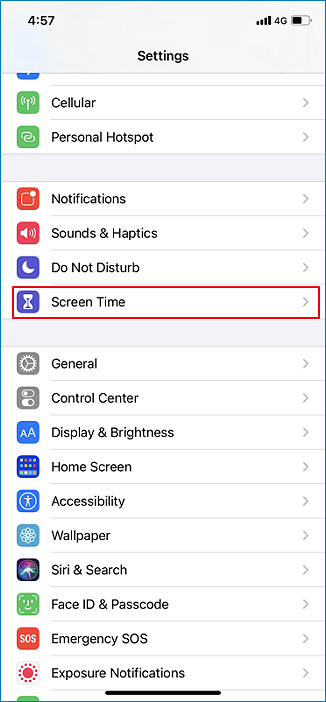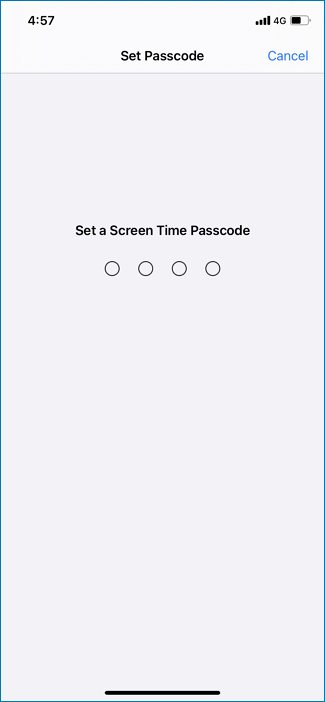What is a Screen Time Passcode and Its Functions
All Apple devices that support iOS 12, iOS 13, iOS 14, and iOS 15 have access to the Screen Time function. Screen Time allows you to monitor device usage and use it as a set of parental control tools. In the latter case, a Screen Time Passcode is crucial to secure the settings. Screen Time Passcode stops kids and other users from altering your customized Screen Time settings.
You may access real-time stats from Screen Time that reveal how much time you spend using your iPhone, iPad, or iPod touch. You can also impose restrictions on what you want to control. You even can find out how much time you and your children spend on apps, websites, and other things with Screen Time. By doing so, you can decide how to use your gadgets with more excellent knowledge and impose limitations if you'd like. Learn how to regulate a children's device using parental controls.
Screen Time Passcode is a screen time password so that only you can change Screen Time settings and allow more or less time depending on your needs. You can also use this feature to set content and privacy limitations for your child's device.
![Screen time on you iPhone]()
How to Set a Screen Time Passcode on iPhone&iPad
Does the iPad or iPhone have a default Screen Time passcode? The answer is no, which is unfortunate. However, if your iPhone asks you for a Screen Time Passcode that you haven't specified, you can try 1234 or 0000. Some users claimed they used the default passcode to fix the issue because they didn't know the Screen Time passcode. Additionally, Screen Time is enabled by default if you enabled Restrictions before updating to iOS 12. Your new Screen Time Passcode is the same as your previous Restrictions passcode, also known as your old Restrictions password.
Before you set a Screen Time Passcode, you must turn on your screen time permission. Here are the quick steps to turn it on.
Turn on Your Screen Time Permission
Step 1. Go to【settings 】to find【screen time】.
Step 2. Click【continue】to【Turn on Screen Time】.
![Find screen time in settings.]()
Set a Screen Time Passcode on iPhone&iPad
After installing screen time, you can now set a screen time passcode. The steps to set up a Screen Time passcode depend on whether you're using Family Sharing. But the first two steps are the same.
Step 1. Turn on Screen Time and then click continue.
Step 2. You will see two choices [This is My iPhone] and [This is My Child's iPhone]. Choose the one you fit.
If you're using the screen time for yourself, you should choose [This is My iPhone]. If you're using Family Sharing, you should select [This is My Child's iPhone].
![Choose the mode that fits you.]()
There are different steps for your other choice. Suppose you're using Family Sharing to manage a child account. You can refer to the following steps.
Step 3. Select the name of your child under Family as you scroll down.
Step 4. After selecting Turn on Screen Time, select Continue.
Step 5. Set the restrictions you want for your child's downtime, app limits, and content & privacy, or choose Not Now.
Step 6. Tap When prompted, use Screen Time Passcode and input a passcode. To confirm, enter the passcode once more.
Step 7. Enter the password and Apple ID you use. If you forget your Screen Time passcode, you can reset it using this.
![Set a screen time passcode.]()
If you're not using Family Sharing, you can refer to the following steps.
Step 3. Once you choose [This is my iphone], you can use Downtime, App Limits, Communication Limits, Always Allowed, and Content & Privacy Restrictions as you want.
Click here ( Apple Screen Time)to watch how to set it up on iPad&mac. There are also provide a video to teach you how to deal with it.
How to Reset Screen Time Passcode without Password
There is a way to reset your Screen Time passcode without losing all of your settings if you inadvertently lose or forget the passcode you use on your child's iPhone or iPad. You will need access to your Apple ID to reset your Screen Time passcode. The rest is rather simple.
Step 1. Please go to [Settings] from your iPhone's or iPad's home screen.
Step 2. Scroll down and tap [Screen Time] under [Settings].
Step 3. Select [Change Screen Time Passcode] on [Screen Time].
Step 4. You will see two options. They are [Change Screen Time Passcode] and [Turn Off Screen Time Passcode]. Choose the first one.
Step 5. It will ask you to enter your current passcode. The screenshot below demonstrates how to tap [Forgot Passcode].
Step 6. You can then reset the passcode by entering your Apple ID login information at Screen Time Passcode Recovery. Fill it out, then hit "OK" to move forward.
Step 7. You will now be able to input a new Screen Time passcode, as you can see.
![Enter your new screen time passcode]()
That wasn't too tough, was it? You now know how to reset the Screen Time passcode on your iPhone or iPad. You can occasionally be unable to use the Screen Time Passcode Recovery feature. You will always request your Apple ID when setting up a new Screen Time passcode on an iOS device. However, if you ignore this step, you won't be able to utilize this technique to reset the passcode on your device.
To stop other users from messing with your Screen Time settings and making unneeded changes, choose a Screen Time passcode that is challenging to guess and update occasionally. If you don't utilize Screen Time on your iPhone or iPad, you can also turn off the Screen Time passcode or even disable Screen Time entirely.
Screen Time Passcode Q&A
1. How many failed Screen Time passcode attempts iPhone?
If you try seven times without success, the screen will be locked out for five minutes, eight times for fifteen minutes, and nine times for an hour.
2. How to change the screen time passcode on a child's phone?
Tap Settings > Screen Time > [your child's name] to modify or disable the passcode on your child's device. Once you've selected Change Screen Time Passcode or Turn Off Screen Time Passcode, confirm the modification with Face ID, Touch ID, or your device passcode.