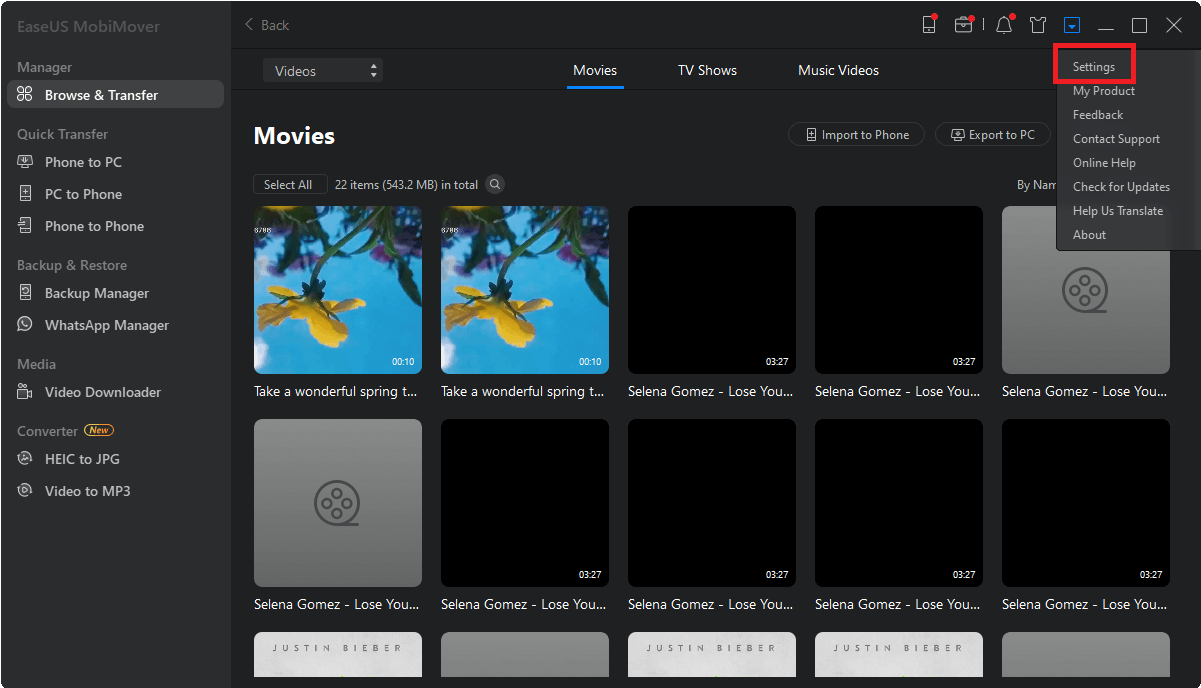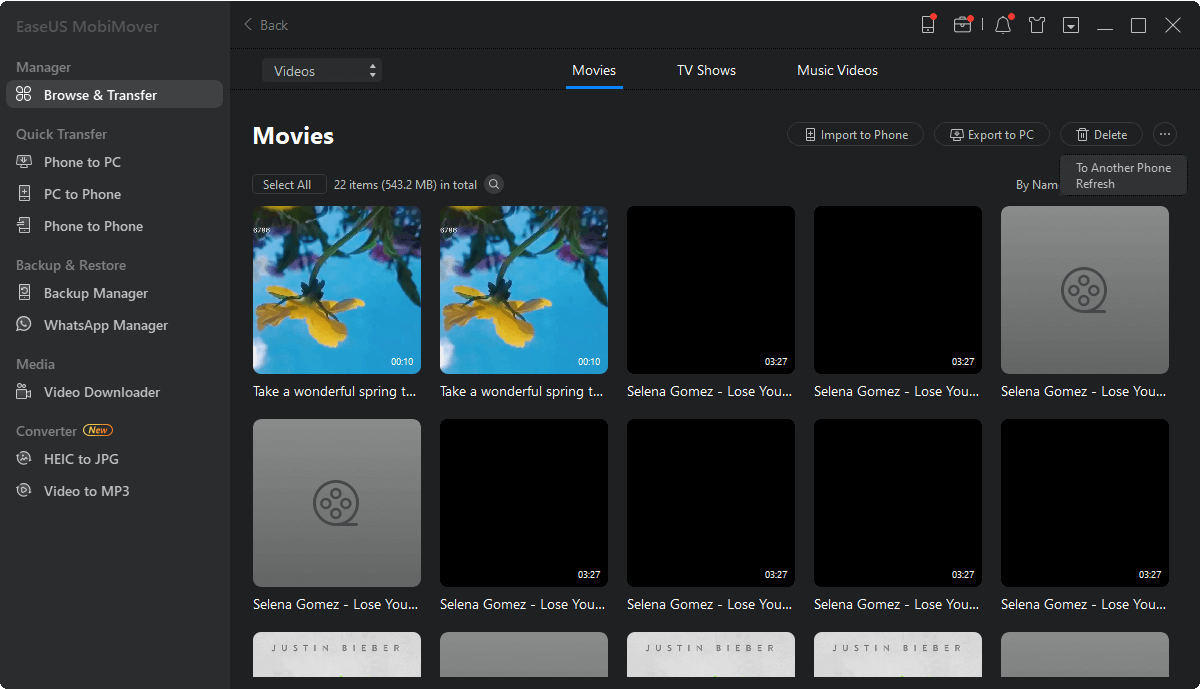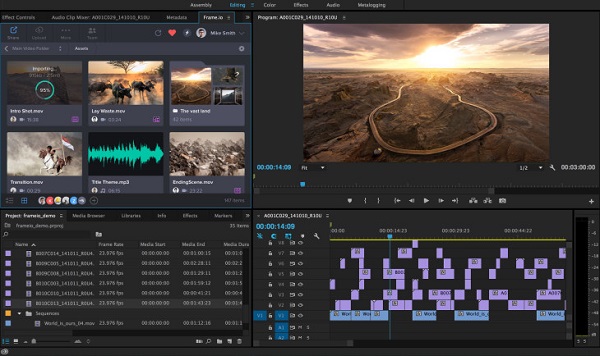Zusammenfassung:
Möchten Sie Ihre iPhone-Videos auf einem Windows-PC mit einer kostenlosen Videobearbeitungssoftware bearbeiten? Wenn ja, lesen Sie diesen Blog-Beitrag und Sie werden zwei KOSTENLOSE Methoden lernen, um Ihre iPhone-Videos auf einem PC mit Windows 10 zu bearbeiten.
- Hauptinhalt:
- Teil 1: Wie man Videos vom iPhone auf Windows überträgt
- Teil 2: Wie man iPhone-Videos unter Windows auf 2 Arten bearbeitet
-
Methode 1: iPhone-Video auf dem PC mit der Fotos-App bearbeiten
-
Methode 2: iPhone-Video unter Windows mit Adobe Premiere bearbeiten
- Dinge, die Sie wissen müssen:
- Es gibt viele Benutzer, die iPhone-Videos unter Windows mit Windows Movie Maker bearbeiten möchten. Allerdings wurde Windows Movie Maker im Januar 2017 offiziell eingestellt und steht nicht mehr zum Download zur Verfügung. Daher ist der Movie Maker, der heutzutage von einigen Websites angeboten wird, nicht vertrauenswürdig. Achten Sie darauf, keine fragwürdige Freeware herunterzuladen und lernen Sie, wie Sie Ihre iPhone-Videos unter Windows 10 mit den in diesem Artikel vorgestellten kostenlosen Methoden bearbeiten können.
Der gesamte Prozess zur Bearbeitung Ihrer iPhone-Videos unter Windows lässt sich in die folgenden zwei Verfahren unterteilen:
Teil 1: Wie man Videos vom iPhone auf Windows überträgt
Um ein beliebiges Video von Ihrem iPhone auf den PC zu exportieren, brauchen Sie nur die Freeware für iOS-Datentransfer, Dateiverwaltung und Video-Download - EaseUSMobiMover Free. Wenn MobiMover auf Ihrem PC installiert ist, können Sie Ihre iPhone-Videos in einfachen Schritten auf den Computer exportieren. Folgen Sie den nachstehenden Schritten, um zu erfahren, wie das geht.
Schritt 1. Verbinden Sie Ihr iPhone mit Ihrem PC und klicken Sie auf "Vertrauen" in dem Pop-up auf Ihrem iPhone, um diesem Computer zu vertrauen. Starten Sie EaseUS MobiMover und klicken Sie auf "Content Management" > "Videos" > "Movies/TV/Music Video".
Schritt 2. Wenn Sie Dateien von Ihrem iDevice auf Ihren Computer übertragen, werden die Dateien standardmäßig auf Ihrem Schreibtisch gespeichert. Wenn Sie einen benutzerdefinierten Pfad festlegen möchten, gehen Sie zu "Mehr" > "Einstellung" und wählen Sie einen Speicherort.
Schritt 3. Wählen Sie nun die Videos, die Sie kopieren möchten, und wählen Sie "Auf PC übertragen". Danach werden die ausgewählten Videos sofort übertragen. Wenn der Vorgang abgeschlossen ist, können Sie den ausgewählten Ordner aufrufen, um die Elemente zu überprüfen.
Es gibt viele andere Dinge, die MobiMover für Sie tun kann. Zum Beispiel:
- Übertragen von Kontakten von einem iPhone auf ein anderes, wenn Sie ein neues iPhone erhalten
- Musik vom Computer auf das iPhone übertragen, ohne iTunes zu verwenden
- iPhone Textnachrichten kostenlos auf dem Computer speichern
- Laden Sie Videos von Websites wie YouTube, Vimeo, Facebook, Twitter und anderen auf Ihren Computer oder Ihr iPhone/iPad herunter, indem Sie die URL
MobiMover ist ein unverzichtbares und zuverlässiges Tool für Ihre iPhone-Benutzer. Zögern Sie nicht, es auszuprobieren.
Teil 2: Wie man iPhone-Videos unter Windows auf 2 Arten bearbeitet
Nachdem Sie Ihre iPhone-Videos auf Windows übertragen haben, können Sie eine der beiden folgenden Methoden wählen, um Ihre iPhone-Videos auf dem PC nach Ihren Wünschen zu bearbeiten.
Methode 1: iPhone-Video auf dem PC mit der Fotos-App bearbeiten
Hinweis: Wie bereits erwähnt, wurde die bisherige Videobearbeitungssoftware für Windows - Windows Movie Maker - eingestellt. Glücklicherweise gibt es eine Alternative dazu, nämlich Photos.
Wenn Sie Ihre iPhone-Videos bearbeiten möchten, indem Sie sie zuschneiden, die Größe ändern oder Filter hinzufügen, reicht die in Windows 10 integrierte App Fotos aus. Hier sind die detaillierten Schritte, wie Sie iPhone-Videos unter Windows mit Fotos bearbeiten können. (Übrigens können Sie auch die kostenlose Software verwenden , um Fotos vom iPhone auf den PC zu übertragen und mit diesen Bildern über Fotos ein Video zu erstellen).
Schritt 1: Öffnen Sie die Fotos-App auf Ihrem PC.
Schritt 2: Klicken Sie auf Erstellen > Benutzerdefiniertes Video mit Musik > Ordner und wählen Sie Ordner hinzufügen.
Schritt 3: Wählen Sie den Ordner aus, den Sie in Teil 1 zum Speichern der exportierten iPhone-Videos ausgewählt haben, und klicken Sie auf Diesen Ordner zu Bildern hinzufügen.
Schritt 4: Wählen Sie den soeben hinzugefügten Ordner aus, wählen Sie das Video/die Videos, die Sie bearbeiten möchten, und tippen Sie auf Erstellen.
Schritt 5: Dann müssen Sie den Namen Ihres Videos eingeben.
Schritt 6: Ziehen Sie das Video/die Videos auf das Storyboard und beginnen Sie mit der Bearbeitung der Videos. Sie können das Video zuschneiden/verkleinern, Filter/Texte zum Video hinzufügen oder dem Element andere Effekte hinzufügen.
![iPhone-Videos unter Windows 10 bearbeiten]()
Methode 2: iPhone-Video unter Windows mit Adobe Premiere bearbeiten
Wenn Sie jedoch komplexere Operationen an Ihren iPhone-Videos vornehmen möchten, benötigen Sie eine professionellere Videobearbeitungsanwendung. Adobe Premiere ist hier sehr zu empfehlen. Mit Premiere können Sie fast alles mit Ihren iPhone-Videos machen, was Sie wollen. Außerdem stellt Adobe eine kostenlose Testversion der Vollversion von Premiere Pro zur Verfügung, mit der Sie Ihre iPhone-Videos unter Windows kostenlos bearbeiten können. Um zu lernen, wie man Adobe Premiere verwendet, können Sie sich auf https://helpx.adobe.com/premiere-pro/how-to/edit-videos.html die offizielle Anleitung ansehen:
- Die Werkzeuge und die Arbeitsbereichspanels
- So importieren Sie Videos und erstellen ein neues Projekt
- So schneiden Sie Videoclips zu oder ordnen sie neu an
- Hinzufügen von Titeln und Grafiken und mehr
![iPhone-Videos unter Windows bearbeiten]()