ステップ2. タスクバーでiCloudアイコンを右クリックし、「iCloud設定を開く」を選択します。
ステップ3. 「写真」の隣にある「オプション」をクリックし、「iCloud Photo Library」を有効にします。また、「PCから新しい写真とビデオをアップロードする」オプションがチェックされていることを確認し、アップロードしたい写真をオプション下に表示されるフォルダにコピーします。
概要:
iPhone、iPad、iPod、PCなどのデバイスからiCloudに写真を移動する方法がわかります。さらに、iCloudの写真をPCにダウンロードする方法も紹介します。iCloudに写真を簡単にアップロードする方法をご覧ください。
iCloudは、連絡先、写真、メッセージなどのデータをクラウドにアップロードし、異なるデバイス間で同期するサービスです。デバイス間でデータを共有するか、写真のような重要なデータをバックアップするための良い選択肢です。以前、iCloudを使ってデバイスをバックアップする方法について説明しました。今日のガイドでは、主にiPhoneやコンピュータからiCloudに写真を移動する方法をご紹介します。
| 方法 | 効果 | 難易度 |
| iPhone | 良い - Appleのアップルの「設定」を使ってすべての写真をiCloudにアップロードするか、icloud.comにアクセスして選択的に転送することができます。 |
簡単 ●○○ |
| コンピューター | 普通 - PCの「iCloud設定を開く」またはMacの「システム環境設定」で、iCloudに写真を直接アップロードできます。 |
中程度 ●●○ |
| 良い - オフラインで写真のバックアップを取ることができ、一度にたくさんの写真を素早くコンピューターに転送することができます。 |
簡単 ●○○ |
iPhoneでiCloudに写真をアップロードするには、2つの異なる方法があります。どの方法を選ぶかは、すべての写真をアップロードしたいかどうかによります。進む前に、以下の要件を満たしていることを確認してください。(将来、iCloudからiPhoneに写真を転送する必要がある場合も、以下の手順に従うことができます。)
すべての写真をiCloudにアップロードしたい場合:
すべての写真をiCloudにアップロードしたい場合は次の手順を参照してください:
ステップ1. 「設定」> [あなたの名前] > 「iCloud」に移動します。
ステップ2. 「写真」のオプションをタップし、「iCloud Photos」を有効にします。(旧iOSバージョンでは「iCloud Photo Library」を有効にします。)
ステップ3. 必要に応じて、「iPhoneストレージを最適化する」または「ダウンロードしてオリジナルを保持する」を選択します。
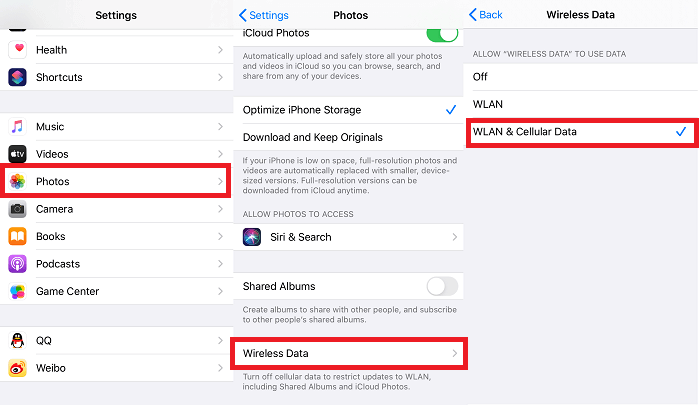
一部の選択した写真のみをiCloudにアップロードしたい場合:
ステップ1. Safariを開き、icloud.comに移動します。
ステップ2. Apple IDの情報またはFaceIDでiCloudアカウントにログインします。
ステップ3. オプションから「写真」を選択し、「アップロード」をタップし、「写真ライブラリ」を選択します。
ステップ4. 転送したい写真を選択し、「追加」をクリックします。
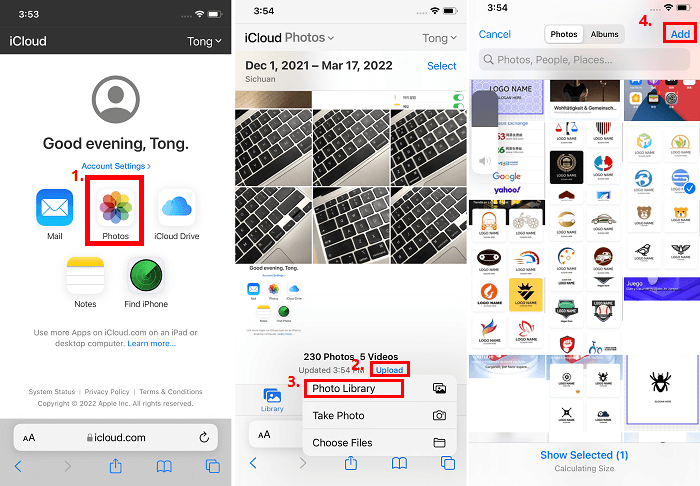
注意 :スマートフォンで写真やビデオを削除すると、それらのアイテムはiCloudからも消えてしまいます。なぜなら、iCloudは同期を通じて動作するからです。したがって、iPhoneのストレージを空けるためにiCloudに写真をアップロードしても、それは助けになりません。
写真がパソコンに保存されている場合は、PCやMacのiCloudに直接アップロードすることができます。使用しているコンピューターに応じて、iCloudに写真を移動するための適切なオプションを選択してください。
PCを使用している場合:
ステップ1. まず、コンピュータにiCloud for Windowsがインストールされていることを確認してください。
ステップ2. タスクバーでiCloudアイコンを右クリックし、「iCloud設定を開く」を選択します。
ステップ3. 「写真」の隣にある「オプション」をクリックし、「iCloud Photo Library」を有効にします。また、「PCから新しい写真とビデオをアップロードする」オプションがチェックされていることを確認し、アップロードしたい写真をオプション下に表示されるフォルダにコピーします。
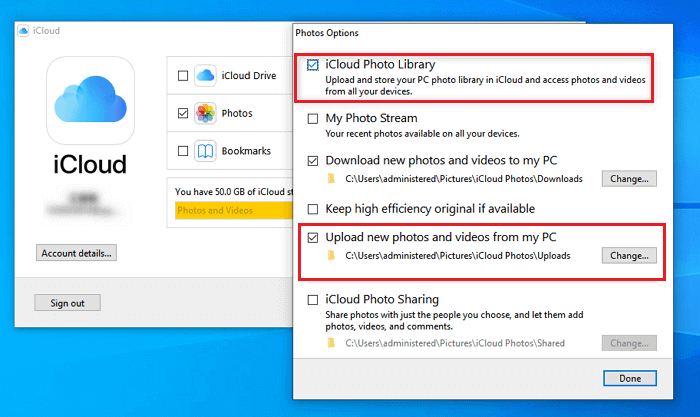
Macを使用している場合:
ステップ1. Macで「システム環境設定」に移動します。
ステップ2.「Apple ID」をタップし、サイドバーの「iCloud」をクリックし、「写真」を選択します。

ヒント: コンピュータにiCloudコントロールパネルがない場合は、iCloud.comを通じて写真をiCloudにアップロードすることができます。次のように行ってください:コンピュータでiCloud.comにアクセスし、サインイン後、「写真」を選択します。「アップロード」ボタンをクリックし、移動したいアイテムを選択し、「開く」を選択してiCloudへの写真のアップロードを開始します。
iCloudはiPhoneデータのバックアップソリューションとして最も推奨されるものですが、無料で提供されるストレージ容量の制限やWiFi接続の要件などから、全てのユーザーがそれを好むわけではありません。さらに、一部の人々は重要なデータをクラウドではなくローカルにバックアップしたいと考えています。
これらの要素を考慮に入れ、私たちはiPhone転送ソフトウェア、EaseUS MobiMover を使って写真をコンピュータにバックアップすることをお勧めします。これにより、多数の写真を一度にコンピュータに転送するのが速くなるオフラインでのバックアップが可能となります。EaseUS MobiMoverは、iCloudを使用せずにiPhoneをバックアップする能力を持っています。バックアップ後は、いつでも写真を閲覧したり、印刷したりすることができます。
さらに、iPhoneのデフォルトの画像フォーマットが気に入らない場合は、このプログラムでHEIC画像をJPGに変換することも可能です。また、HEICをJPGに一括変換することもできます。
ステップ1.まずはお使いのiOSデバイスをパソコンに接続してください。「フォン To PC」をクリックし、「次へ」ボタンを押してください。

ステップ2. 次に、転送したいデータの種類を選択してください。(ここで写真カテゴリをチェックしてください。)

ステップ3. 「転送」をクリックすると、写真が一括にパソコンに転送されます。
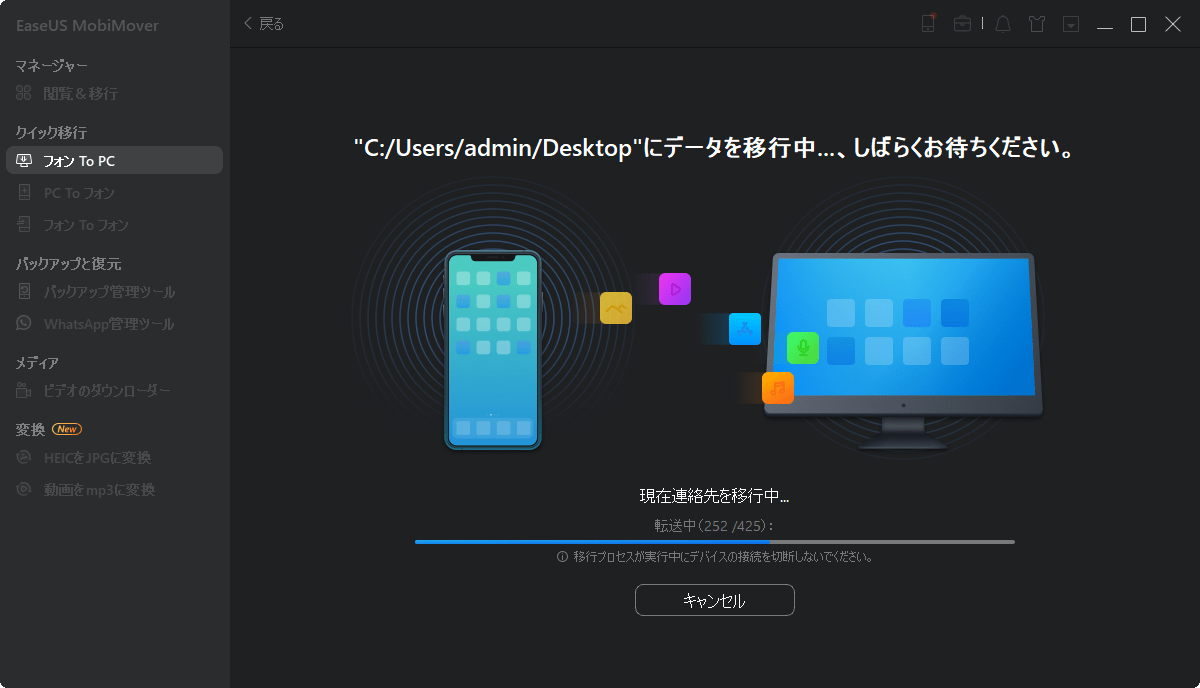
iPhoneからパソコンに写真を転送した後、iPhone上の写真を削除してストレージを増やすことができます。
iPhoneからiCloudに写真を移動した後、iCloudからPCへ写真をダウンロードする必要があるかもしれません。これにより、コンピュータ上で写真を管理することができます。これは非常に重要な点で、注意が必要です。
これが必要な場合は、「iCloudからPCへの写真の転送方法」のガイドを参考にしてください。
iCloudでは、インターネット接続を通じて写真やビデオを転送することができます。今では、様々なデバイスからiCloudに写真を移動する方法だけでなく、iCloudから写真をアクセスしダウンロードする手順も学びました。これらのスキルを身につけて、iCloudをあなたの良き助けとしましょう。
1.一度にiCloudにアップロードできる写真の枚数はいくつですか?
以下が「マイフォトストリーム」へのアップロード制限です:1時間あたりのマイフォトストリームへのアップロード:1000枚の写真。1日あたりのマイフォトストリームへのアップロード:10,000枚の写真。1ヶ月あたりのマイフォトストリームへのアップロード:25,000枚の写真。
2.iPhoneから写真を削除するとiCloudからも削除されますか?
iPhoneとiCloudは連携しているので、iPhoneから画像を削除すると、自動的にiCloudからも削除されます。
3.すべての写真はiCloudにアップロードされますか?
iCloud Photosにより、撮影したすべての写真とビデオは自動的にiCloudに保存されます。これにより、いつでもどのデバイスからでもライブラリを閲覧することができます。また、一つのデバイスでコレクションに加えた変更は、他の全てのデバイスにも影響します。
主な内容:
EaseUS MobiMover
1クリックだけ!無料でiOS端末のデータを移行したり、管理したりできる!

EaseUS家族
地域と言語
ご購入前のお問い合わせ(日本語・英語)
無料版、試用版に関するお問い合わせ、またはご注文中のご質問はここをクリックしてください。製品版をご購入されたお客様はこちらでダウンロードリンクとライセンスコードの発行を依頼することができます。
ご購入後のお問い合わせ(日本語・英語)
EaseUS製品の使い方、機能に関するお問い合わせにご対応いたします。ここをクリックして、チャットを開始してください。
メールサポート(日本語・英語)
日本語対応をご希望される場合、support@easeus.comまでご連絡ください。お問い合わせメールの件名に【日本語対応希望】の明記をお願いいたします。
日本語対応時間帯:
上記のいずれかサービスの日本語対応をご希望される方は、平日(月曜~金曜)の午前10時から午後19時までお問い合わせください。
無料体験を今始めよう!
メールアドレス*
お使いのメールアドレスをご入力いただくことによって、無料のニュースレターにサインアップしています。退会のご要望はメール内のリンク先をクリックして保存すれば完了です。お客様の個人情報は厳正な管理の下で安全に保管しておりますので、ご安心ください。(プライバシーポリシー)