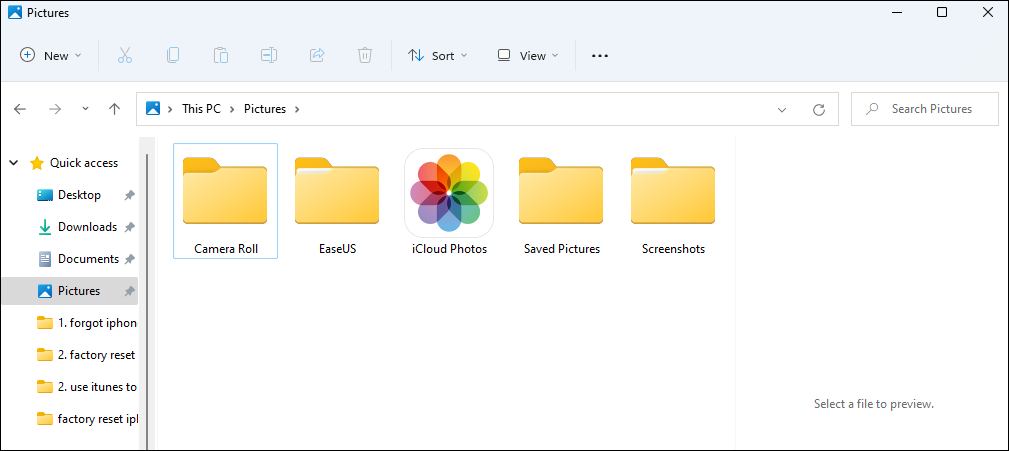Como transferir arquivos do PC para o Android - 6 maneiras
Como faço para transferir arquivos do PC para o Android?
- Para transferir dados do PC para o Android com um cabo, você pode usar uma ferramenta de transferência confiável ou transferir através do File Explore.
- Para transferir dados do PC para o Android sem fio, use Bluetooth, e-mail, serviços de nuvem ou o recurso Windows Nearby Share.
Às vezes, você quer acessar e visualizar arquivos armazenados no seu PC sempre que e onde for possível. Então, você pode transferir arquivos do PC para o Android. Parece difícil transferir dados entre dispositivos diferentes. Não se preocupe. Existem muitas maneiras fáceis de ajudar você a transferir arquivos do PC para o Android. Este guia mostrará seis maneiras de transferir dados do PC para o Android. Quer você use um cabo USB ou não, você pode encontrar um método adequado e simples.
Parte 1. Como transferir arquivos do PC para o Android com cabo USB
A primeira parte apresenta as formas com fio de transferir arquivos do PC para o Android. Você pode usar uma ferramenta de transferência profissional ou apenas o File Explore para transferir.
1. Transfira arquivos do PC para o Android com o EaseUS MobiMover
Você pode estar procurando por um software de gerenciamento e transferência de dados que suporte o sistema Android. Não perca o EaseUS MobiMover. O EaseUS MobiMover é uma ferramenta dedicada à transferência e gerenciamento de dados entre dispositivos. Ele suporta transferência de dados entre dispositivos iOS, dispositivos Android e PC. Os tipos de arquivos que ele suporta para transferência incluem, mas não estão limitados a fotos, vídeos, música, contatos, etc. Isso significa que se você for um usuário Android, você pode usar o EaseUS MobiMover para gerenciar a transferência de dados entre seu dispositivo e PC sem qualquer aborrecimento.
Vamos dar uma olhada no que faz o EaseUS MobiMover se destacar:
- Transferir dados do Android para o PC /iPhone/iPad ou vice-versa
- Faça backup de mais de 14 tipos de arquivos no seu Android/iPhone/iPad
- Suporta a transferência de mais de 18 tipos de arquivos
- Compatível com as últimas versões do Android e iOS
- Fácil de usar sem complicações
Etapa 1. Inicie o EaseUS MobiMover no seu computador e conecte o telefone ao computador por meio de um cabo USB. No seu Android, permita a depuração na janela pop-up para permitir que o MobiMover acesse os arquivos.
Etapa 2. Em seguida, ele instalará automaticamente um aplicativo móvel MobiMover no seu telefone para uma transferência tranquila. Agora toque em "Permitir" no seu telefone para permitir as duas permissões necessárias mostradas na tela para obter permissões de arquivo. Clique em "OK" para dispensar.
Etapa 3. Agora, no seu computador, clique em "PC para telefone".
Etapa 4. Em seguida, você pode selecionar as categorias de arquivos para transferir do PC para o Android.
Etapa 5. Aguarde alguns minutos, o processo será concluído.
![transferir dados do pc para android com mobimover]()
2. Arraste e solte arquivos por meio de um cabo USB
Aqui está uma maneira direta de transferir arquivos do PC para seu telefone Android. Você pode usar apenas um cabo USB para conectar seu Android ao PC e arrastar os arquivos. Essa maneira não requer o uso de nenhuma ferramenta de terceiros.
Veja como transferir dados do PC para o Android via cabo USB.
Etapa 1. Conecte seu dispositivo Android ao PC com um cabo USB.
Etapa 2. Habilite o modo "Transferência de Arquivos" no seu dispositivo Android. (Selecione o modo "Transferência de Arquivos" ou "(Protocolo de Transferência de Mídia").
Etapa 3. No seu PC, abra o Explorador de Arquivos.
Etapa 4. Encontre os arquivos que deseja transferir.
![abrir arquivo explorar]()
Etapa 5. Arraste e solte os arquivos do seu PC para o seu dispositivo Android.
Aqui estão algumas dicas para você.
- Verifique se o dispositivo está desbloqueado e no modo correto, ou tente trocar o cabo ou a porta USB se ele não aparecer no seu PC.
- Alguns arquivos podem não ser legíveis no seu dispositivo Android, dependendo da compatibilidade do aplicativo.
- O arquivo que excede o espaço de armazenamento disponível no dispositivo Android não pode ser transferido.
- A velocidade pode variar com base no tipo e tamanho dos arquivos. Você pode usar um USB 3.0 e superior, que é mais rápido.
Parte 2. Como transferir arquivos do PC para o Android sem cabo USB
Esta parte mostra como transferir arquivos do PC para o Android sem fio.
1. Transfira dados do PC para o Android via Bluetooth
Transferir dados via Bluetooth é uma maneira popular e comum. Para usar esse método, você precisa habilitar o Bluetooth no seu computador e no seu dispositivo Android. A maioria dos dispositivos vem com suporte Bluetooth integrado. Observe que o Bluetooth é geralmente mais lento do que outros métodos e melhor para arquivos pequenos, como documentos ou imagens.
Como transferir arquivos do PC para o Android com Bluetooth:
Etapa 1. Habilite o Bluetooth no Android e no PC:
- No Android: Vá para Configurações > Dispositivos conectados > Bluetooth e ligue-o. Certifique-se de que seu dispositivo esteja visível nas configurações de Bluetooth.
- No PC: vá em Ajustes > Dispositivos > Bluetooth e outros dispositivos e ative-o.
Etapa 2. No PC, clique em Adicionar Bluetooth ou outro dispositivo > selecione seu dispositivo Android para parear seus dispositivos.
Etapa 3. Encontre os arquivos que deseja transferir, clique com o botão direito do mouse no arquivo e selecione "Enviar para Bluetooth". Escolha seu dispositivo Android.
![escolher-enviar-para-bluetooth]()
Etapa 4. Toque em Aceitar na notificação para receber o arquivo no seu telefone Android.
2. Transferir dados do PC para o Android via e-mail
Você também pode enviar arquivos do PC para o Android por e-mail. Você pode enviar arquivos para qualquer endereço de e-mail e acessá-los de qualquer dispositivo com acesso à internet. Observe que a maioria dos serviços de e-mail tem um limite no tamanho dos anexos (por exemplo, 25 MB para o Gmail). Isso pode ser restritivo para arquivos maiores.
Veja como transferir dados do PC para o Android sem USB via e-mail.
Etapa 1. Abra seu cliente de e-mail (por exemplo, Gmail, Outlook) no seu PC e clique em "Escrever" para criar um novo e-mail.
Etapa 2. Clique no ícone anexar e escolha os arquivos que deseja enviar do seu PC.
![enviar-anexos-de-email.png]()
Etapa 3. Envie o e-mail para seu endereço de e-mail.
Etapa 4. Abra o aplicativo de e-mail no seu dispositivo Android.
Etapa 5. Abra o e-mail que você enviou e baixe os anexos.
Em seguida, os arquivos serão baixados para seus dispositivos Android.
3. Transfira arquivos do PC para o Android com serviços em nuvem
Existem muitos serviços de nuvem que oferecem recursos de backup e transferência. Você pode usar o Google Drive, OneDrive, Dropbox ou outros serviços de nuvem para transferir dados. Seus arquivos serão enviados para a nuvem, de onde podem ser acessados ou baixados para qualquer dispositivo conectado à conta. Vamos usar o Google Drive como exemplo.
Veja como transferir dados do PC para o Android com o Google Drive.
Etapa 1. Abra o Google Drive no navegador da web no computador e faça login com sua conta do Google.
Etapa 2. Clique no ícone "+" > selecione "Upload de arquivo".
![carregar-arquivos-do-pc-para-google-drive.png]()
Etapa 3. Escolha os arquivos que você deseja enviar.
Etapa 4. Abra o aplicativo Google Drive no seu telefone Android e faça login com a mesma conta do Google.
Etapa 5. Abra os arquivos enviados e selecione Baixar para salvá-los no seu dispositivo Android.
4. Envie arquivos do PC para o Android com o Nearby Share
Desenvolvido pelo Google, o Nearby Share permite que dispositivos Android compartilhem arquivos facilmente com dispositivos próximos usando Bluetooth, Wi-Fi e outros protocolos. Você pode usar o Nearby Share para enviar arquivos entre PC e dispositivos Android. Você também pode usar o Nearby Share para transferir dados do Android para o PC com Wi-Fi .
Veja como transferir arquivos do PC para o Android com o Nearby Share.
Etapa 1. Habilite o Nearby Share no Android: vá para Configurações > Google > Conexões do dispositivo > Nearby Share.
![ativar compartilhamento próximo no android]()
Etapa 2. Baixe o Nearby Share no seu PC Windows.
Etapa 3. Entre na sua Conta do Google e configure-a.
Etapa 4. Escolha o arquivo que deseja transferir e clique com o botão direito nele.
Etapa 5. Clique em "Compartilhar" > "Compartilhamento próximo".
Etapa 6. Selecione o nome do seu dispositivo Android para iniciar a transferência.
Conclusão
Existem seis maneiras de transferir arquivos do PC para o Android. Cada opção oferece uma maneira confiável de transferir arquivos com ou sem uma conexão USB! Se você transferir arquivos pequenos, Bluetooth ou Nearby Share podem ser suficientes. Para arquivos maiores, EaseUS MobiMover, Google Drive ou e-mail podem ser mais apropriados. Você pode escolher o método que melhor se adapta às suas necessidades com base na conveniência, tamanho do arquivo e tipo.
Perguntas frequentes sobre como transferir arquivos do PC para o Android
1. Qual é a transferência de arquivos mais rápida entre PC e Android?
A ferramenta de transferência de arquivos mais rápida é o EaseUS MobiMover. Ele ajuda a transferir um grande número de arquivos do PC para o Android em um clique. Você só precisa escolher os tipos de arquivos que deseja transferir e clicar em "Transferir". Em seguida, aguarde alguns segundos para que o MobiMover conclua a transferência. A velocidade de transferência é muito rápida.
2. Como posso compartilhar arquivos entre PC e Android sem Internet?
Transferir arquivos entre um PC e um dispositivo Android pode ser feito facilmente sem acesso à internet. Conectar seu dispositivo Android ao PC por meio de um cabo USB permite transferências diretas de arquivos usando o explorador de arquivos. Ou você pode usar algumas ferramentas de transferência offline como o EaseUS MobiMover. Elas podem ajudar você a transferir arquivos entre o PC e o Android sem a Internet.
Compartilhe esta postagem com seus amigos se ela for útil para você!