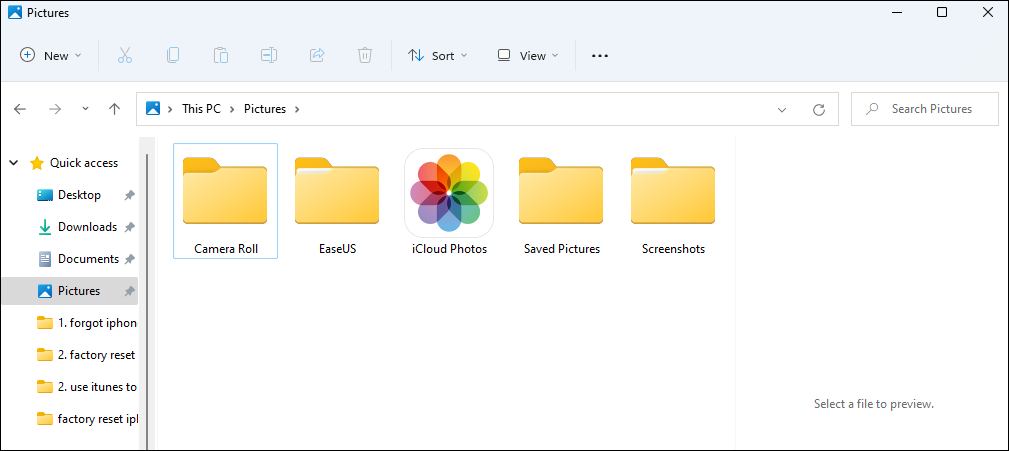Zusammenfassung:
Suchen Sie nach Methoden, um Daten von einem PC auf Ihre Android-Geräte zu übertragen? Wie übertragen Sie Dateien von einem PC auf Android-Telefone ohne einen Computer? Keine Sorge, in diesem Leitfaden finden Sie Antworten. Bitte lesen Sie weiter, um sechs Möglichkeiten zum Verschieben von Dateien zwischen Android und PC kennenzulernen.
- Hauptinhalt:
- Wie übertrage ich Dateien vom PC auf Android?
-
Teil 1. Wie man Dateien vom PC auf Android mit USB-Kabel überträgt
- 1. Dateien vom PC auf Android mit EaseUS MobiMover übertragen
- 2. Ziehen und Ablegen von Dateien über ein USB-Kabel
-
Teil 2. Wie man Dateien vom PC auf Android ohne USB-Kabel überträgt
- 1. Daten vom PC auf Android über Bluetooth übertragen
- 2. Daten vom PC auf Android per E-Mail übertragen
- 3. Übertragen von Dateien vom PC auf Android mit Cloud-Diensten
- 4. Dateien vom PC an Android mit Nearby Share senden
- Schlussfolgerung
- FAQs zur Übertragung von Dateien vom PC auf Android
- 1. Was ist die schnellste Dateiübertragung zwischen PC und Android?
- 2. Wie kann ich Dateien zwischen PC und Android ohne Internet austauschen?
Wie übertrage ich Dateien vom PC auf Android?
- Um Daten mit einem Kabel vom PC auf Android zu übertragen, können Sie ein zuverlässiges Übertragungstool verwenden oder die Übertragung über File Explore durchführen.
- Um Daten drahtlos vom PC auf Android zu übertragen, verwenden Sie Bluetooth, E-Mail, Cloud-Dienste oder die Windows Nearby Share-Funktion.
Manchmal möchten Sie auf Dateien, die auf Ihrem PC gespeichert sind, zugreifen und sie anzeigen, wann und wo immer es möglich ist. Dann können Sie Dateien vom PC auf Android übertragen. Es scheint schwierig zu sein, Daten zwischen verschiedenen Geräten zu übertragen. Aber keine Sorge. Es gibt viele einfache Möglichkeiten, die Ihnen helfen, Dateien vom PC auf Android zu übertragen. In diesem Leitfaden werden sechs Möglichkeiten zur Übertragung von Daten vom PC auf Android vorgestellt. Egal, ob Sie ein USB-Kabel verwenden oder nicht, Sie können eine geeignete und einfache Methode finden.
Teil 1. Wie man Dateien vom PC auf Android mit USB-Kabel überträgt
Im ersten Teil werden die verschiedenen Möglichkeiten zur Übertragung von Dateien vom PC auf Android vorgestellt. Sie können ein professionelles Übertragungstool oder einfach File Explore zur Übertragung verwenden.
1. Dateien vom PC auf Android mit EaseUS MobiMover übertragen
Vielleicht suchen Sie eine Software zur Datenverwaltung und -übertragung, die das Android-System unterstützt. Verpassen Sie nicht EaseUS MobiMover. EaseUS MobiMover ist ein Tool für die Datenübertragung und -verwaltung zwischen Geräten. Es unterstützt die Datenübertragung zwischen iOS-Geräten, Android-Geräten und dem PC. Zu den unterstützten Dateitypen gehören unter anderem Fotos, Videos, Musik, Kontakte usw. Das bedeutet, dass Sie als Android-Benutzer EaseUS MobiMover verwenden können, um die Datenübertragung zwischen Ihrem Gerät und dem PC ohne Probleme zu verwalten.
Werfen wir einen Blick darauf, was EaseUS MobiMover so besonders macht:
-
Übertragen Sie Daten von Android auf PC/iPhone/iPad oder andersherum
- Sichern Sie über 14 Arten von Dateien auf Ihrem Android/iPhone/iPad
- Unterstützt die Übertragung von mehr als 18 Dateitypen
- Kompatibel mit den neuesten Android- und iOS-Versionen
- Einfach und unkompliziert in der Anwendung
Schritt 1. Starten Sie EaseUS MobiMover auf Ihrem Computer und verbinden Sie das Telefon über ein USB-Kabel mit dem Computer. Erlauben Sie auf Ihrem Android-Gerät das Debugging im Pop-up-Fenster, um MobiMover den Zugriff auf Dateien zu ermöglichen.
Schritt 2. Dann wird automatisch eine mobile MobiMover-App auf Ihrem Telefon installiert, um eine reibungslose Übertragung zu ermöglichen. Tippen Sie nun auf Ihrem Telefon auf "Zulassen", um die beiden erforderlichen Berechtigungen zuzulassen, die auf dem Bildschirm angezeigt werden, um Dateiberechtigungen zu erhalten. Klicken Sie zum Beenden auf "OK".
Schritt 3. Klicken Sie nun auf Ihrem Computer auf "PC to Phone".
Schritt 4. Dann können Sie die Dateikategorien auswählen, die vom PC auf Android übertragen werden sollen.
Schritt 5. Warten Sie ein paar Minuten, dann ist der Vorgang abgeschlossen.
![Übertragung von Daten vom PC auf Android mit mobimover]()
2. Ziehen und Ablegen von Dateien über ein USB-Kabel
Hier ist ein direkter Weg, um Dateien vom PC auf Ihr Android-Handy zu übertragen. Sie können einfach ein USB-Kabel verwenden, um Ihr Android-Gerät mit dem PC zu verbinden und Dateien zu ziehen. Für diese Methode sind keine Tools von Drittanbietern erforderlich.
Hier erfahren Sie, wie Sie Daten über ein USB-Kabel vom PC auf Android übertragen können.
Schritt 1. Verbinden Sie Ihr Android-Gerät über ein USB-Kabel mit dem PC.
Schritt 2. Aktivieren Sie den Modus "Dateiübertragung" auf Ihrem Android-Gerät. (Wählen Sie den Modus "Dateiübertragung" oder "(Media Transfer Protocol)".
Schritt 3. Öffnen Sie auf Ihrem PC den Datei-Explorer.
Schritt 4. Suchen Sie die Dateien, die Sie übertragen möchten.
![Datei öffnen erkunden]()
Schritt 5. Ziehen Sie die Dateien per Drag & Drop von Ihrem PC auf Ihr Android-Gerät.
Hier sind einige Tipps für Sie.
- Prüfen Sie, ob das Gerät entsperrt ist und sich im richtigen Modus befindet, oder tauschen Sie das USB-Kabel oder den Anschluss aus, wenn es auf Ihrem PC nicht angezeigt wird.
- Je nach Kompatibilität der App sind einige Dateien auf Ihrem Android-Gerät möglicherweise nicht lesbar.
- Dateien, die den verfügbaren Speicherplatz auf dem Android-Gerät überschreiten, können nicht übertragen werden.
- Die Geschwindigkeit kann je nach Art und Größe der Dateien variieren. Sie können einen USB 3.0 und höher verwenden, der schneller ist.
Teil 2. Wie man Dateien vom PC auf Android ohne USB-Kabel überträgt
Dieser Teil zeigt Ihnen, wie Sie Dateien drahtlos vom PC auf Android übertragen können.
1. Daten vom PC auf Android über Bluetooth übertragen
DieÜbertragung von Daten über Bluetooth ist eine beliebte und gängige Methode. Um diese Methode zu verwenden, müssen Sie Bluetooth sowohl auf Ihrem Computer als auch auf Ihrem Android-Gerät aktivieren. Die meisten Geräte verfügen über eine integrierte Bluetooth-Unterstützung. Beachten Sie, dass Bluetooth im Allgemeinen langsamer als andere Methoden ist und sich am besten für kleine Dateien wie Dokumente oder Bilder eignet.
So übertragen Sie Dateien mit Bluetooth vom PC auf Android:
Schritt 1. Aktivieren Sie Bluetooth auf Android und PC:
-
Unter Android: Gehen Sie zu Einstellungen > Verbundene Geräte > Bluetooth und schalten Sie es ein. Stellen Sie sicher, dass Ihr Gerät in den Bluetooth-Einstellungen sichtbar ist.
-
Auf dem PC: Gehen Sie zu Einstellungen > Geräte > Bluetooth & andere Geräte und schalten Sie es ein.
Schritt 2. Klicken Sie auf dem PC auf Bluetooth oder anderes Gerät hinzufügen > wählen Sie Ihr Android-Gerät aus, um Ihre Geräte zu koppeln.
Schritt 3. Finden Sie die Dateien, die Sie übertragen möchten, klicken Sie mit der rechten Maustaste auf die Datei und wählen Sie "An Bluetooth senden". Wählen Sie Ihr Android-Gerät.
![choose-send-to-bluetooth]()
Schritt 4. Tippen Sie auf der Benachrichtigung auf Akzeptieren, um die Datei auf Ihrem Android-Telefon zu erhalten.
2. Daten vom PC auf Android per E-Mail übertragen
Sie können Dateien auch per E-Mail vom PC an Android senden. Sie können Dateien an jede E-Mail-Adresse senden und von jedem Gerät mit Internetzugang darauf zugreifen. Beachten Sie, dass die meisten E-Mail-Dienste eine Größenbeschränkung für Anhänge haben (z. B. 25 MB bei Google Mail). Dies kann bei größeren Dateien einschränkend sein.
Hier erfahren Sie, wie Sie Daten vom PC auf Android ohne USB per E-Mail übertragen können.
Schritt 1. Öffnen Sie Ihr E-Mail-Programm (z. B. Gmail, Outlook) auf Ihrem PC und klicken Sie auf "Verfassen", um eine neue E-Mail zu erstellen.
Schritt 2. Klicken Sie auf das Symbol "Anhängen" und wählen Sie die Dateien aus, die Sie von Ihrem PC senden möchten.
![send-email-attachments.png]()
Schritt 3. Senden Sie die E-Mail an Ihre E-Mail-Adresse.
Schritt 4. Öffnen Sie die E-Mail-App auf Ihrem Android-Gerät.
Schritt 5. Öffnen Sie die E-Mail, die Sie gesendet haben, und laden Sie die Anhänge herunter.
Dann werden die Dateien auf Ihre Android-Geräte heruntergeladen.
3. Übertragen von Dateien vom PC auf Android mit Cloud-Diensten
Es gibt viele Cloud-Dienste, die Sicherungs- und Übertragungsfunktionen anbieten. Sie können Google Drive, OneDrive, Dropbox oder andere Cloud-Dienste zur Datenübertragung nutzen. Ihre Dateien werden in die Cloud hochgeladen, von wo aus sie auf jedes Gerät, das mit dem Konto verbunden ist, zugegriffen oder heruntergeladen werden können. Nehmen wir Google Drive als Beispiel.
Hier erfahren Sie, wie Sie mit Google Drive Daten vom PC auf Android übertragen können.
Schritt 1. Öffnen Sie Google Drive in Ihrem Webbrowser auf dem Computer und melden Sie sich mit Ihrem Google-Konto an.
Schritt 2. Klicken Sie auf das "+"-Symbol > wählen Sie "Datei-Upload".
![upload-pc-files-to-google-drive.png]()
Schritt 3. Wählen Sie die Dateien aus, die Sie hochladen möchten.
Schritt 4. Öffnen Sie die Google Drive-App auf Ihrem Android-Telefon und melden Sie sich mit demselben Google-Konto an.
Schritt 5. Öffnen Sie die hochgeladenen Dateien und wählen Sie Download, um sie auf Ihrem Android-Gerät zu speichern.
4. Dateien vom PC an Android mit Nearby Share senden
Nearby Share wurde von Google entwickelt und ermöglicht Android-Geräten den einfachen Austausch von Dateien mit Geräten in der Nähe über Bluetooth, Wi-Fi und andere Protokolle. Sie können Nearby Share verwenden, um Dateien zwischen PC und Android-Geräten zu senden. Sie können Nearby Share auch verwenden, um Daten über Wi-Fi von Android auf den PC zu übertragen.
Hier erfahren Sie, wie Sie mit Nearby Share Dateien vom PC auf Android übertragen können.
Schritt 1. Aktivieren Sie Nearby Share auf Android: Gehen Sie zu Einstellungen > Google > Geräteverbindungen > Freigabe in der Nähe.
![Nahbereichsfreigabe auf Android einschalten]()
Schritt 2. Laden Sie Nearby Share auf Ihren Windows PC herunter.
Schritt 3. Melden Sie sich bei Ihrem Google-Konto an und richten Sie es ein.
Schritt 4. Wählen Sie die Datei, die Sie übertragen möchten, und klicken Sie mit der rechten Maustaste darauf.
Schritt 5. Klicken Sie auf "Freigeben" > "Freigabe in der Nähe".
Schritt 6. Wählen Sie den Namen Ihres Android-Geräts, um die Übertragung zu starten.
Schlussfolgerung
Es gibt sechs Möglichkeiten, Dateien vom PC auf Android zu übertragen. Jede Option bietet eine zuverlässige Möglichkeit, Dateien mit oder ohne USB-Verbindung zu übertragen! Wenn Sie kleine Dateien übertragen, könnten Bluetooth oder Nearby Share ausreichend sein. Für größere Dateien könnten EaseUS MobiMover, Google Drive oder E-Mail besser geeignet sein. Je nach Bequemlichkeit, Dateigröße und Dateityp können Sie die Methode wählen, die Ihren Bedürfnissen am besten entspricht.
FAQs zur Übertragung von Dateien vom PC auf Android
1. Was ist die schnellste Dateiübertragung zwischen PC und Android?
Das schnellste Dateiübertragungsprogramm ist EaseUS MobiMover. Es hilft dabei, eine große Anzahl von Dateien vom PC auf Android mit einem Klick zu übertragen. Sie müssen nur die Arten von Dateien auswählen, die Sie übertragen möchten, und auf "Übertragen" klicken. Warten Sie dann ein paar Sekunden, bis MobiMover die Übertragung abgeschlossen hat. Die Übertragungsgeschwindigkeit ist sehr schnell.
2. Wie kann ich Dateien zwischen PC und Android ohne Internet austauschen?
Die Übertragung von Dateien zwischen einem PC und einem Android-Gerät kann problemlos ohne Internetzugang erfolgen. Wenn Sie Ihr Android-Gerät über ein USB-Kabel an den PC anschließen, können Sie Dateien direkt über den Datei-Explorer übertragen. Oder Sie können einige Offline-Transfer-Tools wie EaseUS MobiMover verwenden. Sie können Ihnen helfen, Dateien zwischen PC und Android ohne Internet zu übertragen.
Teilen Sie diesen Beitrag mit Ihren Freunden, wenn Sie ihn hilfreich finden!