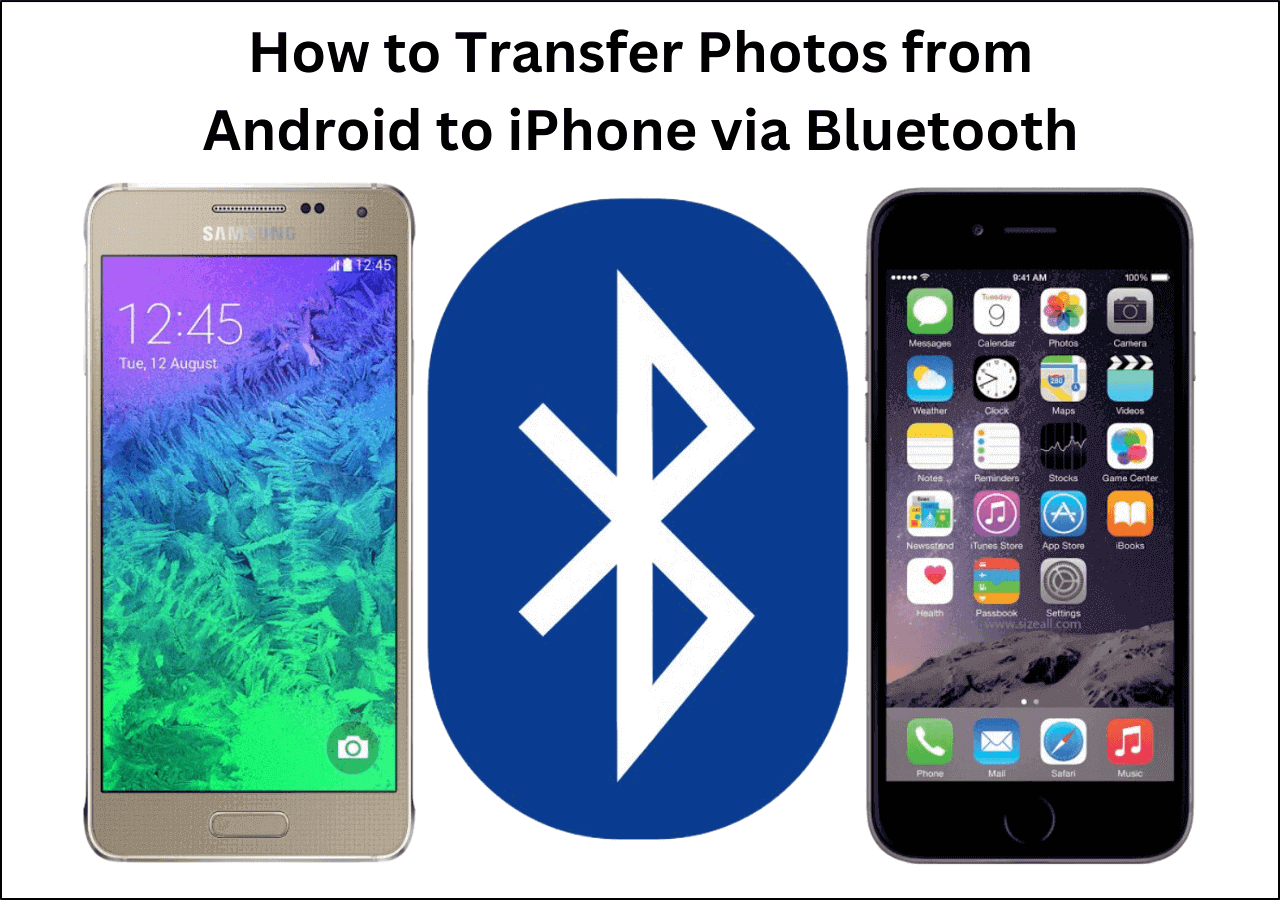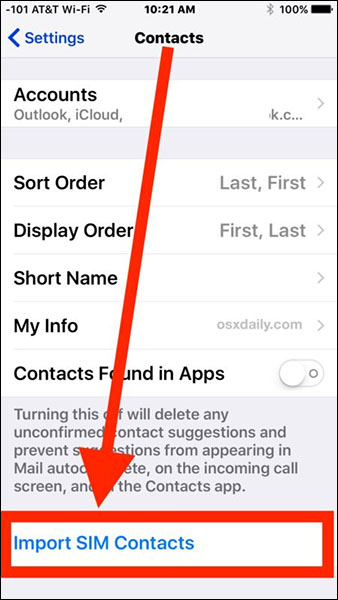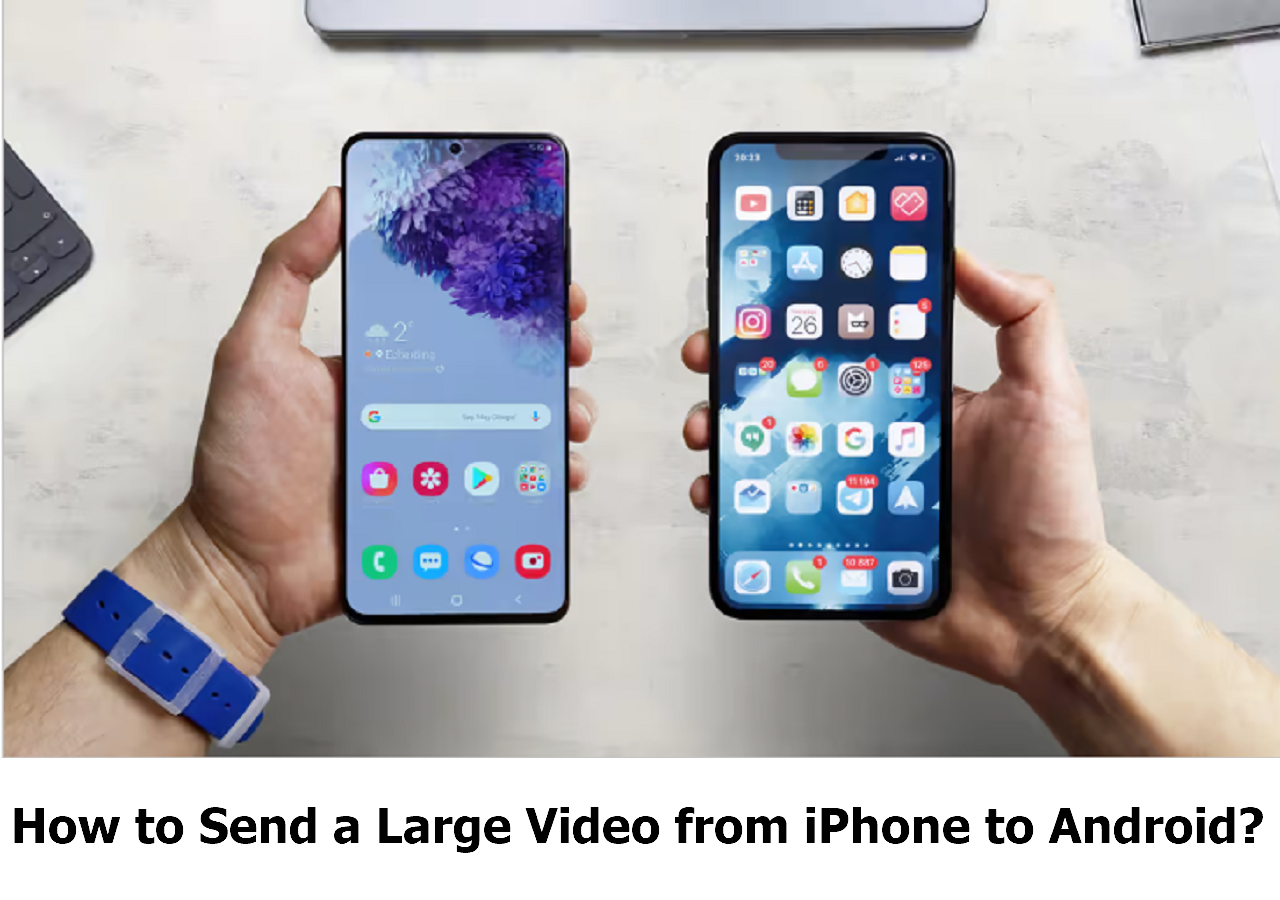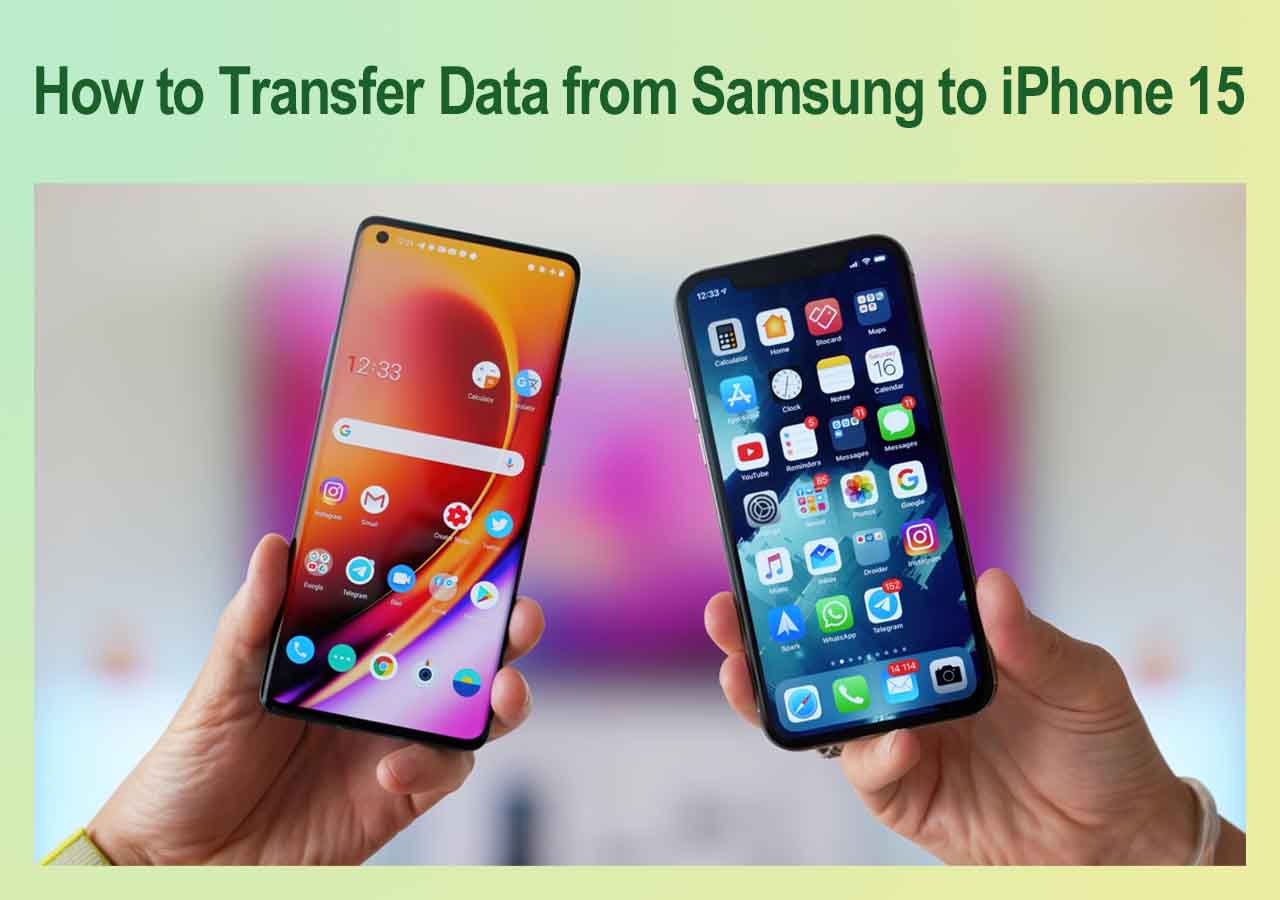When you get a new phone, the first thing many think about is moving their list of contacts. It's straightforward if you're moving between phones of the same type. But what if you're jumping from Android to iPhone?
You might think that the answer lies in something like knowing how to transfer contacts from Android to iPhone via Bluetooth/Wi-Fi. But the fact of the matter is that both Bluetooth and Wi-Fi are very poor mediums of transfer of contacts between Androids and iPhones.
That's why in this post, we're sharing 7 best ways to move your contacts to iPhone from Android without jumping through any hoops. So let's get going, but before we delve into the nitty-gritty of the topic, let's have a look at this table comparing these methods to help you decide the best one for you:
How to Transfer Contacts from Android to iPhone via Bluetooth
You might think Bluetooth is the answer. However, when it comes to moving contacts from Android to iPhone, Bluetooth might not be the best choice. It's not really built for moving large amounts of data between different phone types, like Android and iOS. Also, it can be slow and a bit complex.
If you are also interested in how to transfer media files via Bluetooth from Android to iPhone, then you can click below for more information.
7 Alternatives to Transfer Contacts from Android to iPhone
Here are some other great methods that you can use to transfer contacts from Android to iPhone other than Bluetooth/Wi-Fi.
1️⃣EaseUS MobiMover - a reliable phone data transfer tool to transfer contacts, photos, videos and other content from Android to iPhone, or vice versa.
2️⃣Move to iOS - Apple's official mobile app to transfer Android data to iPhone or iPad.
3️⃣Google Account - sync contacts, notes, and calendars by signing into your Google Account on your iPhone.
4️⃣SIM Card - move the contacts to the SIM card and then insert this card into your iPhone to access all the contacts.
5️⃣vCard - export the contacts as a .vcf file.
6️⃣iTunes - sync contacts of your Google account or the Windows contacts to your iPhone.
7️⃣iCloud - sign into iCloud on your Android and then sync the contacts.
Way 1. The EaseUS MobiMover Software
Want a straightforward solution? Give the EaseUS MobiMover App a try. This external iPhone data transfer software makes moving data between devices feel like a walk in the park. Whether you're moving stuff from your phone to your PC or vice versa, this app has got you covered. Moving your contacts from Android to iPhone? With this app, it's almost too easy. You'll have everything set up on your new iPhone in no time.
Here's a quick guide on how to get started:
Step 1. Open EaseUS MobiMover on your computer, select "Phone to Phone" transfer mode, connect both your devices with compatible cables and trust this computer. Check whether your Android is set as the source; if not, click "Switch" to change the position.
![connect devices]()
Step 2. Next, follow the onscreen instructions to put your Android into USB debugging mode. Click "Next" to download the EaseUS MobiMover app on your Android device. If you have turned on Find My iPhone, you need to toggle it off when prompted.
![install EaseUS MobiMover to Android]()
Step 3. Choose "Contacts" and click "Transfer." MobiMover will move all contacts stored on your Android to your iPhone.
![choose contacts]()
Step 4. Wait for the transfer process to complete. The "Transfer More" button enables you to move other categories from Android to iPhone.
![transfer completed]()
Way 2. The Move to iOS App
Apple's "Move to iOS" app is another solid pick. Made just for folks moving from Android to iPhone, it effortlessly moves not just contacts but messages, photos, and more. It's quite user-friendly.
Here are the steps:
Step 1. Fetch the "Move to iOS" app from your Android store and open it.
Step 2. When it asks about "Apps & Data", go ahead and pick "Move Data from Android."
Step 3. Just follow the cues on the screen to pair up your devices. Decide on the contacts and any other stuff you want to shift over.
Step 4. Give that transfer button a tap, then kick back and wait until it's all done.
Further reading:
Way 3. Google Account
If your contacts are synced to your Google Account on your Android device, you're in luck. This method is relatively straightforward.
To transfer your contacts:
Step 1. You'll need to launch the Settings app on your new iPhone. The icon for this, which resembles a gear, is often featured on the home screen.
![Open Settings]()
Step 2. Select "Google" and sign in with the same Google Account you used on your Android device.
![Select Google]()
Step 3. Enable "Contacts" syncing, and your contacts will appear on your iPhone.
![Enable Contacts]()
Way 4. SIM Card
This trick is super speedy and simple, but heads up, it might skip out on some stuff like contact photos or extra details.
Here's the play-by-play:
Step 1. Launch up the "Contacts" app on your Android and click on your profile button, and press "Select all".
![Select all]()
Step 2. Hit "Import/Export", then give "Export to SIM card" a tap.
Step 3. Now, pop out the SIM card out of your Android and slide it into your iPhone.
![change SIM card]()
Step 4. Over on your iPhone, jump into "Settings", find "Contacts", and go for "Import SIM Contacts."
![Import SIM Contacts]()
Way 5. vCard
Ever heard of a vCard? It's a digital "business card" that holds personal details like names, numbers, emails, and more. Using a vCard can be a way to get your Android contacts onto your iPhone:
Step 1. Open the Contacts app on your Android device, then tap the menu icon (three horizontal lines) in the upper-left corner.
![Select all]()
Step 2. Select Settings, then select Export. Then select Export to VCF file after selecting the contacts you wish to export.
![Share]()
Step 3. Send your VCF file as a vCard to your iPhone as an attachment via email, Whatsapp, text, or any method you want.
Step 4. Open the vCard attachment on your iPhone, and the contacts will be imported.
![Press OK]()
Way 6. iTunes
![connect your iPhone to computer]()
Ever thought about using iTunes to move your contacts from Android to iPhone? It works, though it might make you scratch your head a bit.
Here's the rundown:
Step 1. Hook up your Android to your computer and get those contacts synced with something like Microsoft Outlook.
Step 2. Connect it to the computer and open iTunes.
Step 3. In iTunes, Click the Device icon > Info. Then select the "Sync Contacts with"option.
![sync contacts via iTunes]()
Step 4. Select the source of the contacts. Then hit "Sync" to start.
![Select the source of contacts]()
Way 7. iCloud
iCloud is Apple's cloud service that can help you sync and transfer contacts effortlessly. It's also a very excellent choice if you want a quick and seamless experience transferring contacts from Android to iPhone.
Here's how to use iCloud for this purpose:
Step 1. On your Android device, go to iCloud.com
Step 2. Sign in with your Apple ID.
Step 3. Enable "Contacts" syncing.
Step 4. On your iPhone, go to "Settings", go to "iCloud" and ensure "Contacts" is turned on. Your contacts will sync to your iPhone.
![select Contacts to sync]()
Bonus: How to Transfer Contacts from Android to iPhone via Wi-Fi
![transfer data over Wi-Fi]()
Similar to Bluetooth, transferring contacts directly via Wi-Fi between Android and iPhone is not a practical solution. These devices use different operating systems, making direct Wi-Fi transfer challenging. You can use Move to iOS to transfer data from Android to iPhone over Wi-Fi as mentioned above.
The Bottom Line
There's a bunch of ways to move your contacts from Android to iPhone. Every method has its highs and lows, but if you're looking for smooth sailing, the EaseUS MobiMover App really nails it.
FAQs on Contacts Transfer from Android to iPhone
Before we wrap up, we've compiled answers to some of the most frequently asked questions that users have when they're learning how to transfer contacts from Android to iPhone via Bluetooth/Wi-Fi. Let these FAQs guide you through the process, offering solutions to common hurdles and providing tips for a smooth transfer experience.
1. How do I transfer my Google Contacts to iCloud?
To transfer Google Contacts to iCloud, follow these steps:
- Export your Google Contacts as a vCard file.
- Import the vCard file into iCloud on your iPhone. This will merge the contacts with your iCloud account.
2. Can I airdrop my entire contact list?
No, you cannot airdrop your entire contact list in one go. Airdrop is designed for sharing individual files or items, not bulk contact transfers. You'll need to use one of the methods mentioned above to transfer contacts.
3. Are contacts synced to Apple ID?
If you switch on iCloud Contacts syncing, your contacts will be synced to your Apple ID. This means your contacts will be safe and available on any Apple device you log into.