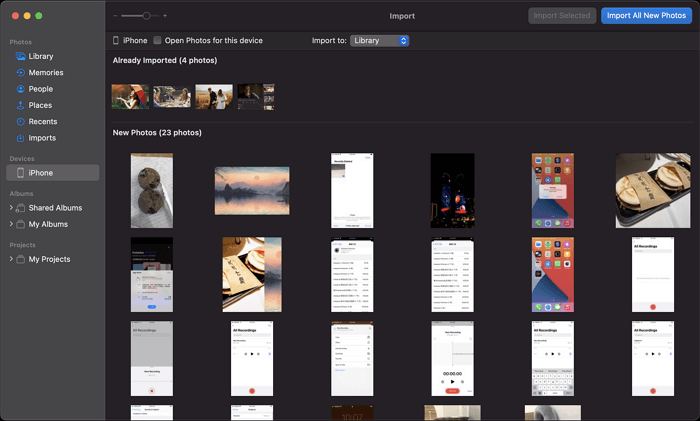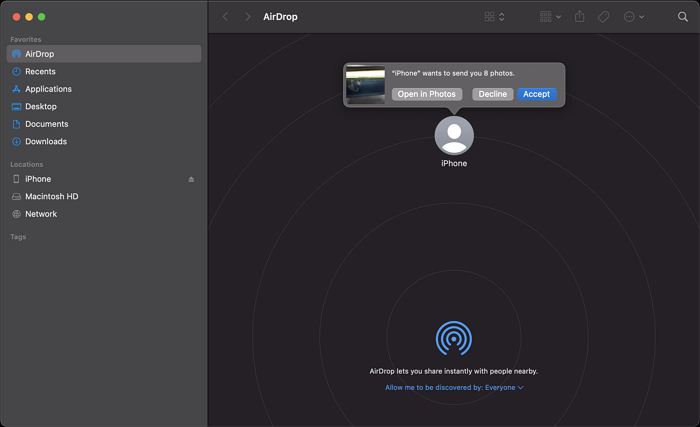Como transferir fotos do iPhone para o Flash Drive no Mac
Resposta rápida:
Neste artigo, exploraremos quatro maneiras de ajudá-lo a transferir fotos do iPhone para uma unidade flash USB no Mac:
- EaseUS MobiMover: Clique em Telefone para PC > Ajustar caminho de localização > Escolher imagens > Transferir.
- Aplicativo de fotos: Abra Fotos > Clique em iPhone > Escolha a unidade flash USB como destino > Importar todas as novas fotos/fotos selecionadas.
- Captura de imagem: Abra Captura de imagem > Importar para unidade USB > Selecione Imagens > Baixar.
- AirDrop: Escolha fotos no seu iPhone Fotos > Compartilhar > AirDrop > Escolha seu Mac > Baixe fotos no Mac > Mover para unidade flash.
Aplica-se a: unidade flash USB, disco rígido externo ou outros dispositivos de armazenamento externos
Transferir fotos do iPhone para uma unidade flash ou disco rígido externo no Mac pode satisfazer suas necessidades de backup de suas fotos preciosas e economizar espaço no dispositivo.
Como o iPhone e o Mac são dispositivos Apple, é bastante simples importar fotos do iPhone para um disco rígido externo ou unidade flash usando o Mac. Isso ocorre porque existem aplicativos pré-instalados no Mac que funcionam bem para importar fotos diretamente do iPhone para um dispositivo de armazenamento externo.
Notas: Se você quiser saber como transferir fotos do iPhone para uma unidade flash em um PC, consulte o guia relacionado para obter mais detalhes.
Importe fotos do iPhone para uma unidade flash USB no Mac em três etapas
É realmente desnecessário usar uma ferramenta de terceiros se você deseja apenas transferir fotos do iPhone para uma unidade flash no Mac. No entanto, se você também precisar transferir fotos de uma unidade flash ou disco rígido externo para o iPhone, ou transferir arquivos entre o iPhone e o Mac , é aconselhável usar a ferramenta confiável de transferência de dados do iPhone - EaseUS MobiMover .
É uma ferramenta ideal para transferir arquivos entre iPhone e Mac. Além de Fotos, o EaseUS MobiMover também oferece suporte a vídeos, músicas, toques, livros, contatos e muito mais. Você pode transferir itens específicos ou todo o conteúdo de uma só vez.
Além da transferência de dados, há momentos em que você precisa fazer backup do seu iPhone. É aí que o EaseUS MobiMover fornecerá opções flexíveis para você. Ao contrário do iTunes ou do Finder, que salva o backup do seu iPhone em uma pasta padrão. Esta ferramenta permite personalizar a pasta de destino. Isso significa que você pode fazer backup do iPhone diretamente em uma unidade externa, se preferir.
Para importar fotos do iPhone para um disco rígido externo ou unidade flash no Mac:
Passo 1 . Conecte sua unidade flash e iPhone ao computador no início. Inicie o EaseUS MobiMover e escolha "Telefone para PC" no painel esquerdo. Em seguida, clique no botão "Avançar" para a etapa seguinte.
Passo 2 . Mantenha os gêneros que você deseja transferir. Exceto fotos, você também pode copiar vídeos, áudio, livros, podcasts e muito mais do iPhone para a unidade flash como backup. E clique em "Caminho personalizado" para definir sua unidade flash como destino.
Etapa 3 . Clique no botão “Transferir” para começar a transferir fotos do seu iPhone para a unidade flash. Quando estiver concluído, você pode acessar sua unidade flash para verificar os itens.
Essas etapas também ajudam a transferir fotos do iPhone para um disco rígido externo quando necessário. Como a transferência de dados de um dispositivo de armazenamento externo para um iDevice também é suportada, você pode transferir fotos de USB para iPhone para movê-las de volta para o telefone, se necessário.
Compartilhe esta postagem nas plataformas de mídia social para que mais usuários saibam como transferir fotos do iPhone para uma unidade flash no Mac.☺️
Transfira fotos do iPhone para o Flash Drive no Mac com fotos
O aplicativo relacionado a fotos com o qual você está mais familiarizado é provavelmente o Fotos, não importa se você está usando um Mac ou PC. Como aplicativo de gerenciamento de fotos padrão no Mac, o Fotos permite importar fotos do iPhone ou de um dispositivo externo, incluindo o iPhone. Assim, você também pode usar este aplicativo para transferir fotos do iPhone para o Mac .
Através do aplicativo Fotos, você poderá importar fotos do seu iPhone diretamente para uma unidade flash ou disco rígido externo no Mac. Tudo que você precisa é alterar a pasta de destino antes de começar.
Para transferir fotos do iPhone para um disco rígido externo ou unidade flash no Mac:
Passo 1. Conecte o iPhone e o dispositivo de armazenamento externo ao Mac.
Passo 2. Desbloqueie o iPhone e clique em "Confiar" no prompt para confiar no computador.
Passo 3. Abra o Fotos no Mac, vá para a seção "Dispositivos" e clique no seu iPhone.
Passo 4. Escolha a unidade flash ou disco rígido externo como pasta de armazenamento de destino ao lado de “Importar para”.
Passo 5. Clique em “Importar todas as novas fotos” ou selecione os itens e escolha “Importar [número] selecionado” para transferir fotos do iPhone para o dispositivo de armazenamento externo.
![Importe fotos com o aplicativo Fotos no Mac]()
Este aplicativo integrado no Mac também permite transferir fotos do iPhone para discos rígidos SanDisk ou unidades USB. Tudo que você precisa é conectar o dispositivo de armazenamento ao seu Mac.
Transfira fotos do iPhone para o disco rígido externo no Mac com captura de imagem
Quando se trata de importar fotos do iPhone para um disco rígido externo no Mac, o Image Capture também funciona bem para realizar tarefas. Ele serve como uma ferramenta de transferência de fotos que permite importar fotos de uma câmera ou dispositivo que tenha uma câmera para o seu Mac. Assim, você também pode transferir fotos do iPhone para uma unidade flash ou disco rígido externo no Mac com a ajuda dele.
Sem dúvida, você também pode transferir vídeos do iPhone para o Mac ou para um dispositivo externo conectado ao Mac usando o Image Capture.
Para importar fotos do iPhone para um disco rígido externo ou unidade flash no Mac com Image Capture:
Passo 1. Conecte o iPhone e o dispositivo de armazenamento externo ao Mac.
Passo 2. Desbloqueie o iPhone e confie no computador.
Passo 3. Abra o Image Capture e selecione o dispositivo iOS.
Passo 4. Clique no menu suspenso ao lado de "Importar para" para escolher seu USB ou unidade externa como caminho de armazenamento.
Passo 5. Escolha as fotos que deseja transferir e clique em “Baixar” para salvá-las no dispositivo de armazenamento externo.
![Importe fotos com Image Capture no Mac]()
Se as fotos não estiverem sendo importadas do iPhone para o Mac , verifique o cabo USB que você usa ou siga o guia de solução de problemas para corrigir o problema.
Transfira fotos do iPhone para o Flash Drive no Mac via AirDrop
As formas acima importam fotos do iPhone diretamente para um disco rígido externo ou USB no Mac. Embora o AirDrop seja uma forma indireta, mas ainda conveniente para você. O AirDrop não requer conexão USB nem instalação de software. Assim, você pode mover fotos do seu iPhone para um disco rígido externo ou unidade flash USB sem fio.
AirDrop é uma das maneiras de transferir fotos do iPhone para o Mac sem fio. Se você precisar transferir fotos ou outros tipos de arquivos, como vídeos, sites, locais e muito mais, sem um cabo USB, é aconselhável usar o AirDrop. Se o AirDrop não estiver funcionando no seu dispositivo, corrija-o primeiro e depois continue.
Para copiar fotos do iPhone para USB ou disco rígido externo no Mac:
Passo 1. Vá para o Centro de Controle para ativar o AirDrop no seu iPhone.
Passo 2. No Mac, abra o Finder e vá em “Ir” > “AirDrop”.
Passo 3. Ligue o Wi-Fi para ativar o AirDrop, se necessário. (Certifique-se de que seus dispositivos possam se encontrar configurando-os para serem descobertos por "Somente contatos" ou "Todos".)
Passo 4. Acesse Fotos no seu iPhone, selecione as fotos que deseja transferir e toque no botão "Compartilhar".
Passo 5. Escolha "AirDrop" e toque no nome do Mac.
Passo 6. Na janela AirDrop do seu Mac, clique em “Aceitar” para receber essas fotos.
Passo 7. Em seguida, vá até a pasta “Downloads” para copiar essas imagens para o dispositivo de armazenamento externo conectado.
![Envie fotos do iPhone para o Mac com AirDrop]()
Perguntas frequentes relacionadas à transferência de fotos do iPhone para Flash Drive no Mac
Ao transferir fotos do iPhone para uma unidade flash no Mac, aqui estão os problemas que você pode ter em mente.
Como transfiro fotos do iPhone para USB no Mac?
Existem muitas ferramentas para ajudar. Você pode usar os aplicativos integrados do Mac, como Fotos e Captura de Imagens, ou usar uma ferramenta profissional de transferência de dados do iPhone, como o EaseUS MobiMover. Todos eles irão ajudá-lo a transferir fotos do iPhone para um USB no Mac.
Você pode transferir fotos diretamente do iPhone para uma unidade flash?
Sim você pode. Se você usar uma unidade flash especialmente projetada para iPhone e iPad, poderá conectá-la diretamente ao iPhone e concluir a transferência das fotos.
Como transfiro fotos do meu iPhone para uma unidade flash sem um computador?
Contanto que você tenha uma unidade flash USB para o seu iPhone, você pode conectá-la diretamente ao iPhone e concluir a transferência de dados sem um computador.
O resultado final
Depois de transferir fotos do iPhone para uma unidade flash ou disco rígido externo, você pode excluir fotos do iPhone para economizar espaço no dispositivo iOS. As formas acima também se aplicam à transferência de vídeos do iPhone para um dispositivo de armazenamento externo.