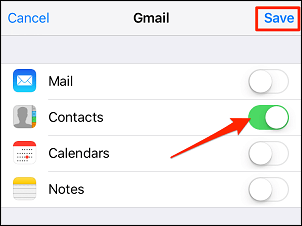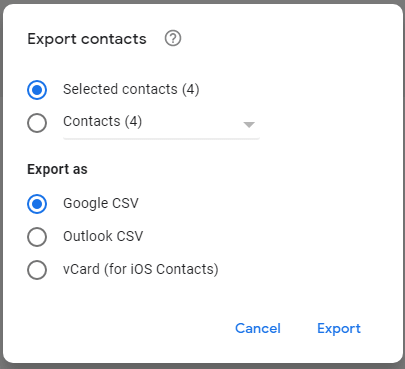Como exportar contatos do iPhone sem iCloud
Quando você deseja exportar contatos do iPhone, o iCloud vem primeiro à mente. Na verdade, o iCloud poderia ajudar a exportar os contatos do iPhone para o vCard sem fio. No entanto, existem situações em que o iCloud não funciona. Por exemplo, quando não há conexão de rede disponível ou não há espaço suficiente no armazenamento do iCloud, o iCloud não ajudará.
Nesse caso, você pode querer fazer backup dos contatos do iPhone sem o iCloud. Se é isso que você deseja fazer, existem três maneiras para você.
| Método |
Eficácia |
Dificuldade
|
| EaseUS MobiMover
|
Você pode aplicar o EaseUS MobiMover para exportar contatos do iPhone para um arquivo VCF, CSV ou HTML. |
Fácil |
| Gmail
|
Você pode sincronizar contatos do iPhone para o Gmail ou exportar contatos do iPhone para VCF/CSV via Gmail. |
Fácil |
| AirDrop
|
Se você deseja exportar contatos do iPhone para outro iDevice ou Mac, usar o AirDrop é bastante conveniente. (Uma vez, apenas um contato.) |
Fácil |
Como exportar contatos do iPhone sem iCloud via EaseUS MobiMover
Suporta: VCF, CSV e HTML
Se você deseja exportar contatos do iPhone para um arquivo VCF, CSV ou HTML, você pode aplicar o software de transferência do iPhone - EaseUS MobiMover. Esta ferramenta funciona para transferir arquivos entre um iPhone/iPad/iPod e um computador ou entre dois iDevices. Além de contatos, também oferece suporte a fotos, vídeos, músicas, toques e muito mais.
Quando se trata de contatos, você pode optar por exportar contatos do iPhone para o computador para salvá-los como um arquivo VCF/CSV/HTML ou usar o recurso de backup para fazer backup de contatos sem o iCloud. Além do mais, você pode usá-lo para transferir contatos de iPhone para iPhone, se necessário. Existe outra maneira de exportar contatos do iCloud? Sim, o EaseUS MobiMover suporta o download de seus contatos do iCloud para o seu computador em formato CSV.
Para exportar contatos do iPhone sem iCloud:
Passo 1. Conecte seu iPhone ao computador e inicie o EaseUS MobiMover. Para usar o software, você precisa clicar em “Confiar” no prompt solicitando sua permissão no seu iPhone. Para fazer backup dos contatos do iPhone para o computador, clique em "Telefone para PC" > "Avançar".
Passo 2. Selecione "Contatos" entre as opções e clique no caminho padrão para definir um caminho de armazenamento personalizado, se necessário. Depois, clique em “Transferir”.
Passo 3. Quando o processo de transferência terminar, você poderá visualizar os contatos no seu computador. Os contatos dos quais você faz backup serão salvos como um arquivo HTML no seu computador, você pode visualizá-los ou transferi-los para o seu iDevice de acordo com suas necessidades.
Você pode seguir as mesmas etapas para exportar mensagens de texto, fotos, vídeos, músicas e muitos outros arquivos suportados do iPhone para um PC ou Mac.
Como fazer backup dos contatos do iPhone sem iCloud usando o Gmail
Suporta: VCF e CSV
O Gmail também é uma opção alternativa quando você deseja exportar contatos do seu iPhone. O Gmail pode ajudar de duas maneiras: você pode sincronizar contatos do iPhone para o Gmail ou exportar contatos do iPhone para VCF/CSV via Gmail.
Para transferir contatos do iPhone para o Gmail:
Passo 1. No seu iPhone, abra o aplicativo Ajustes e toque em “Senhas e contas”.
Passo 2. Toque em "Adicionar conta" > "Google".
Passo 3. Insira as informações da sua conta do Google e clique em “Avançar” > “Salvar”.
Passo 4. Habilite “Contatos” e toque novamente em “Salvar”.
![Como fazer backup dos contatos do iPhone para o Gmail]()
Agora os contatos do seu iPhone foram sincronizados com os Contatos do Google. Se precisar salvá-los como um arquivo VCF ou CSV, você pode seguir as etapas abaixo para continuar.
Passo 1. Acesse os Contatos do Google e faça login com a conta que você usa no seu iPhone.
Passo 2. Selecione os itens que deseja exportar e clique em “Exportar”.
Etapa 3. Selecione o formato Google CSV, Outlook CSV ou vCard e clique em “Exportar”.
![Como exportar contatos do iPhone através dos Contatos do Google]()
Como exportar contatos do iPhone via AirDrop
Além do Gmail, existe mais uma solução sem fio para exportar contatos do iPhone, que é usar o AirDrop. Como serviço de compartilhamento de arquivos, o AirDrop permite transferir fotos, vídeos, contatos, sites e muito mais entre dois dispositivos compatíveis com AirDrop. Assim, se você deseja exportar os contatos do iPhone para outro iDevice ou Mac, usar o AirDrop é bastante conveniente. (O AirDrop envia apenas um item por vez. Isso significa que se você precisar exportar contatos em massa, não funcionará.)
Para exportar contatos do iPhone:
Passo 1. Ative o AirDrop nos seus dispositivos.
Passo 2. Acesse o aplicativo Contatos e toque nos contatos que deseja exportar.
Passo 3. Toque em “Compartilhar contato” e escolha “AirDrop”.
Passo 4. Toque no nome do dispositivo alvo e clique em “Aceitar” no dispositivo alvo para receber o item.
![Como exportar contatos do iPhone via AirDrop]()
O resultado final
Como você pode ver, além de usar o iCloud, existem muitas outras soluções práticas para você exportar ou fazer backup de contatos no seu iPhone. A melhor maneira para você varia dependendo do dispositivo de destino e do formato que você deseja exportar os contatos. Especifique suas necessidades e aplique uma das dicas para exportar contatos do iPhone em segundos.
Perguntas frequentes sobre como exportar contatos do iPhone sem iCloud
1. Como transfiro meus contatos do iPhone para o computador sem iCloud?
Você pode enviar contatos para você mesmo por e-mail:
- Localize o contato que deseja transferir e clique em Compartilhar contato.
- Entre as opções de compartilhamento, escolha Mail, e o contato selecionado será anexado no formato .vcf.
- Digite o endereço de e-mail e envie-o. Verifique o e-mail no seu computador e baixe o anexo no seu PC.
2. Como converto meus contatos do iPhone em um arquivo CSV?
EaseUS MobiMover pode ajudá-lo a converter seus contatos em um arquivo CSV.
- Conecte seu iPhone ao computador com um cabo compatível e inicie o EaseUS MobiMover.
- Vá para o modo Navegar e Transferir e escolha Contatos. Para exportar os contatos como CSV, você precisa alterar as configurações de exportação: Mais > Configurações > CSV.
- Selecione os contatos que deseja transferir e escolha Transferir para PC. Os arquivos transferidos serão armazenados em sua área de trabalho por padrão e você poderá abrir a pasta para verificar os itens.