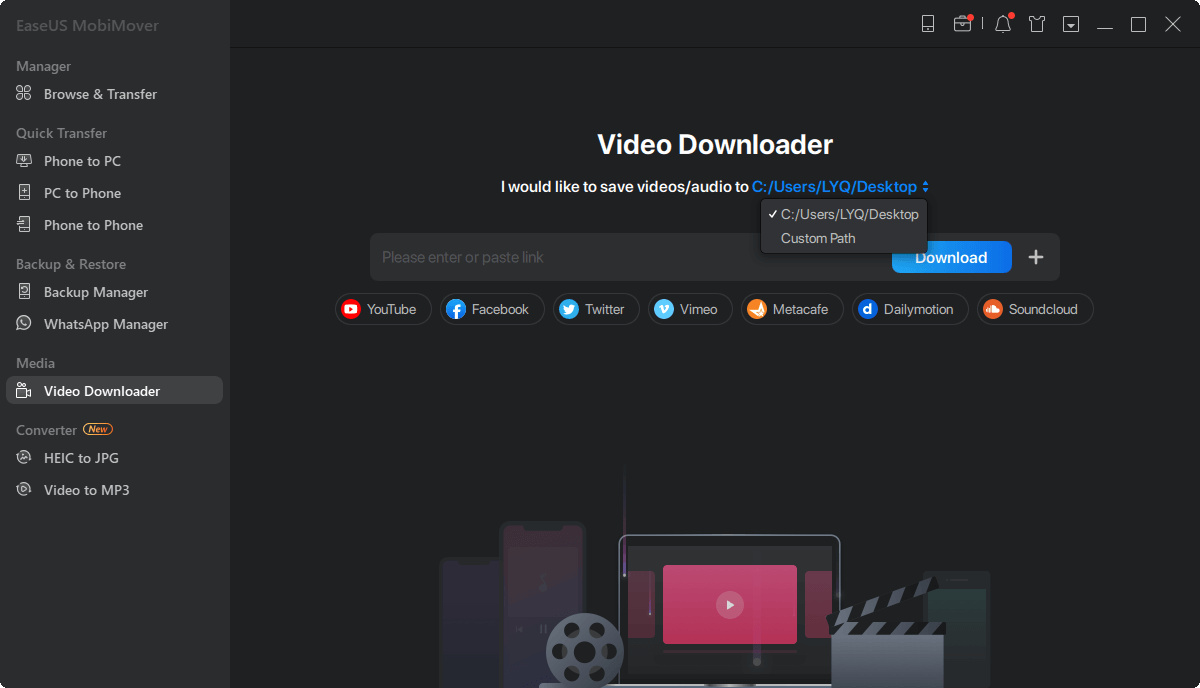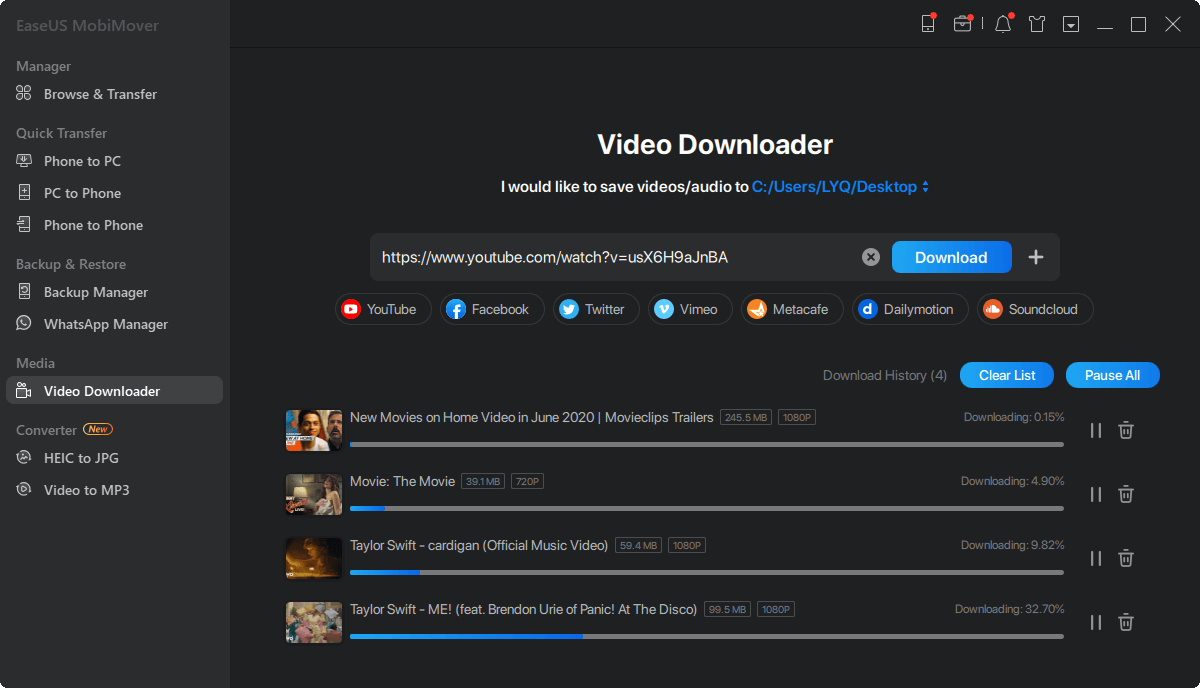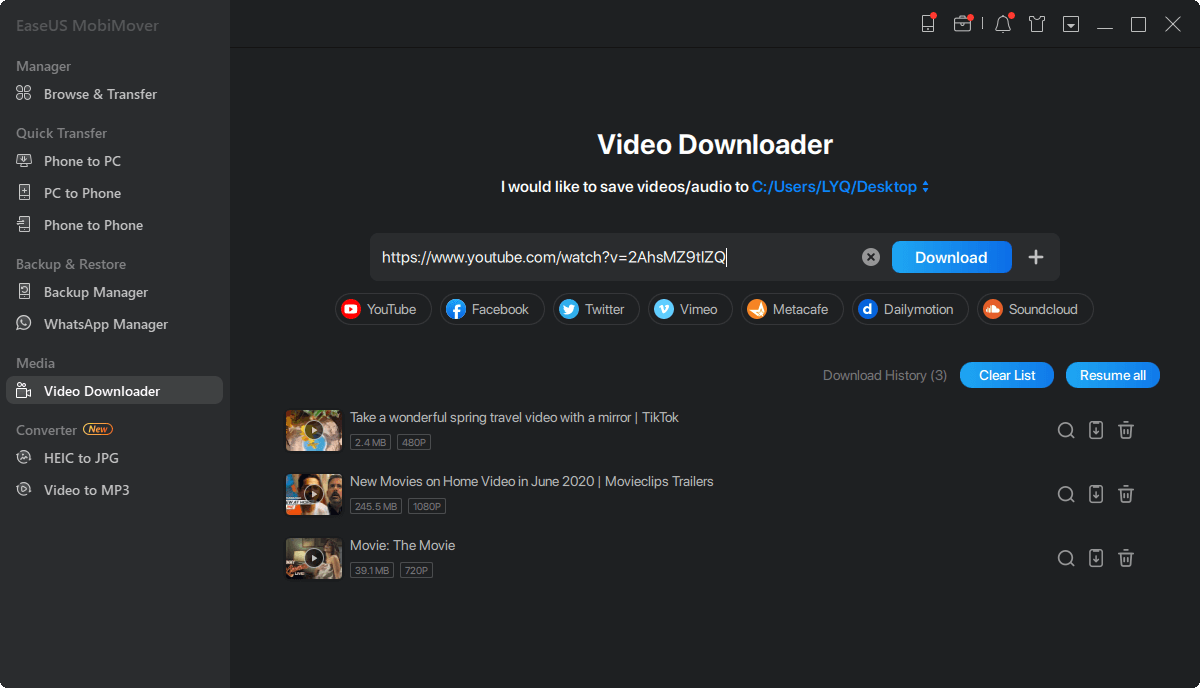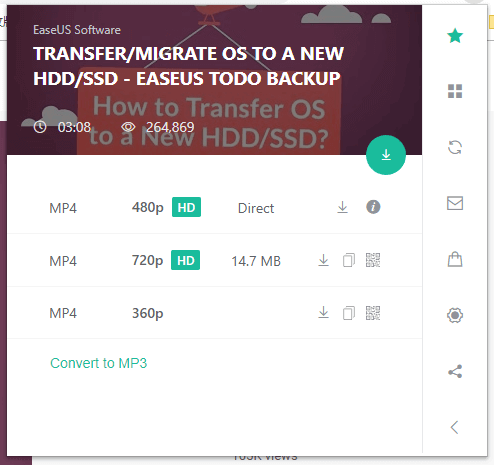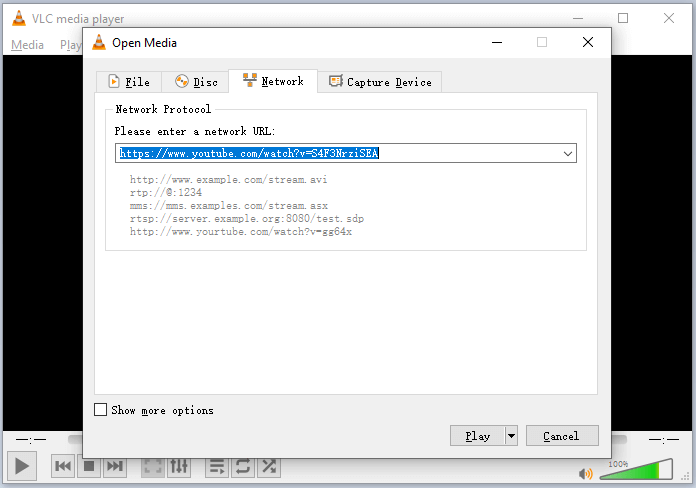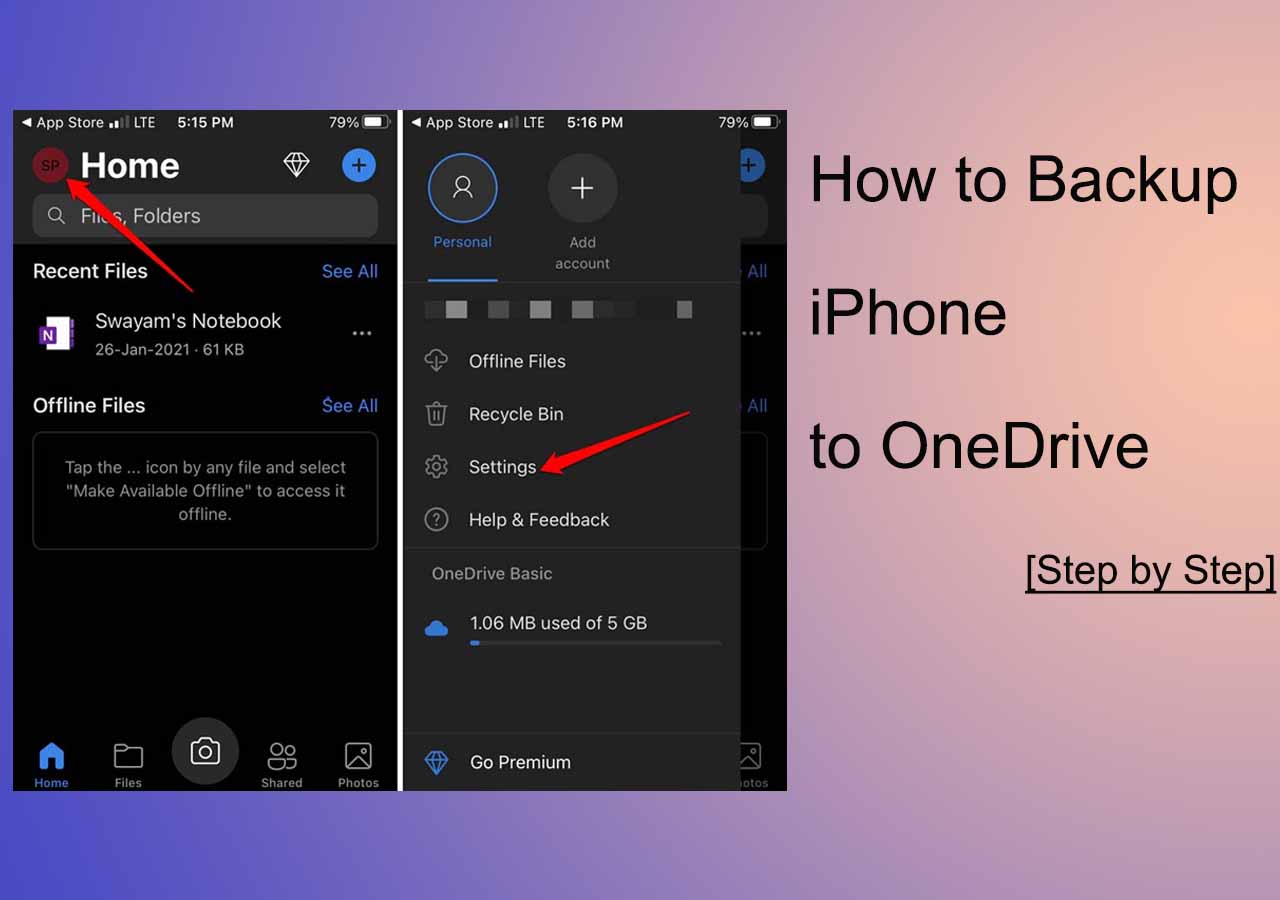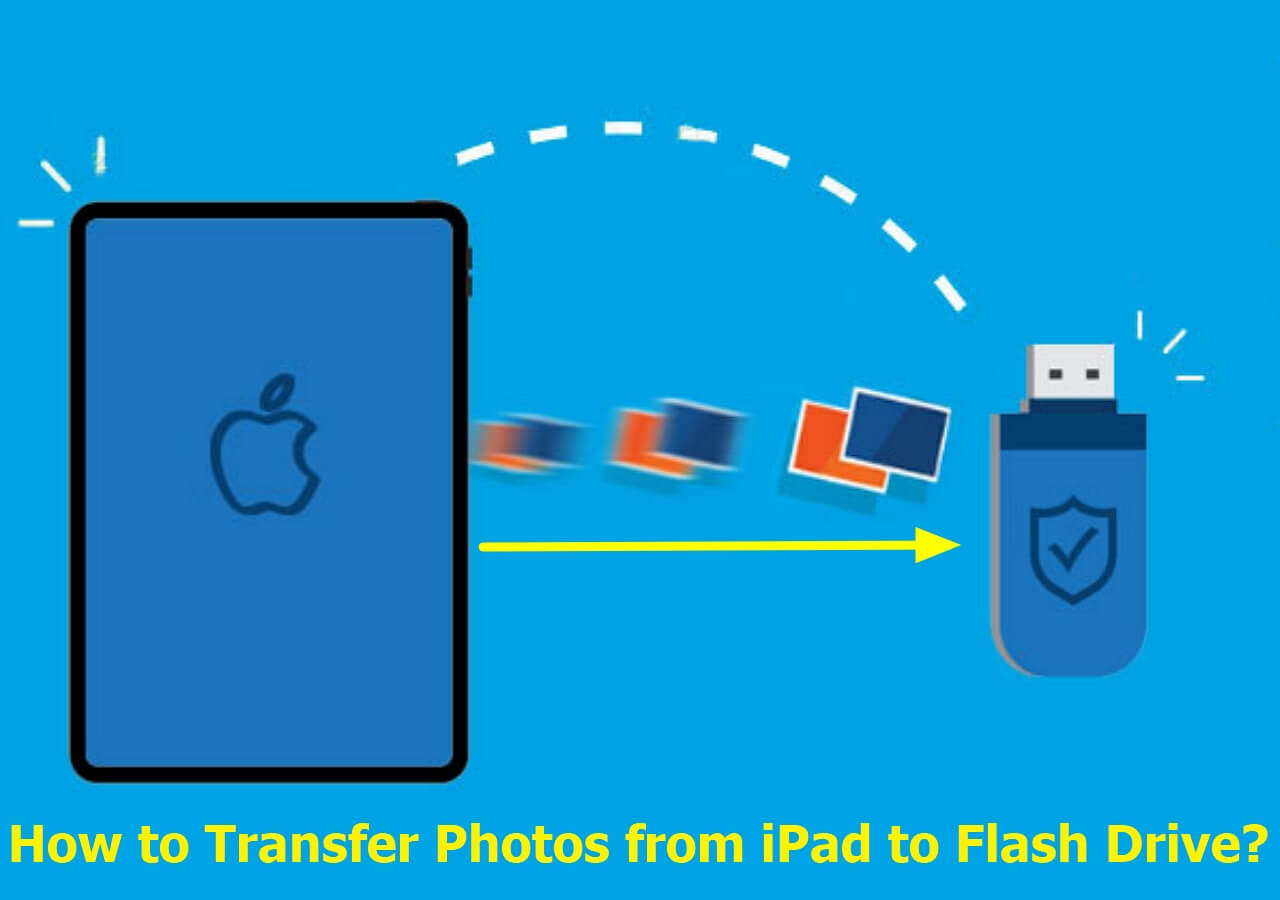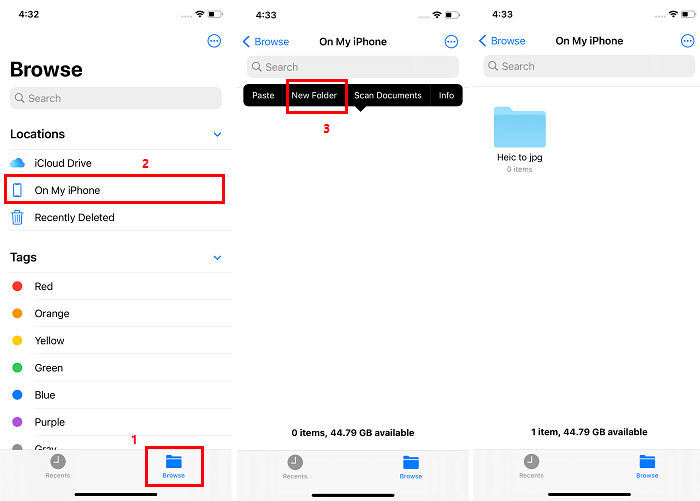Can You Save a YouTube Video to Your Computer
If you visit YouTube often, you must know that there is no download option for you to save a YouTube video to your computer or mobile device. You can only copy the YouTube video by screen-recording the video.
Can you download YouTube video to computer? Even if you are a YouTube Premium subscriber, you are only allowed to download YouTube videos to your mobile devices instead of computers. What's more, the downloaded videos are available for offline viewing for up to 30 days. Thus, strictly speaking, YouTube doesn't provide an official way for you to save from YouTube to your computer or mobile devices permanently.
Then here comes the question: Can you save a YouTube video to your computer? The answer is absolutely "Yes." Saving a YouTube video to desktop is quite simple. With some third-party applications or services, you are able to download YouTube videos to computer with ease.
How to Save a YouTube Video to Your Computer for Free in 5 Ways
There are five proven ways for you to save from YouTube to your computer without premium for offline watching, including using the free YouTube video downloader, browser extension, online YouTube downloader, and more.
Method 1. Download Videos from YouTube to Computer with Free Video Downloader
Can You save a YouTube video to your computer only using the URL? Yes, of course. If you prefer a free and secure way to get videos from YouTube to your computer (Mac/PC/laptop) or mobile device (iPhone/iPad), don't miss EaseUS MobiMover, the reliable video downloader for PC (or Mac) as well as iOS data transfer software.
Without any ad or plugin, you can save from YouTube to your computer using the URL. Except for YouTube, it also supports Twitter, Facebook, Dailymotion, and many other sites. If you need to, you can also download music from SoundCloud, MySpace, and other websites using this tool.
To download YouTube video to computer running Windows or MacOS without premium for free:
Step 1. Launch EaseUS MobiMover, go to "Video Downloader", and choose to download YouTube videos to your computer.
Step 2. Copy the URL of the YouTube video, paste it into the bar, and then tap the "Download" button.
Step 3. Then MobiMover will quickly analyze the URL and download the YouTube video to your computer. When it has finished, you can find the video in the selected folder on your computer and enjoy it offline.
As you can see, you can directly download YouTube videos to your iPhone or iPad using the same way. If you are also an iPhone/iPad user, there are rich data transfer features for you to transfer data to or from your iDevice. Don't hesitate to give it a try.
Method 2. Save from YouTube to Computer Using a Browser Extension
How do you save a YouTube video to your computer for offline viewing without copying the video URL? The answer is to use a browser extension.
By adding the YouTube downloader extension to your browser, e.g. Chrome, you can easily download YouTube videos in laptop with Chrome by clicking the download button on the webpage, which, thus, frees you from copying the link.
Convenient as it is, there is an obvious drawback of using this method. Generally, an extension only supports the video download from one website. That means if you want to download YouTube video to PC from another site next time, you will need to find another solution to get it done.
To illustrate how such a tool works, I will take the YouTube Video and MP3 Downloader as an example.
To save a YouTube video to your computer:
Step 1. Go to https://addoncrop.com/youtube-video-downloader/.
Step 2. On the page, click "INSTALL VIA CROSSPILOT" to download and install the extension to your browser.
Step 3. Go to YouTube.com and play the video you want to download.
Step 4. Click the download icon under the video to start downloading the YouTube video to your computer. (You can click the more icon to check more download options.)
![How to save a YouTube video to your computer via browser]()
This tool will download YouTube video to PC with different video quality and format (MP4, FLV, WebM..), and convert video to audio for you if you need to.
Method 3. Download a YouTube Video to Computer Online
Can You save a YouTube video to your computer online without any software? Apart from desktop software and browser extensions, there are also online tools for you to save YouTube videos to computer. It's no doubt that using an online video downloader is easy and quick. It's also undeniable that most of such services are full of ads or redirections. Given that, you should be more strict while choosing such a tool to apply.
To save a YouTube video to computer online, check the guide on how to download YouTube videos in laptop for more details.
Method 4. Download YouTube Videos to PC or Mac by Changing the URL
Another way to download a YouTube video to computer online is to change the URL of the video. All you need is to play the video you want to download and change the URL in the address bar. Afterward, you will be navigated to a page that provides different video download options. Then you can choose to download the YouTube video to your computer according to your needs.
If you prefer this way, learn how to download YouTube videos by changing URL in four ways.
Method 5. Save a YouTube Video to Computer via VLC Media Player
The last but not least way to download videos from YouTube is to use the VLC media player. It's not the most straightforward way but a free and workable method to get YouTube videos onto your computer.
Here's how to save videos from YouTube on your computer:
Step 1. Download and install the VLC media player on your computer.
Step 2. Open VLC and go to "Media" > "Open Network Stream..."
Step 3. Copy and paste the URL of the YouTube video you need to download in the box and click "Play".
Step 4. Click "Tools" > "Codec Information".
Step 5. Copy the content in the Location section and paste it into the address bar of a browser.
Step 6. Click "More" > "Download" to save the video to your computer.
![How to save a YouTube video to your computer with VLC media player]()
VLC is a cross-platform utility that is also available for Android and iOS. The VLC app for iOS also allows you to transfer videos from iPad to PC or vice versa.
The Bottom Line
Now you know how can you save a YouTube video to your computer for free. After downloading videos to your computer successfully, you can watch them when there is no network connection on your computer or edit the videos as you like to.
FAQs on How to Save Videos from YouTube on Your Computer
- 1. Hhow to save a video from youtube to your phone?
-
To download videos or audio songs from YouTube to iPhone or Android, you can subscribe the YouTube Premium which allows you to download videos from YouTube to your phone. You can look for a third-party mobile app to help you download YouTube videos for free on your phone device.
- 2. How can I download high quality videos from YouTube for free?
-
To download high quality videos from YouTube, EaseUS Video Downloader provides multiple options for vidoe quality. You can choose from based on your needs.