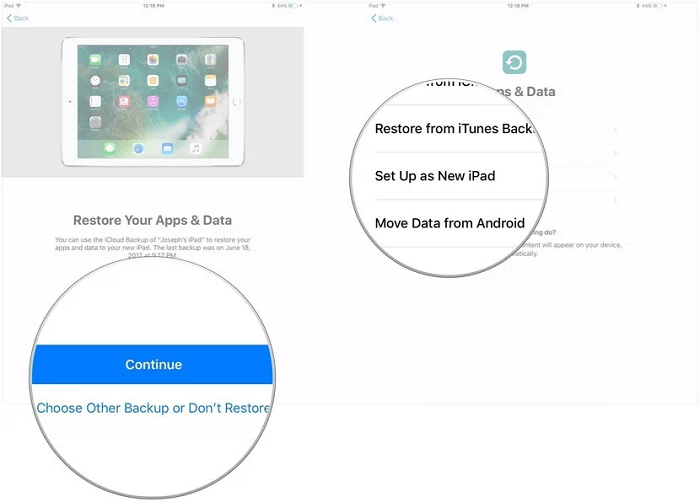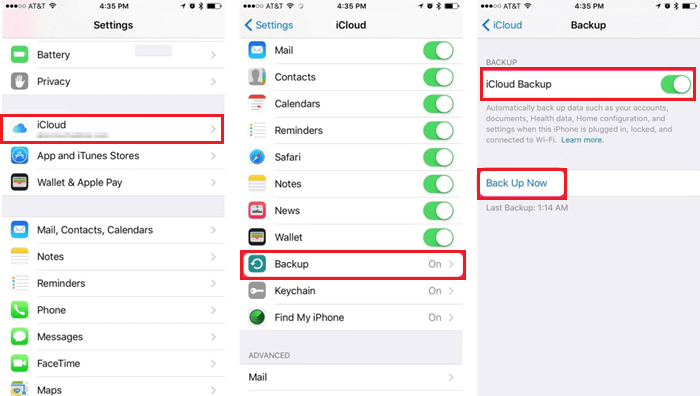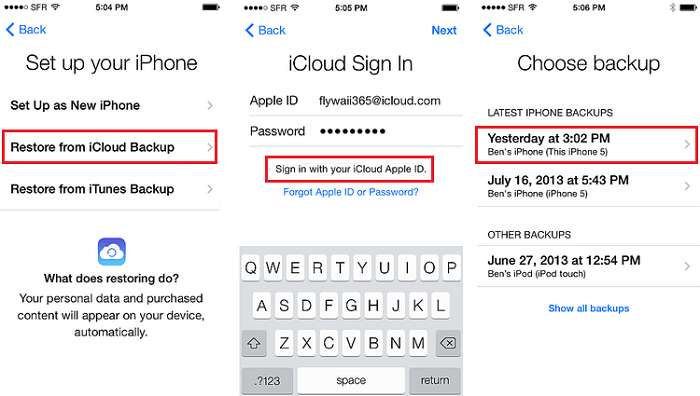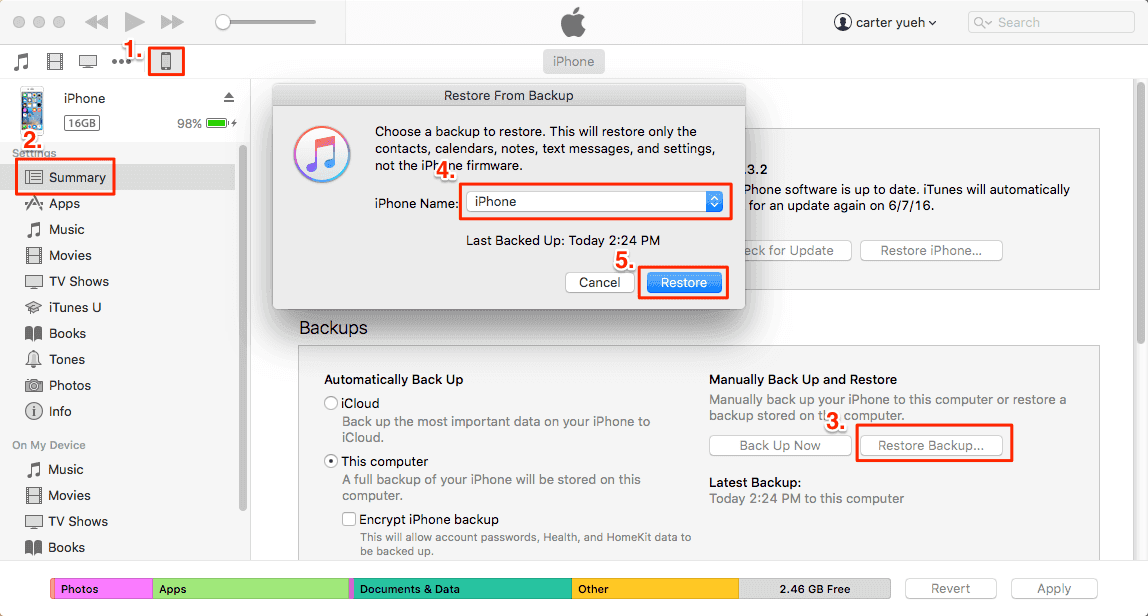Zusammenfassung:
In diesem Artikel zeigen wir Ihnen einige Möglichkeiten, Daten von einem iPad auf ein anderes zu übertragen. Das reicht von Apples empfohlenem iTunes, iCloud und AirDrop bis hin zu einem Programm eines Drittanbieters. Alles, was Sie brauchen, ist in diesem Beitrag enthalten.
- Hauptinhalt:
-
🏷️Method 1. Übertragen von Daten von einem iPad auf ein anderes mit EaseUS MobiMover
-
🏷️Method 2. Übertragen von Daten von einem alten iPad auf ein neues iPad mit automatischer Einrichtung
-
🏷️Method 3. Übertragen von Dateien von iPad zu iPad über iCloud
- 1. Daten von einem iPad auf ein anderes mit iCloud Backup übertragen
- 2. Daten von iPad zu iPad mit iCloud-Synchronisierung übertragen
-
🏷️Method 4. Daten von iPad zu iPad über iTunes übertragen
-
🏷️Method 5. Verschieben von Dateien zwischen iPads über AirDrop
- 🏷️The Unterm Strich
- 🏷️FAQs wie man Daten von einem iPad auf ein anderes überträgt
- 1. Wie lange dauert es, Daten von einem iPad auf ein anderes iPad zu übertragen?
- 2. Brauche ich meine Apple ID, um ein neues iPad einzurichten?
- 3. Wie überträgt man Apps vom alten iPad auf das neue iPad ohne iCloud?
Ein neues iPad zu bekommen ist großartig, aber Dateien vom alten iPad auf das neue iPad zu übertragen nicht. Im Gegensatz zum Sichern des iPads ist das Verschieben von Dateien zwischen iPads viel schwieriger. Dies ist ein individuelles Bedürfnis, und jeder hat andere Anforderungen an die Datenübertragung. Einige Benutzer möchten vielleicht alles, einschließlich der Einstellungen, von einem iPad auf ein anderes übertragen. Andere wiederum möchten vielleicht nur bestimmte Apps oder Dateien auf ein anderes Gerät übertragen.
Abhängig von den verschiedenen Anforderungen an die Datenübertragung, sammeln wir einige mögliche Wege, um Dateien von iPad zu iPad ohne Hindernisse zu übertragen.
| Methoden |
Effektivität |
Schwierigkeitsgrad |
| 1️⃣EaseUS MobiMover |
Hoch - Es hilft dabei, alle Daten auf einmal von einem iPad auf ein anderes zu übertragen oder bestimmte Dateien zu übertragen, die du ausgewählt hast. |
Super einfach |
| 2️⃣Automatic Einrichtung |
Hoch - Es handelt sich um eine neue Funktion (ab iOS 11), die es Nutzern ermöglicht, Dateien von einem alten iDevice direkt auf ein neues iDevice zu übertragen. |
Super einfach |
| 3️⃣iCloud |
Hoch - Ermöglicht die Synchronisierung von Fotos, Kontakten, Kalendern und vielem mehr zwischen Ihren Apple-Geräten. |
Einfach |
| 4️⃣iTunes |
Moderat - Es hilft dabei, die Daten eines iPad in iTunes zu sichern und dann die Sicherung auf dem neuen iPad wiederherzustellen. |
Mäßig |
| 5️⃣AirDrop |
Moderat - Ermöglicht die Übertragung von Dateien wie Fotos, Videos und mehr zwischen zwei iPads, wenn Bluetooth und Wi-Fi aktiviert sind. |
Einfach |
🏷️Method 1. Übertragen von Daten von einem iPad auf ein anderes mit EaseUS MobiMover
Fühlt sich der Prozess der Datenübertragung auf das neue iPad über die automatische Einrichtung mühsam an? Wenn ja, versuchen Sie einfach dieses schnelle iOS Datentransfer-Tool - EaseUS MobiMover. Es kann Ihnen helfen, Daten auf das neue iPad schneller, einfacher und flexibler zu übertragen.
Es bietet zwei Übertragungsoptionen: alle Dateien übertragen oder nur ausgewählte Dateien von iPad zu iPad übertragen. Dies, zweifellos, macht die Übertragung von Daten mehr flexibel.
Darüber hinaus bietet dieses Tool viele weitere Vorteile, wie z. B:
- Übertragen Sie 20+ populäre iOS-Daten wie Audiodateien, Bilder, Videos, Kontakte, Nachrichten, Notizen, Bücher, etc.
- Verschieben Sie Dinge zwischen zwei iOS-Geräten und übertragen Sie Dateien vom iPad auf den PC oder umgekehrt.
- Laden Sie Videos von über 1000 Video-Sharing-Websites herunter. So können Sie Ihre Lieblingsvideos auf das neue Gerät herunterladen und offline ansehen.
Hier zeigen wir Ihnen als Beispiel, wie Sie Fotos von einem iPad auf ein anderes übertragen können:
Schritt 1. Verbinden Sie Ihre beiden iOS-Geräte mit Ihrem Computer (Mac/PC). Starten Sie EaseUS MobiMover und wählen Sie "Telefon zu Telefon" auf dem Bildschirm. Überprüfen Sie Ihr Quell- und Zielgerät korrekt und klicken Sie auf die Schaltfläche "Weiter", um fortzufahren.
Schritt 2. Markieren Sie die Kategorie(n), die Sie von Ihrem Quellgerät auf das Zielgerät übertragen möchten. Wie Sie sehen können, können Sie neben Fotos auch Videos, Audios, Kontakte, Nachrichten und mehr zwischen Ihren iDevices kopieren.
Schritt 3. Nachdem Sie die Einstellungen überprüft haben, klicken Sie auf die Schaltfläche "Übertragen", um die Übertragung von Fotos zwischen Ihren Geräten zu starten. Wenn der Vorgang abgeschlossen ist, gehen Sie zur App "Fotos" auf Ihrem Zielgerät, um die neu importierten Elemente zu überprüfen.
Es ist auch ein professioneller iPhone-Manager und kann Ihre Daten und Dateien auf Ihren iOS-Geräten verwalten, z.B. können Sie MobiMover verwenden, um Klingeltöne auf dem iPhone zu löschen oder hinzuzufügen.
🏷️Method 2. Übertragen von Daten von einem alten iPad auf ein neues iPad mit automatischer Einrichtung
Ab iOS 11 verfügen alle iOS-Geräte über eine neue Funktion, die es Nutzern ermöglicht, Dateien vom alten iDevice direkt während der Einrichtung auf das neue iDevice zu übertragen. Um diese Funktion zu nutzen, müssen Sie zunächst ein iCloud- oder iTunes-Backup erstellen. Wenn Sie eines erstellt haben, befolgen Sie einfach die folgenden Schritte, um Daten von einem alten iPad auf das neue zu übertragen.
Schritt 1. Schalten Sie Ihr neues iPad ein und bringen Sie es in die Nähe Ihres aktuellen iPads.
Schritt 2. Wähle auf deinem neuen iPad deine bevorzugte Sprache aus und tippe auf "Weiter".
Schritt 3. Es erscheint eine Animation, die Sie darauf hinweist, dass Sie die automatische Einrichtung verwenden können. Tippen Sie auf "Weiter", um zu beginnen.
Schritt 4. Daraufhin wird ein Bild im Stil der Apple Watch auf deinem iPad angezeigt. Scannen Sie es mit der Kamera Ihres aktuellen iPads.
Schritt 5. Geben Sie Ihren Passcode auf dem neuen iPad ein.
Schritt 6. Wenn der Vorgang abgeschlossen ist, führt dich dein iPad durch den Einrichtungsprozess. Geben Sie dann Ihre Touch ID und Face ID ein.
Schritt 7. Wählen Sie, ob Sie Ihr iPad von Ihrem letzten kompatiblen Backup wiederherstellen möchten oder nicht.
Schritt 8. Wählen Sie aus, ob Sie Ihr neues Gerät aus einer iCloud- oder iTunes-Sicherung wiederherstellen, es als neues iPad einrichten oder Daten von einem Android-Gerät übertragen möchten.
Schritt 9. Dann kannst du den Anweisungen auf dem Bildschirm folgen, um die Einrichtung deines neuen iPad abzuschließen.
![Übertragen von Dateien von iPad zu iPad über die automatische Einrichtung]()
Wenn Sie wissen möchten, wie Sie Daten von einem iPad auf ein anderes übertragen können, kennen Sie jetzt die Antwort.
🏷️Method 3. Übertragen von Dateien von iPad zu iPad über iCloud
Wenn Sie ein treuer Apple-Fan sind, der keine Nicht-Apple-Programme zum Übertragen von Daten verwenden möchte, dann ist iCloud Ihre beste Wahl. iCloud bietet zwei Optionen für die Datenübertragung: iCloud-Backup oder iCloud-Synchronisierung. Die erste Option zielt darauf ab, alle Dateien auf das neue Gerät zu übertragen, während die zweite Option dazu dient, bestimmte Elemente wie Fotos (nur Fotostream), E-Mails, Kontakte, Kalender, Notizen, Erinnerungen usw. zwischen zwei iDevices zu synchronisieren. Daher ist iCloud auch eine gute Wahl, um Apps von iPad zu iPad zu übertragen.
1. Daten von einem iPad auf ein anderes mit iCloud Backup übertragen
Als Erstes müssen Sie sicherstellen, dass Sie ein Backup mit iCloud erstellt haben. Wenn nicht, befolgen Sie einfach die folgenden Schritte, um eine zu erstellen.
Schritt 1. Sichern Sie Ihr altes iPad mit iCloud
Gehe zu den Einstellungen auf deinem alten iPad > [Dein Name] > iCloud > iCloud-Backup > Aktiviere die Option "iCloud-Backup" > Tippe auf "Jetzt Backup erstellen".
![iPhone-Dateien in iCloud sichern]()
Schritt 2. Stellen Sie Ihr neues iPad aus der iCloud-Sicherung wieder her
Es gibt zwei Optionen zum Wiederherstellen deines iPads aus der iCloud-Sicherung, je nachdem, ob du dein iPad eingerichtet hast oder nicht.
Wenn Sie Ihr iPad noch nicht eingerichtet haben, können Sie das jetzt tun:
Schritt 1. Schalten Sie Ihr neues Gerät ein. Es sollte ein Willkommensbildschirm erscheinen.
Schritt 2. Folgen Sie den Anweisungen, bis Sie Ihre WLAN-Einstellungen erreichen.
Schritt 3: Tippen Sie auf ein drahtloses Netzwerk, um eine Verbindung herzustellen, und wählen Sie dann "Aus iCloud-Sicherung wiederherstellen".
Schritt 4. Melden Sie sich bei iCloud mit Ihrer Apple ID und Ihrem Passwort an.
Schritt 5. Wenn Sie dazu aufgefordert werden, wählen Sie ein Backup aus. Wenn Sie Inhalte im iTunes Store oder App Store mit mehreren Apple-IDs gekauft haben, werden Sie aufgefordert, sich mit jeder Apple-ID anzumelden.
Schritt 6. Warten Sie, bis der Wiederherstellungsprozess abgeschlossen ist.
![Wiederherstellen von iPhone-Nachrichten aus einer iCloud-Sicherung]()
Wenn Sie Ihr iPad bereits eingerichtet haben, müssen Sie es auf die Werkseinstellungen zurücksetzen, bevor Sie die folgenden Schritte ausführen.
Schritt 1. Gehen Sie auf Ihrem neuen iPhone zu "Einstellungen > Allgemein > Zurücksetzen".
Schritt 2. Tippen Sie auf "Alle Inhalte und Einstellungen löschen" > "iPhone löschen".
Schritt 3. Richten Sie Ihr iPhone erneut ein, indem Sie die obigen Schritte ausführen.
2. Daten von iPad zu iPad mit iCloud-Synchronisierung übertragen
Schritt 1. Tippen Sie auf Ihrem alten iPad auf Einstellungen Apps.
Schritt 2. Klicken Sie auf das Profil Ihrer Apple ID und wählen Sie dann iCloud.
Schritt 3. Wählen Sie die Kategorien aus, die Sie übertragen möchten, und tippen Sie darauf, um sie nacheinander zu aktivieren.
Schritt 4. Warten Sie, bis der Vorgang abgeschlossen ist.
🏷️Method 4. Daten von iPad zu iPad über iTunes übertragen
Wie bei iCloud müssen Sie auch hier zunächst eine iTunes-Sicherung Ihres bisherigen Geräts erstellen und diese dann auf Ihrem neuen iPad wiederherstellen.
Schritt 1. Erstellen Sie ein iTunes-Backup Ihres vorhandenen Geräts
Schließen Sie Ihr altes iPad an Ihren Computer an und starten Sie iTunes > Überprüfen Sie das iPad-Symbol > Klicken Sie auf die Zusammenfassung > Wählen Sie diesen Computer aus > Klicken Sie auf "Jetzt sichern".
![Erstellen einer iTunes-Sicherung]()
Schritt 2. Wiederherstellen der iTunes-Sicherung auf dem neuen iPad
Verbinden Sie Ihr neues iPad mit dem Computer und starten Sie iTunes > Klicken Sie auf Ihr iPhone-Symbol > Klicken Sie auf "Zusammenfassung" > Klicken Sie auf "Backup wiederherstellen"... > Wählen Sie Ihr iPad aus > Klicken Sie auf "Wiederherstellen". So übertragen Sie Dateien vom PC auf das iPad und stellen alle Inhalte vom alten iPad auf dem neuen iPad wieder her.
![iPhone aus Backup wiederherstellen]()
🏷️Method 5. Verschieben von Dateien zwischen iPads über AirDrop
Die Verwendung von AirDrop ist eine weitere einfache und bequeme Möglichkeit, Daten zwischen iOS-Geräten zu übertragen. Sie können den Vorgang über Ihre iPads abwickeln, ohne einen Computer oder eine Drittanbietersoftware zu verwenden. Aber auf der anderen Seite hat AirDrop einige Einschränkungen, wie unten aufgeführt.
- Dazu müssen sowohl WLAN als auch Bluetooth auf beiden Geräten aktiviert sein.
- Es funktioniert nur mit Geräten, die sich in einem Umkreis von etwa 10 Metern befinden.
- Es funktioniert nur auf iPhone 5 oder höher, iPad (vierte Generation oder höher), iPad mini, iPad touch (fünfte Generation oder höher) und Mac mit OS X Lion.
- Es ist nur mit iOS 7 und höher kompatibel.
Wenn Sie alles vorbereitet haben, können Sie nun den Schritten zum Airdrop von Dateien zwischen Apple-Geräten folgen. Hier nehmen wir Fotos als Beispiel.
Schritt 1. Rufen Sie die Fotos-App auf Ihrem alten iPad auf und wählen Sie die Fotos aus, die Sie an Ihr neues iPad senden möchten.
Schritt 2. Tippen Sie auf die Schaltfläche "Teilen", klicken Sie auf "AirDrop" und wählen Sie Ihr neues iPad aus.
Schritt 3. Klicken Sie auf Ihrem neuen iPad auf "Akzeptieren", wenn Sie gefragt werden, ob Sie die Fotos von Ihrem alten iPad übernehmen möchten.
Wenn Sie das Problem haben, dass AirDrop nicht funktioniert, können Sie auch die folgenden Methoden ausprobieren, um Dateien zwischen iPads zu übertragen.
🏷️The Unterm Strich
Das war's! Wir hoffen, Sie haben erfolgreich Dateien von iPad zu iPad übertragen. Wenn Sie nur die gewünschten Dateien von einem iPad auf ein anderes übertragen möchten, können Sie dafür EaseUS MobiMover verwenden. Wenn Sie keine Software eines Drittanbieters herunterladen möchten, können Sie auch die anderen drei Methoden verwenden, um die Aufgabe zu erledigen.
Wie auch immer, jede Methode hat ihre Vor- und Nachteile, je nach Ihren Bedürfnissen. Sie können die Methode wählen, die für Sie am besten geeignet ist.
🏷️FAQs wie man Daten von einem iPad auf ein anderes überträgt
Im Folgenden finden Sie eine Liste mit häufig gestellten Fragen und deren Antworten, um Ihnen weiterzuhelfen:
1. Wie lange dauert es, Daten von einem iPad auf ein anderes iPad zu übertragen?
Im Allgemeinen kann der Vorgang je nach der Menge der zu übertragenden Daten und der Netzgeschwindigkeit bis zu 2-3 Stunden oder etwas länger dauern.
2. Brauche ich meine Apple ID, um ein neues iPad einzurichten?
Ja, Sie müssen Ihre bisherige Apple ID verwenden oder eine Apple ID und ein Passwort erstellen, um ein neues iPad einzurichten.
3. Wie überträgt man Apps vom alten iPad auf das neue iPad ohne iCloud?
Ohne iCloud können Sie Apps mit einer iTunes-Sicherung auf ein neues iPad übertragen und dann auf Ihrem neuen iPad wiederherstellen.