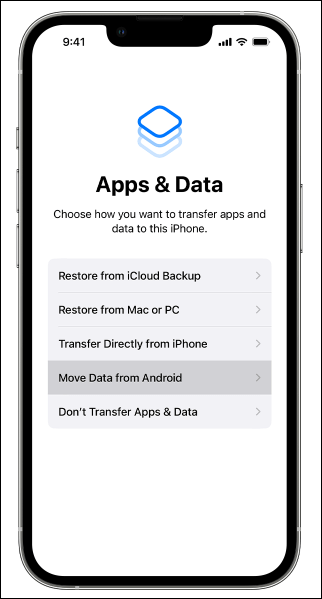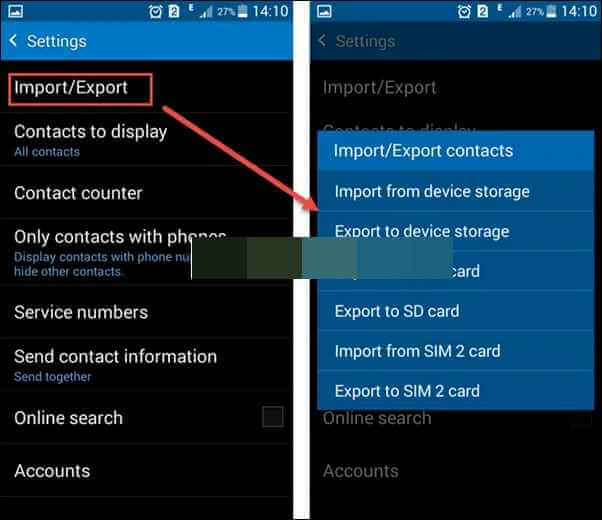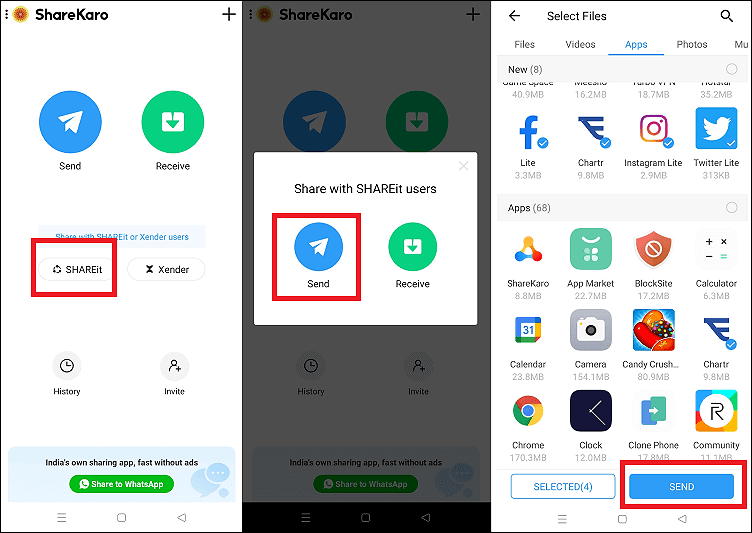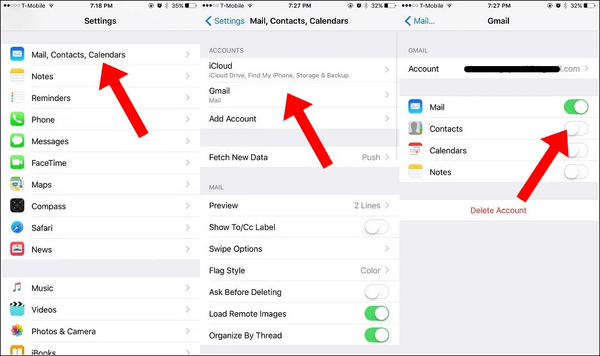Como transferir contatos do Android para o iPhone via Wi-Fi
Samsung, Motorola, Pixel, LG e outras marcas sempre conseguiram manter os usuários atraídos pelo Android. Ainda assim, em algum momento, você poderá mudar para um iPhone ou compartilhar alguns arquivos com usuários da Apple; portanto, você se perguntaria como transferir contatos do Android para o iPhone via Wi-Fi . Esta postagem tem como objetivo resolver seu problema e transferir contatos de forma eficaz com esses métodos contínuos.
| Métodos |
Eficácia |
Fácil de usar |
| Mudar para iOS |
Alto - Ótimo, mas só pode ser usado ao configurar um novo iPhone. (Somente durante o processo de configuração inicial) |
Fácil |
| iCloud |
Moderado – Eficaz, mas requer um PC. |
Difícil |
| Compartilhe |
Moderado - Funciona com Wi-Fi e Internet, mas transfere apenas alguns dados. |
Moderado |
| Google Drive |
Baixo – Gratuito e fácil, mas envolve riscos de segurança. |
Moderado |
| Gmail |
Moderado - Problemático se a senha for esquecida e facilmente hackeada. |
Moderado |
| EaseUS MobiMover |
Alto - Transfere contatos do Android para o iPhone mesmo após a configuração com um único clique. ( Sem Wi-Fi, requer cabos ) |
Super fácil |
5 maneiras de transferir contatos do Android para o iPhone via Wi-Fi
Você está curioso para saber como transferir contatos entre Android e iPhone via Wi-Fi? Pesquisamos e testamos exaustivamente para compilar uma lista dos cinco melhores métodos para permitir que os usuários do Android movam seus contatos para iPhones.
Opção 1. Mudar para iOS
Move to iOS é o aplicativo da própria Apple para transferir contatos do Android para o iPhone. Os usuários do Android podem instalá-lo para usar se estiverem configurando um novo iPhone. Mas se já tiverem concluído a configuração, deverão procurar outros métodos para transferir e gerenciar contatos.
Passo 1. Navegue e inicie a Google Play Store para baixar o aplicativo Move to iOS.
Passo 2. Ligue seu novo iPhone, configure-o e conecte-se à sua rede Wi-Fi quando solicitado.
![mover dados do Android para o iPhone]()
Etapa 3. Ao chegar à seção Aplicativos e dados, selecione Mover dados do Android.
Passo 4. Anote o código de segurança exibido na tela do iPhone.
Etapa 5. Agora, abra e use o aplicativo Move to iOS no Android e digite o código de seis dígitos quando solicitado.
Passo 6. Selecione os Contatos e outros dados a serem transferidos para o seu iPhone.
Prós
- Método gratuito e fácil de usar.
- Suporta vários tipos de conteúdo.
Contras
- Ele é usado apenas durante a configuração de um novo iPhone.
- Compatível apenas com Android 4.0 e versões superiores.
Opção 2. iCloud
Com o iCloud, você não precisa baixar nenhum software porque pode usar o iCloud online; no entanto, você precisa usar seu PC para compartilhar e gerenciar contatos no seu iPhone. Certifique-se de fazer login no iCloud para usar sua conta iCloud ou, se você não tiver uma conta pré-existente, é melhor fazer login e criar uma.
Passo 1. Abra o aplicativo Contatos em seu Android, escolha Gerenciar contatos > Importar/Exportar > Exportar para armazenamento USB e todos os seus contatos serão salvos como arquivos VCF na memória do telefone Android.
Passo 2. Faça login com as credenciais da sua conta iCloud. Você pode usar seu PC, acessar icloud.com e fazer login.
![entrar no icloud]()
Passo 3. Toque no pequeno ícone de engrenagem no canto inferior esquerdo e toque em Importar vCard.
![Contatos importantes]()
Passo 4. Conecte seu Android ao computador com o cabo USB compatível, localize seu dispositivo e vá para o armazenamento interno.
Etapa 5. Selecione o arquivo .vcf que você exportou do seu telefone e clique em Abrir. Seus contatos serão sincronizados com o iCloud e você poderá baixar contatos do iCloud para o seu iPhone .
Prós
- Faz backup facilmente de dados importantes.
- Armazena e acessa dados de maneira conveniente.
Contras
- Armazenamento limitado.
- Carece de compatibilidade entre plataformas.
Opção 3. COMPARTILHE
SHAREit é um aplicativo gratuito de transferência de arquivos multiplataforma que funciona perfeitamente com Android e iPhone para trocar dados entre os dois dispositivos. Ele copia arquivos de um telefone para outro sem fio com internet ou Wi-Fi. Mas antes de usá-lo, exporte os contatos do catálogo de endereços para o armazenamento do telefone no seu dispositivo Android.
Passo 1. Exporte os contatos para o armazenamento do telefone, cartão SD ou cartão SIM.
![exportar contatos para o armazenamento do dispositivo]()
Passo 2. Baixe e instale o aplicativo SHAREit em ambos os dispositivos. Conecte seus dispositivos iOS e Android à mesma rede Wi-Fi e execute o aplicativo de transferência sem fio no seu Android. Toque em Enviar. Escolha o arquivo de contato e toque em Enviar novamente.
![transferir contatos com shareit]()
Passo 3. No seu iPhone, execute o aplicativo SHAREit e toque no botão Receber para aceitar o arquivo.
Passo 4. Assim que os contatos forem transferidos do Android para o iPhone, toque no botão Importar para importar e gerenciar contatos do aplicativo SHAREit para o aplicativo Contatos do iPhone.
Prós
- A versão básica está disponível gratuitamente.
- Transfere dados sem fio entre diferentes smartphones.
Contras
- Tem muitos anúncios e pop-ups indesejados.
- Processo complicado para conectar os dois dispositivos.
Opção 4. Google Drive
Os usuários do Android podem fazer backup de seus contatos, portanto, mesmo que o telefone seja perdido ou substituído, eles poderão restaurá-los no novo telefone. No entanto, a restauração de dados pode variar de acordo com as versões e telefones do Android. Além disso, salvar seus contatos na conta do Google aparecerá automaticamente no seu novo telefone assim que você fizer login.
Passo 1. Abra o aplicativo Configurações do seu telefone Android, clique em Sistema e selecione Backup.
Etapa 2. Ative o backup no Google Drive.
![ativar backup do gdrive]()
Passo 3. Abra o aplicativo Ajustes do seu iPhone e toque em Google.
![restaurar contatos]()
Etapa 4. Clique em Configurar e restaurar e selecione Restaurar contatos. Espere até que todos os seus contatos sejam restaurados.
Observação: se você tiver várias contas do Google, clique em Da conta para escolher qual contato da conta será restaurado.
Prós
- Compatível com vários dispositivos.
- Fácil compartilhamento com excelente UI.
Contras
- Requer conexão com a internet.
- Limites de tamanho de arquivo com riscos de segurança.
Opção 5. Gmail
Caso você não tenha um cartão SIM físico instalado em seu Android, seus contatos poderão estar vinculados a uma conta na nuvem como o Google. Usando o Gmail, você pode transferir contatos do Android para o iPhone através da nuvem. Certifique-se de ter uma conta do Google e uma conexão ativa com a Internet antes de usar uma.
Passo 1. Abra o aplicativo Configurações do Android e procure a guia Google.
Passo 2. Clique em Backup e certifique-se de que Contatos esteja ativado para sincronização.
Etapa 3. Verifique expandindo os dados da Conta do Google na lista de detalhes do backup.
Passo 4. Vá para o seu iPhone assim que a sincronização do backup for concluída.
![transferir contatos do Android para o iPhone usando o Gmail]()
Passo 5. Abra o aplicativo Configurações do iPhone e clique em Mail.
Etapa 6. Toque em Contas, selecione Adicionar conta e insira suas credenciais do Gmail.
Sua conta do Google sincronizará os contatos com o seu iPhone e começará a importá-los automaticamente.
Prós
- Seguro e gratuito.
- Mantém os usuários organizados.
Contras
- É difícil recuperar se você esquecer a senha.
- Facilmente hackeado se o telefone/laptop for perdido.
Alternativa: transferir arquivos do Android para o iPhone sem Wi-Fi
![easyus mobimover]()
Mesmo depois de saber como transferir contatos do Android para o iPhone via Wi-Fi, você ainda está procurando uma maneira conveniente de transferir contatos e outros dados sem Wi-Fi diante de uma rede instável? EaseUs MobiMover pode ser usado.
EaseUS MobiMover é uma ferramenta de gerenciamento de telefone e transferência de dados fácil e conveniente para transferir dados do Android e iPhone e vice-versa sem barreiras com um clique. Ele oferece uma interface fácil de usar e armazena e exibe com eficiência todas as informações valiosas, como fotos, vídeos, mensagens, contatos, arquivos de áudio e muito mais.
Características principais
- Permite transferência e backup de dados com um clique.
- Ele pode fazer backup dos dados do seu iPhone a qualquer momento.
- Ajuda a liberar espaço no dispositivo, mantendo suas fotos e vídeos acessíveis.
- Permite customizar e construir playlists personalizadas.
- Transfere arquivos do iPhone para PC , PC para iPhone, iPhone/Android para iPhone e iPhone/Android para Android.
Passo 1. Abra o EaseUS MobiMover em seu computador, selecione o modo de transferência "Telefone para Telefone", conecte ambos os dispositivos com cabos compatíveis e confie neste computador. Verifique se o seu Android está definido como fonte; caso contrário, clique em "Alternar" para alterar a posição.
![conectar dispositivos]()
Passo 2. Em seguida, siga as instruções na tela para colocar seu Android no modo de depuração USB. Clique em “Avançar” para baixar o aplicativo EaseUS MobiMover em seu dispositivo Android. Se você ativou o Find My iPhone, será necessário desativá-lo quando solicitado.
![instale o EaseUS MobiMover no Android]()
Passo 3. Escolha “Contatos” e clique em “Transferir”. MobiMover irá mover todos os contatos armazenados no seu Android para o seu iPhone.
![escolha contatos]()
Passo 4. Aguarde a conclusão do processo de transferência. O botão "Transferir mais" permite mover outras categorias do Android para o iPhone.
![transferência concluída]()
O resultado final
Agora você conhece vários métodos de como transferir contatos do Android para o iPhone via Wi-Fi . Você só precisa avaliar os prós e os contras e decidir a forma adequada. Se você está procurando um método prático e conveniente para transferir dados sem Wi-Fi, o EaseUs MobiMover é a sua ferramenta definitiva. Você deve visitar o site uma vez para obter uma visão geral detalhada e aproveitar todas as suas funções.
Perguntas frequentes sobre como transferir contatos do Android para o iPhone via Wi-Fi
Esperamos que agora você tenha todos os detalhes necessários sobre como transferir contatos do Android para o iPhone via Wi-Fi. Se sobrar alguma coisa, nossas perguntas frequentes resolverão isso também. Vamos dar uma olhada.
1. Como importo contatos para meu iPhone?
Você pode usar facilmente o seu cartão SIM para importar contatos para o seu iPhone.
Insira seu cartão SIM anterior (com todos os contatos armazenados) em seu " iPhone > clique em Configurações > Contatos > Importar Contatos SIM ".
2. Como posso transferir todos os contatos do Android para o iPhone sem SIM?
Além dos cartões SIM, você pode usar outros métodos como Move to iOS, iCloud, Google Drive, SHAREit, Gmail e EaseUs MobiMover para transferir seus contatos do Android para o iPhone. Já discutimos seu processo detalhado.
3. Como transfiro contatos de um telefone para outro usando Bluetooth?
Você pode mover dados do Android usando Bluetooth, dependendo do seu telefone Android. Embora alguns dispositivos Android permitam a transferência de contatos em massa, outros limitam o envio de um número por vez.
- Passo 1. Vá para o aplicativo Contatos e toque no número para transferir.
- Passo 2. Clique em Compartilhar e escolha Bluetooth.
- Etapa 3. Selecione o dispositivo externo para exportar os contatos selecionados.