Índice
![]() Comentários e prêmios
Comentários e prêmios
Como transferir arquivos do Android para o PC sem fio [etapas fáceis]
Acesso rápido para transferir arquivos do Android para o PC sem fio:
- O Bluetooth é prático para arquivos menores quando a velocidade não é a principal prioridade.
- O armazenamento em nuvem, como o Google Drive, é uma opção sólida para quem deseja acessar em qualquer lugar, a qualquer hora.
- Envie o arquivo por e-mail para você mesmo! Pode parecer antiquado, mas é surpreendentemente eficaz para transferências rápidas.
- Se você está cansado de fazer malabarismos com vários métodos ou transfere arquivos grandes com frequência, o EaseUS MobiMover pode ser exatamente o que você precisa.
Imagine isso: você está pronto para transferir algumas fotos queridas ou arquivos de trabalho importantes do seu Android para o seu PC. Talvez você esteja trabalhando em um projeto e precise de alguns documentos, ou seja uma sessão de backup tarde da noite para limpar espaço de armazenamento. Mas há um porém – nenhum cabo USB por perto. É um cenário comum, que muitas vezes nos deixa lutando por alternativas rápidas.
Felizmente, você pode transferir arquivos do Android para o PC usando WiFi ou outras formas. O Android provavelmente fornece as melhores formas de transferir e compartilhar arquivos diretamente dos seus smartphones para os seus PCs sem o uso de cabos. Neste guia, explicaremos várias maneiras pelas quais você pode transferir arquivos do Android para o PC sem fio.
Como transferir arquivos do Android para o PC/Mac via Bluetooth
O Bluetooth também é ideal para mover dados, que não são muito grandes, por meio de transferência sem necessariamente usar a internet. Embora leve algum tempo se ambos os arquivos forem grandes, é perfeito para cochilar documentos. Siga os passos para transferir dados via Bluetooth :
Etapa 1. Habilite o Bluetooth tanto no seu dispositivo Android quanto no PC/Mac. Certifique-se de que ambos estejam definidos como detectáveis.
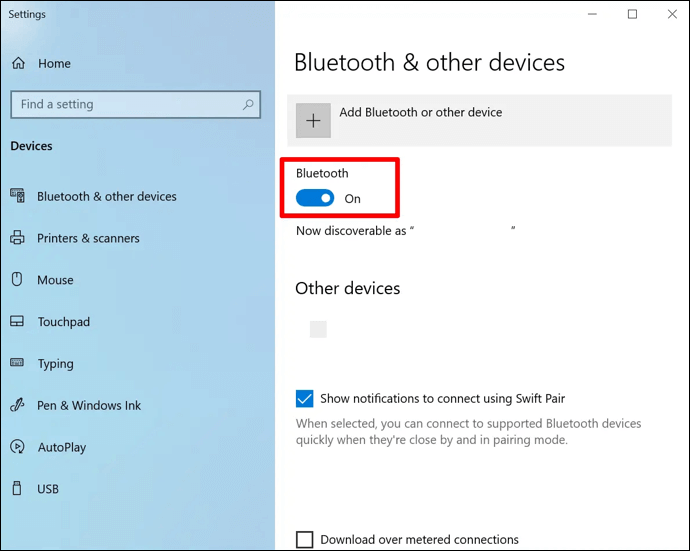
Etapa 2. No seu PC, vá para Configurações > Bluetooth e outros dispositivos e selecione Adicionar Bluetooth ou outro dispositivo.
Etapa 3. Escolha Bluetooth e selecione seu dispositivo Android na lista para parear os dois dispositivos.
Etapa 4. Após o pareamento, selecione os arquivos que deseja transferir no seu Android, toque em Compartilhar e escolha Bluetooth.

Etapa 5. No seu PC, aceite a solicitação de transferência de arquivo recebida e salve os arquivos no local de sua preferência.
Como transferir arquivos do Android para o PC usando o Google Drive
O Google Drive acima mencionado é especificamente adequado para sincronizar e transferir dados com o PC, mesmo sem usar uma conexão a cabo. No armazenamento em nuvem, os dados são salvos na web, e o cliente pode manipulá-los usando uma conexão de internet e um dispositivo. Com este método, você também pode transferir arquivos do PC para o Android .
Etapa 1. Abra o aplicativo Google Drive no seu dispositivo Android e faça login, se solicitado.
Passo 2. Toque no botão + e selecione Upload. Escolha os arquivos que deseja transferir.
Etapa 3. Após o upload, acesse drive.google.com no seu PC e faça login na mesma conta do Google.

Etapa 4. Localize os arquivos enviados, clique com o botão direito e selecione Download para salvá-los no seu PC.
Como transferir arquivos do Android para o PC sem fio via e-mail
Enviar arquivos por e-mail é uma maneira rápida de transferir documentos ou fotos menores. Embora possa haver limites de tamanho, é uma solução prática para transferir arquivos do Android para o PC sem fio.
Veja como transferir arquivos do Android para o PC sem fio via e-mail.
Etapa 1. Abra o aplicativo de e-mail no seu dispositivo Android e escreva um novo e-mail.

Etapa 2. Anexe os arquivos que deseja transferir tocando no ícone Anexar ou Clipe de papel.
Etapa 3. Envie o e-mail para você mesmo usando a mesma conta de e-mail que você acessa no seu PC.
Etapa 4. Abra seu e-mail no seu PC e baixe os arquivos anexados.
Bônus: Como transferir arquivos do Android para o PC sem problemas!
Se você tentou alguns métodos de transferência tradicionais e os achou, bem, menos eficientes — você não está sozinho. Transferências sem fio podem ser imprevisíveis com velocidade, e alguns métodos limitam o tamanho do arquivo quando você mais precisa. Se você está entediado com transferências lentas, então você deve tentar o EaseUS MobiMover . O EaseUS MobiMover vem com mais do que o necessário para transferir seus arquivos do seu dispositivo Android para o seu PC sem nenhuma complicação.
Nada estressante sobre isso – o EaseUS MobiMover está aqui para economizar seu tempo e trazer mais conveniência ao processo, permitindo que você transfira fotos, vídeos, documentos e muitos outros arquivos. Esqueça os limites do Bluetooth e as restrições de tamanho de arquivo – com o MobiMover, você pode aproveitar:
- Transferência rápida de dados: mova fotos, vídeos, documentos e muito mais do Android para o PC com apenas alguns cliques, economizando tempo e frustração.
- Compatibilidade entre plataformas : transfira dados facilmente entre dispositivos Android, iOS e Windows, perfeito para usuários com vários sistemas operacionais.
- Opções de backup e restauração: faça backup facilmente do seu telefone Android no seu Mac ou PC, para nunca mais ficar procurando arquivos importantes.
- Gerenciamento seletivo de arquivos: escolha exatamente quais arquivos transferir para manter seu PC organizado e organizado.
Primeiro, gentilmente instale e baixe o EaseUS MobiMover no seu PC, então conecte o telefone Android ao PC . Independentemente da frequência de suas transferências de arquivos, backups diários ou ocasionais, o MobiMover permite que seu gerenciamento de arquivos seja agradável e fácil.
Etapa 1. Inicie o EaseUS MobiMover no seu computador e conecte o dispositivo ao computador por meio de um cabo USB. No seu Android, permita a depuração na janela pop-up para permitir que o MobiMover acesse os arquivos.

Etapa 2. Em seguida, ele instalará automaticamente um aplicativo móvel MobiMover no seu telefone para uma transferência tranquila. Agora toque em "Permitir" no seu telefone para permitir as duas permissões necessárias mostradas na tela para obter permissões de arquivo. Clique em "OK" para dispensar.

Etapa 3. Agora, no seu computador, clique em "Telefone para PC" > "Iniciar" no MobiMover.

Etapa 4. Em seguida, você pode selecionar as categorias de arquivo para transferir do Android para o computador PC ou Mac. Agora, escolha fotos, vídeos, músicas, mensagens, contatos, dados de aplicativos ou outros arquivos que aparecem na tela para transferir. Aqui, você pode escolher o local onde deseja armazenar os arquivos, como desktop, disco rígido externo ou unidade flash USB. Quando terminar, clique em "Transferir" para iniciar o processo.

Etapa 5. Aguarde alguns minutos, o processo será concluído. Você pode visualizar os arquivos transferidos agora ou clicar em "Transferir mais" para copiar outros arquivos.

Conclusão
Copiar arquivos do Android para o PC foi muito fácil e possível sem necessariamente usar o cabo USB. WiFi e Bluetooth funcionam eficientemente com arquivos pequenos a médios, e o Google Drive é melhor para armazenar arquivos na nuvem. O e-mail continua sendo uma solução óbvia para fornecer transferências simples e sem problemas. Para algo um pouco mais potente e personalizável, no entanto, você tem o EaseUS MobiMover. Ele também simplifica o processo de transferência de arquivos do Android para o PC sem fio e acelera e organiza transferências curtas — muito útil para aqueles que trabalham frequentemente com arquivos grandes ou quando você precisa de uma ferramenta única.
Perguntas frequentes sobre como transferir arquivos do Android para o PC sem fio
1. Qual é o método mais rápido para transferir dados do Android para o PC?
Para velocidade, aplicativos baseados em WiFi como AirDroid ou EaseUS MobiMover são ideais, especialmente para arquivos maiores. Dito isso, uma conexão USB com fio geralmente será mais rápida se você tiver uma à mão.
2. Como transfiro arquivos do Android para o PC via USB?
Basta conectar seu Android ao seu PC, selecionar "Transferência de Arquivos" (MTP) no seu dispositivo e pronto. Você o encontrará no Explorador de Arquivos, facilitando copiar e mover arquivos.
3. Quais são as vantagens de transferir arquivos sem fio?
Eles são convenientes, não exigem cabos e são perfeitos para compartilhar arquivos menores. Além disso, eles são um salva-vidas quando você fica sem portas USB ou seu cabo está brincando de esconde-esconde.
Compartilhe esta postagem com seus amigos se ela for útil para você!
Esta página foi útil?
EaseUS MobiMover
Comentários
![]()
4,5 de 5 estrelas, com base em 10 votos
-
O EaseUS MobiMover permite que você transfira facilmente todos os dados do seu iPhone para o seu PC. O aplicativo está disponível para Windows e Mac, portanto, independentemente da plataforma que você usa, você está coberto.
![]()
-
O EaseUs MobiMover resolve esse problema, pois permite que você transfira dados de um iPhone para um Mac, um Mac para um iPhone ou de um iPhone para outro iPhone rapidamente.
![]()
-
O EaseUS MobiMover é um programa que permite compartilhar arquivos entre seu dispositivo iOS e seu PC de uma maneira fácil. Isso é muito útil, uma vez que ambos os sistemas operacionais não são compatíveis.
Leia mais![]()
-
O EaseUS MobiMover para Mac e Windows é uma ferramenta poderosa para transferir dados do seu dispositivo móvel Apple para o seu computador, gerenciando a variedade de arquivos que você cria e movendo aqueles vídeos enormes rapidamente.
![]()
Artigos relacionados
-
O que significa sincronização pausada nas mensagens do iPhone
![]() Leonardo 2024-07-31
Leonardo 2024-07-31 -
Como mesclar duas contas iCloud [melhores maneiras]
![]() Leonardo 2024-11-06
Leonardo 2024-11-06 -
5 melhores armazenamentos em nuvem para iPhone [2024 soluções completas]
![]() Leonardo 2024-11-06
Leonardo 2024-11-06 -
O que é o Controle Parental no iPhone e como usá-lo
![]() Leonardo 2024-08-21
Leonardo 2024-08-21
