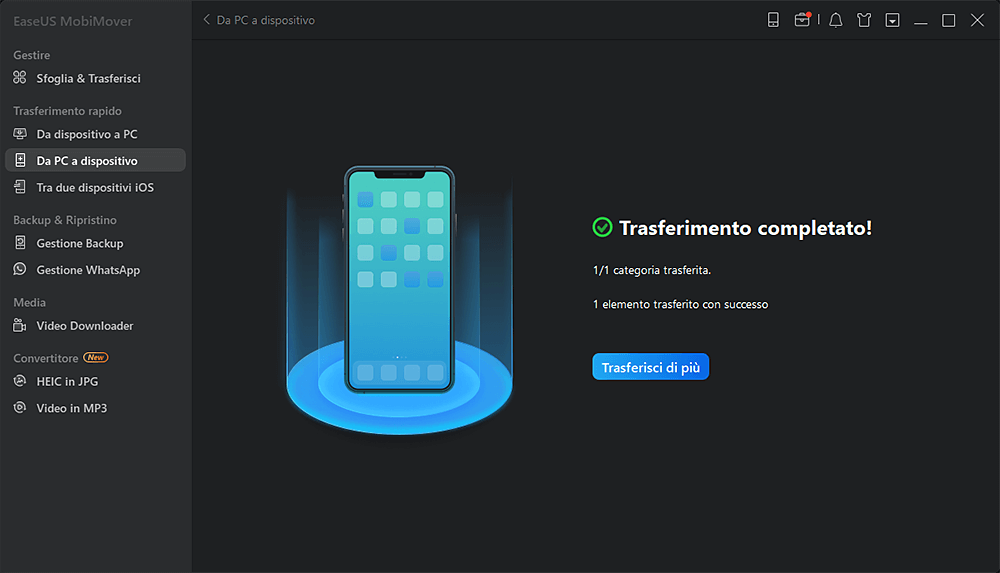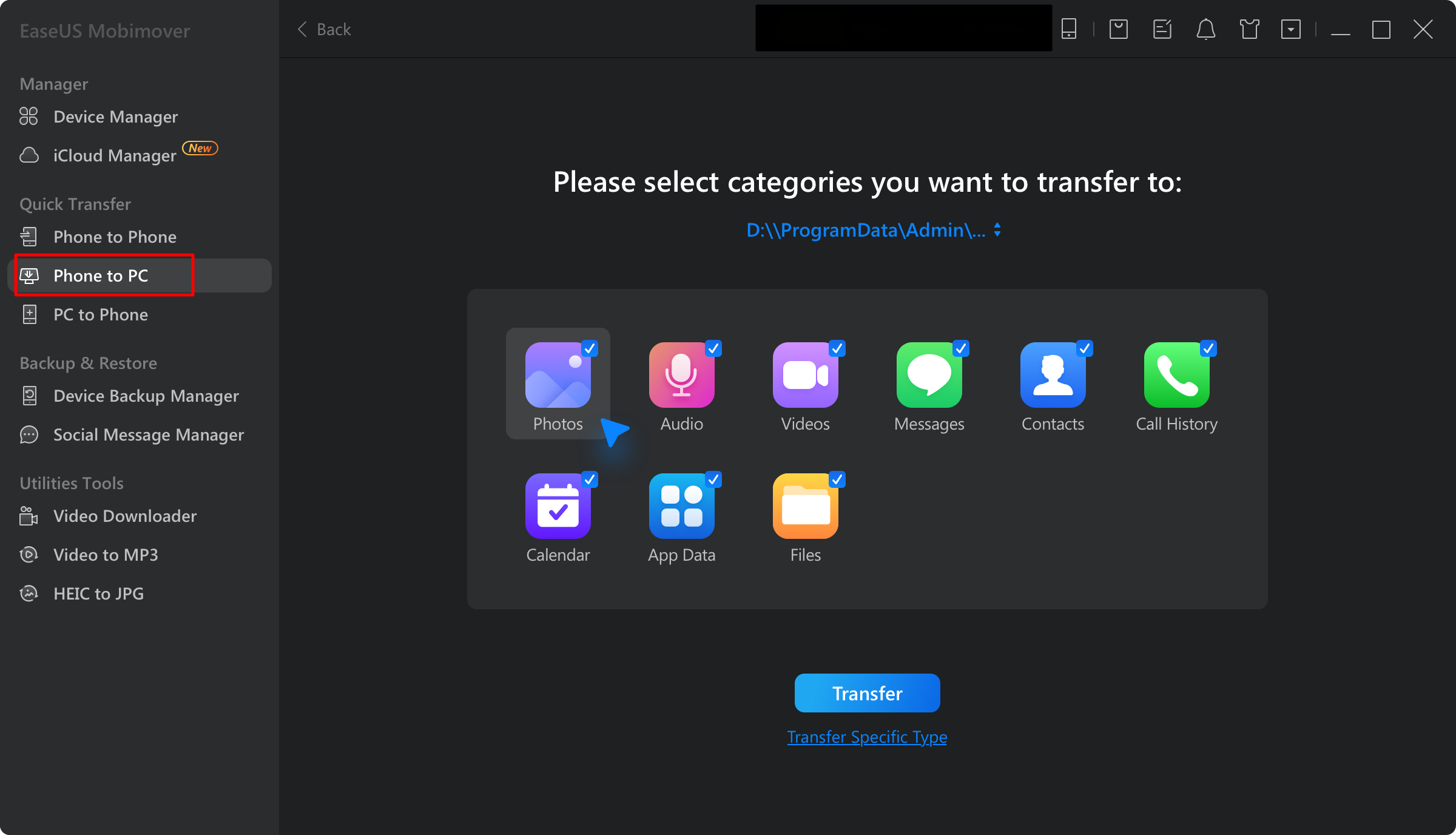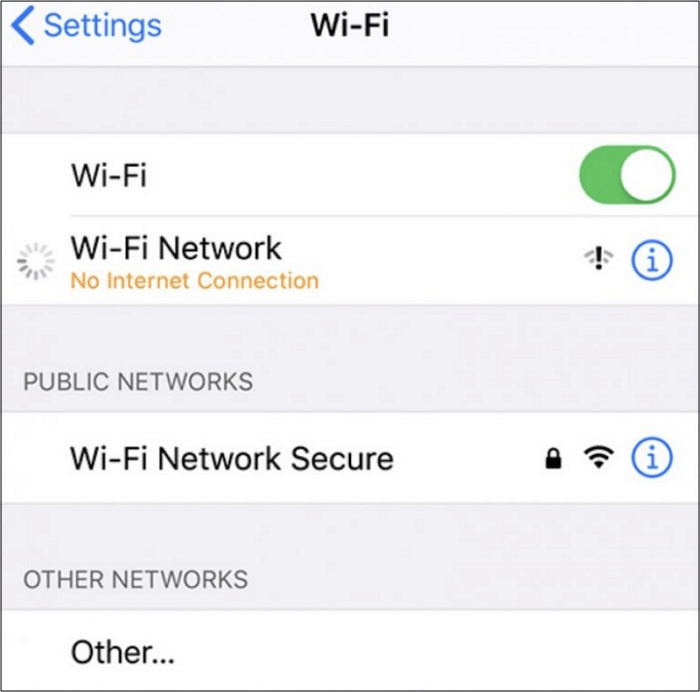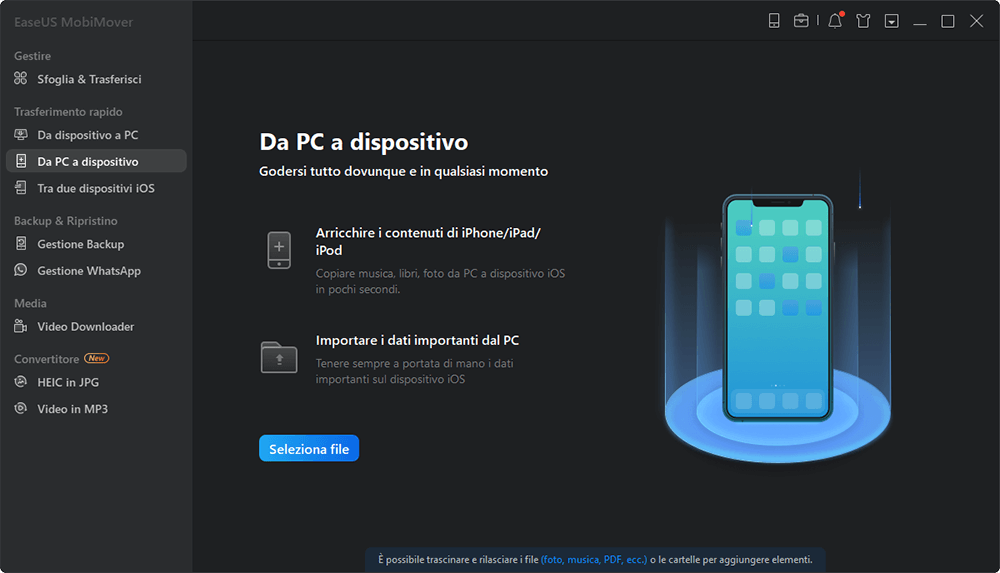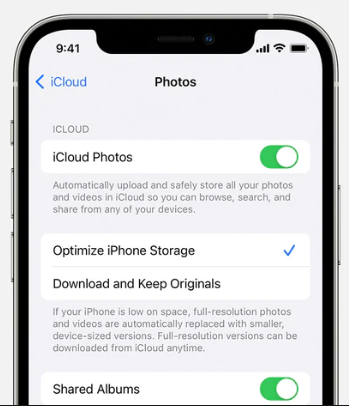Applicabile su iPhone XS, iPhone XS Max/iPhone XR/iPhone 11
Vi state chiedendo come eseguire un backup del vostro iPhone su computer?
Volete fare il backup dell’iPhone su iTunes o iCloud?
Se la riposta di una delle due domande è 'Sì', continuate a leggere e imparate a fare un backup dell’iPhone in diversi modi e ad eseguire con il mento più adatto alle esigenze.
I 3 metodi per effettuare un backup di iPhone:
Come saprete, il contenuto che potete salvare da iPhone e il modo per ottenerlo sul dispositivo variano a seconda dal metodo scelto. Leggete attentamente come eseguire il backup e scegliete quello che preferite.
Metodo 1: Come fare il backup di iPhone XS, iPhone XS Max, iPhone XR o iPhone 11 su computer
Se preferisci fare il backup del tuo iPhone su Mac o PC, senza utilizzo dell’iTunes, o vuoi visualizzare ed accedere al backup dell’iPhone su computer ogni volta che ne hai bisogno, usando EaseUS MobiMover Free, un’alternativa di iTunes, è la scelta migliore per te. Con questo programma, puoi eseguire il backup di seguenti categorie:
- Audio: Musiche, Suonerie, Memo Vocale, Audiolibri
- Immagini: Rullino fotografico, Album, Live Phone
- Video: Film, Programmi TV, Video Musicali
- Altri: Contatti, Messaggi, Libri, Note, ecc
Con EaseUS MobiMover installato su Mac o PC, puoi anche fare le seguenti cose gratuitamente.
- Trasferire file da computer a iPhone
- Gestire gli elementi su dispositivo iOS, cancellando, modificando o aggiungendo file da computer
- Salvare video da siti web a computer o dispositivi iOS. Ad esempio, scaricare video da YouTube
Insomma, EaseUS MobiMover è uno strumento imperdibile per il backup e manager di file per iPhone. Ora, segui la guida sottostante per fare il backup in 4 passaggi.
![EaseUS MobiMover]()
1. Collegare iPhone a computer Windows o Mac con un cavo USB. Premere Autorizza sullo schermo dell’iPhone per continuare. Eseguire EaseUS MobiMover Free sul computer, e scegliere l’opzione dispositivo a PC per eseguire il backup di dati su computer.
2. MobiMover consente di trasferire contemporaneamente tutti i file di iPhone, includono foto, video, file, musiche, suonerie, libri, contatti, note, promemoria, ecc. O se preferisce, è possibile anche esportare un particolare tipo di dati deselezionandone altri.
3. Dopo aver scelto i dati da esportare, la prossima cosa da fare è personalizzare il percorso di archiviazione su computer. All'angolo in alto a destra si trova l’icona per impostare la destinazione per il backup di iPhone. Se non si sceglie la posizione, il backup verrà salvato sul desktop.
4. Ora, fare clic su Trasferire per procedere il backup dei file. È possibile visualizzare, modificare, conservare o eliminare il contenuto a propria volontà.
Se necessario, è anche possibile utilizzare la procedure simile per eseguire il backup del dispositivo su un disco rigido esterno. Collegare l’hard disk esterno al computer, selezionando come la destinazione per conservare il backup.
Metodo 2: Come eseguire il backup di iPhone su iTunes
Un altro modo per fare il backup di iPhone su computer è l’utilizzo di iTunes. Tuttavia, a differenza dell’utilizzo del software in metodo 1, se si esegue il backup del proprio dispositivo con iTunes, non è così facile per accedere o visualizzare i dettagli del backup. È possibile ripristinare tutti i contenuto dal backup di iTunes.
Anche se un backup di iTunes copre quasi tutti i dati e le impostazioni del dispositivo, ma le seguenti cose non sono inclusi:
- I contenuti acquistati su iTunes a App Store
- I contenuti sincronizzati da iTunes
- I file PDF scaricati
...
Ecco i passaggi per fare un backup su iTunes. (Prima di iniziare, è necessario aggiornare all'ultima versione di iTunes per garantire un processo fluido).
1. Collegare il tuo iPhone a computer e avviare iTunes se non si apre automaticamente.
2. Sul dispositivo collegato, cliccare Autorizza sullo schermo per fidarti di questo computer e inserire la password se richiesto.
3. Selezionare l’iPhone cliccando l’icona del dispositivo.
4. È possibile anche fare una copia dei dati sul dispositivo, spuntare Crittografa il backup dell’iPhone e creare una password. (Non dimenticarla!)
5. Alla fine, si può backup l’iPhone sul computer utilizzando iTunes.
Metodo 3: Come eseguire il backup di iPhone su iCloud
Come nel caso di iTunes, non è possibile accedere e visualizzare i dettagli del backup in iCloud, e si può solo sincronizzare il contenuto sul dispositivo ripristinando l’iPhone dal backup di iCloud. Inoltre, è necessario assicurarsi di avere abbastanza spazio disponibile su iCloud per salvare i file. In caso contrario, si incontra il problema durante il backup o il processo non può essere completato. Però, il backup su iCloud è un’opzione che può essere usato in modalità wireless.
Anche in questo caso, ci sono alcune categorie che non possono essere salvate nel backup:
- I contenuti memorizzati in iCloud
- I file salvati in altri servizi cloud
- Le informazioni e impostazioni Apple Pay
- Le impostazioni di Touch ID
...
Ora, segui la procedura per fare il backup di iPhone su iCloud.
1. Mettere in connessione l’iPhone ad una rete Wi-Fi stabile e affidabile.
2. Andare alla Impostazioni > [il nome del dispositivo] > Backup iCloud.
3. Attivare l’opzione Backup iCloud.
4. Cliccare su Esegui backup adesso per iniziare il backup dei dati su iCloud.
Come si può vedere dai dettagli, ogni metodo è adatto ad una situazione specifica. Per gestire meglio i dati i iDevice, si consiglia di utilizzare EaseUS MobiMover Free quando dispone un computer, con il quale è possibile non solo eseguire il backup dell’iPhone su computer, ma anche fare molto altre cose, ad esempio il trasferimento di dati, la gestione di file e il download di video da YouTube, ecc.