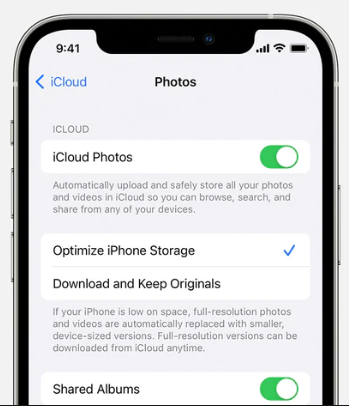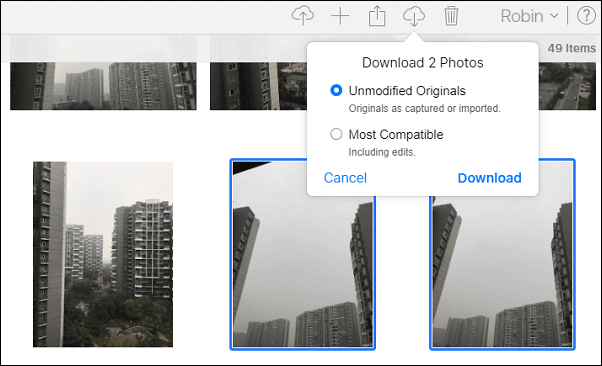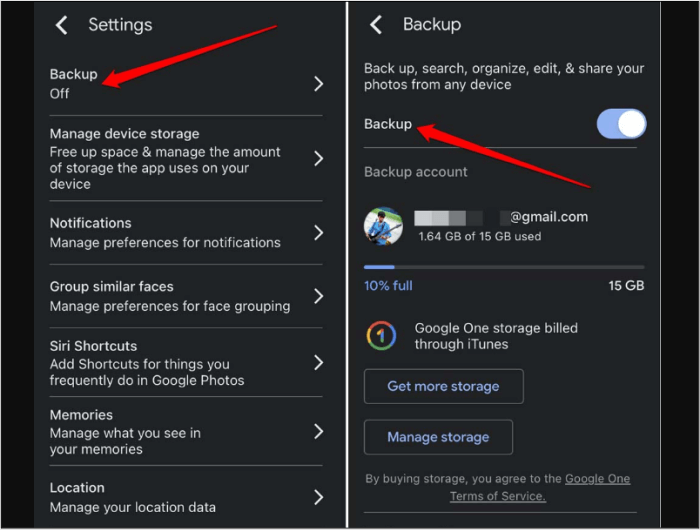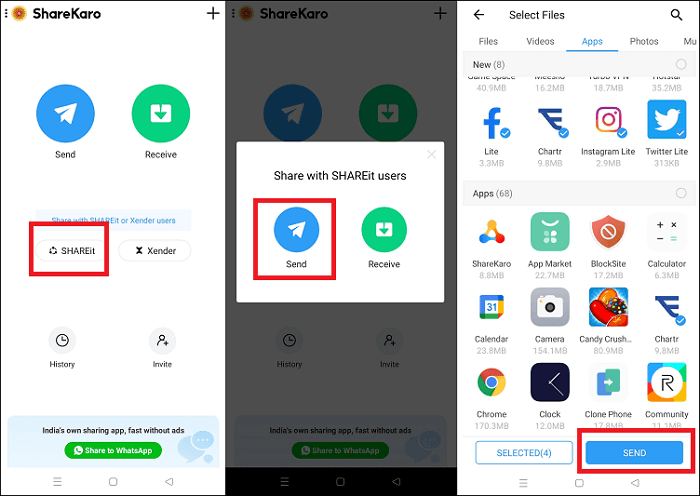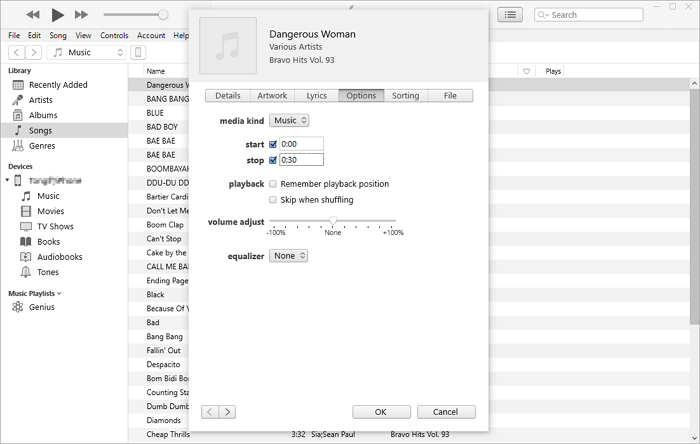Come trasferire foto da iPhone a PC in modalità wireless:
Il processo di trasferimento delle immagini dall'iPhone al computer può spesso essere faticoso, in particolare per quanto riguarda i cavi. E se potessi farlo senza cavi? Immagina di toccare qua e là e spostare i tuoi ricordi più cari proprio da dove sei seduto sul divano. In questo particolare articolo, metteremo in evidenza diversi modi attraverso i quali un utente può trasferire facilmente foto da iPhone a PC senza USB o iTunes. Questa guida ti aiuterà a trasferire foto da iPhone a PC in modalità wireless senza problemi causati dai cavi.
Trasferisci foto da iPhone a PC in modalità wireless tramite iCloud
Usare iCloud è uno dei modi più semplici per trasferire foto dal tuo iPhone al computer. Attivando la tua libreria foto di iCloud, caricherà tutte le tue immagini su iCloud dal tuo dispositivo iPhone. L'accesso con il tuo account iCloud tramite un browser Internet o un'app Windows ti consente di accedere e scaricare foto da iCloud sul tuo computer . Questa procedura garantisce che tutte le tue immagini siano archiviate in modo sicuro e prontamente disponibili su diversi dispositivi Apple.
Passaggio 1. Vai su Impostazioni sul tuo iPhone. Tocca il banner dell'ID Apple in alto, quindi seleziona iCloud.
Passaggio 2. Vai su Foto e attiva "Foto iCloud".
![come eseguire il backup delle foto su icloud-icloud-photos.png]()
Passaggio 4. Apri il PC e vai su iCloud.com, quindi accedi con il tuo ID Apple.
Passaggio 5. Vai su Foto, dove puoi scaricare le immagini che ti servono.
![scarica-foto-da-icloud-al-pc.png]()
Professionisti:
- Sincronizza automaticamente le tue foto su tutti i dispositivi.
- In genere, i trasferimenti ad alta velocità sono dovuti a server ottimizzati.
- Non è necessario alcun software aggiuntivo.
Contro:
- Spazio di archiviazione limitato a meno che non aggiorni il tuo piano iCloud.
- Richiede una connessione Internet stabile.
- Gestire più dispositivi con un unico ID Apple può essere complesso.
Invia foto dell'iPhone al PC senza cavo tramite e-mail
L'invio di foto tramite e-mail è un modo rapido e conveniente per trasferire immagini. Questo metodo è ideale per condividere momenti memorabili con amici e familiari senza lunghi tempi di caricamento. L'invio di foto tramite e-mail consente inoltre di aggiungere didascalie o messaggi, fornendo contesto e migliorando l'esperienza. Per una condivisione rapida delle foto, un trasferimento semplice delle immagini e l'aggiunta di tocchi personali, l'e-mail è l'opzione migliore.
Passaggio 1. Apri l'app Foto sul tuo iPhone e seleziona le foto che desideri trasferire.
Passaggio 2. Tocca l'icona di condivisione e scegli "Posta".
![tocca-il-pulsante-di-condivisione-e-scegli-email.png]()
Passaggio 3. Inserisci il tuo indirizzo e-mail e invia l'e-mail.
Passaggio 4. Sul tuo PC, apri la tua email e scarica gli allegati.
Professionisti:
- Semplice e veloce per trasferire alcune foto.
- Non sono necessarie app o software aggiuntivi.
Contro:
- Non è l'ideale per trasferire grandi quantità di foto.
- Limitato dalle restrizioni sulle dimensioni degli allegati dei provider di posta elettronica.
- Può essere più lento di altri metodi, a seconda della velocità del server di posta elettronica.
Immagini Bluetooth da iPhone a PC Windows in modalità wireless
Il trasferimento di foto tramite Bluetooth è un'opzione comoda e senza cavi per condividere immagini tra dispositivi. Questo metodo è wireless, il che elimina la necessità di connessioni fisiche e quindi può consentire di inviare facilmente foto. Tuttavia, questa soluzione è comunque utile per trasferimenti rapidi di foto nel caso in cui non ci siano altre alternative, anche se non è comunemente utilizzata poiché ha una velocità di trasferimento più lenta e richiede che i dispositivi siano vicini. Quando non vuoi utilizzare cavi, il Bluetooth rappresenta un'opzione pratica e facile da usare per inviare foto.
Passaggio 1. Abilita il Bluetooth sia sul tuo iPhone che sul computer.
Passaggio 2. Accoppia i tuoi dispositivi facendo clic sull'icona di Windows > Impostazioni > Dispositivi > Aggiungi Bluetooth e altri dispositivi.
![collega-iphone-a-dell-via-bluetooth.jpg]()
Passaggio 3. Quindi, il computer eseguirà la scansione dei dispositivi Bluetooth nelle vicinanze. Nell'elenco dei risultati, fai clic sul tuo iPhone per associarlo al tuo computer o laptop Windows.
Passaggio 4. Apri l'app Foto sul tuo iPhone e seleziona le immagini che desideri condividere. Scegli Bluetooth per inviare le tue foto.
Professionisti:
- Non è richiesta alcuna connessione Internet.
- Processo di configurazione semplice.
Contro:
- Velocità di trasferimento più lente rispetto ad altri metodi.
- Limitato dalla portata del Bluetooth.
- Non è sempre affidabile per grandi lotti di foto.
Sincronizza le foto da iPhone a laptop tramite Google Foto
Google Foto offre un impeccabile servizio di download di foto wireless che funziona perfettamente con un'enorme libreria di foto dove tutto è ben organizzato. Google Foto semplifica l'organizzazione, il backup e la condivisione delle tue foto su tutti i tuoi dispositivi in modo integrato. Ciò significa che gli utenti possono accedere a potenti funzionalità di ricerca, strumenti di modifica più avanzati, funzionalità di gestione delle immagini superiori, ecc. Tutte queste fantastiche funzionalità sono state progettate da Google Foto proprio in modo che i nostri ricordi rimangano al sicuro e possano essere trovati facilmente ogni volta che ne abbiamo bisogno. Ecco come puoi ottimizzare oggi stesso la gestione delle tue foto con Google Foto:
Passaggio 1. Scarica e installa Google Foto dall'Apple Store sul tuo iPhone.
Passaggio 2. Avvia l'app e accedi al tuo account Google. Nelle impostazioni dell'app, abilita Backup e sincronizzazione.
![backup-google-foto-iphone.png]()
Passaggio 3. Apri photos.google.com sul tuo PC e accedi con lo stesso account. Quindi, puoi scaricare le immagini sul tuo computer.
Professionisti:
- Spazio di archiviazione gratuito generoso e piani a pagamento convenienti.
- Sincronizzazione automatica tra dispositivi.
- Facile accesso da qualsiasi dispositivo con Internet.
Contro:
- Richiede un account Google.
- Dipende dalla velocità di Internet per caricamenti e download.
- Problemi di privacy se non configurati correttamente.
Trasferimento foto wireless da iPhone a PC tramite Wi-Fi
SHAREit e altre app semplificano il trasferimento di foto tramite Wi-Fi. Quando hai fretta di condividere file di grandi dimensioni, queste applicazioni per il trasferimento di foto eliminano la necessità di cavi o velocità di trasmissione lente. SHAREit ha un'interfaccia utente semplice e consente un rapido trasferimento di foto tra gadget senza problemi. Ottieni il massimo dai tuoi trasferimenti Wi-Fi utilizzando queste app di condivisione di fotografi di alto livello.
Passaggio 1. Scarica e installa SHAREit sia sul tuo iPhone che sul tuo computer.
![condividi-icona.jpg]()
Passaggio 2. Apri SHAREit su entrambi i dispositivi e assicurati che siano connessi alla stessa rete Wi-Fi.
Passaggio 3. Sul tuo iPhone, tocca Invia e scegli le foto che desideri trasferire sul PC o sul laptop.
![3 schermate che mostrano come trasferire le app utilizzando shareit-app.png]()
Passaggio 4. Accetta il trasferimento in arrivo sul tuo PC.
Professionisti:
- Velocità di trasferimento molto elevate.
- Non è necessaria alcuna connessione internet, solo Wi-Fi locale.
Contro:
- Richiede l'installazione di app di terze parti.
- Entrambi i dispositivi devono trovarsi sulla stessa rete Wi-Fi.
- Potenziali rischi per la sicurezza con software di terze parti.
Bonus: trasferisci foto da iPhone a PC senza perdere la qualità
EaseUS MobiMover è lo strumento migliore per garantire che le tue immagini non perdano la loro qualità quando le trasferisci. È adatto anche a coloro che hanno molte foto da trasferire poiché può trasferire tutte le immagini e i video nel Rullino fotografico su Windows o Mac con un clic. Inoltre, ha un'interfaccia intuitiva, che consente anche agli utenti non esperti di tecnologia di trasferire facilmente file da iPhone a PC . Con funzionalità come il trasferimento con un clic e l'elaborazione batch, EaseUS MobiMover consente di risparmiare tempo e fatica, rendendolo affidabile nel salvataggio di immagini digitali su tutti i dispositivi.
EaseUS MobiMover è perfetto per eseguire il backup delle foto su un computer, un'unità flash USB o un disco rigido esterno. Di seguito sono riportate alcune delle caratteristiche di questo incredibile software:
- Trasferimenti di alta qualità : mantiene la qualità dell'immagine e del video originale.
- Interfaccia intuitiva : interfaccia facile da usare per persone con vari livelli di conoscenza.
- Versatile : trasferimento di altri tipi di dati, come contatti e messaggi.
- Trasferimenti veloci : ottimizzati per la migrazione rapida dei dati.
- Sicuro : la privacy e la sicurezza dei dati durante il processo di trasferimento sono altamente mantenute.
Passo 1 . Collega il tuo iPhone al computer (Mac o PC). Avvia EaseUS MobiMover, quindi seleziona "Da telefono a PC" e fai clic sul pulsante "Avanti" per continuare. Se preferisci trasferire le foto dal tuo iPhone al computer in modo selettivo, vai invece su "Gestione contenuti" > "Immagini" > "Foto".
Passaggio 2. Scegli "Immagini" dalle categorie di dati visualizzate. Puoi anche trasferire altri file insieme per liberare spazio sull'iPhone o per il backup. Inoltre, sei libero di salvare i file iPhone esportati sul tuo computer locale o su un'unità flash USB.
Passaggio 3 . Quindi fare clic sul pulsante "Trasferisci" per avviare il trasferimento delle foto dall'iPhone al computer. Attendi pazientemente il completamento del processo e poi vai a controllare gli elementi esportati.
Conclusione
' Trasferire foto da iPhone a PC in modalità wireless ' non deve essere così difficile. Puoi utilizzare iCloud, e-mail, Bluetooth, Google Foto o SHAREit, ognuno con i suoi vantaggi e svantaggi. iCloud è amato da molte persone poiché consente la sincronizzazione perfetta tra i dispositivi Apple. L'invio di foto tramite e-mail è comodo ma limitato dalla dimensione dell'allegato. Il Bluetooth è semplice ma può essere lento per file di grandi dimensioni. Google Foto offre spazio di archiviazione di dimensioni generose e comode funzionalità di condivisione, anche se potrebbe comprimere le tue immagini a meno che non venga scelta la qualità originale.
Quando cerchi trasferimenti di alta qualità e gestione olistica dei file iPhone, EaseUS MobiMover è il miglior software da utilizzare perché è facile da usare e ha funzionalità robuste. Imparare e applicare lo strumento ti aiuterà a trovare il modo più efficiente per trasferire le tue foto da iPhone a PC Windows con un cavo.
Domande frequenti su come trasferire foto da iPhone a PC in modalità wireless
Bene, ecco alcune domande frequenti su come inviare foto da iPhone a PC in modalità wireless. Puoi dargli un'occhiata se hai ancora qualche domanda in merito.
1. Posso AirDrop da iPhone a PC?
È un peccato che AirDrop sia una funzionalità esclusiva del dispositivo Apple. Consente un facile trasferimento di file tra iPhone, iPad e Mac ma non è disponibile per PC Windows.
2. Perché non riesco a trasferire tutte le foto dall'iPhone al PC?
Diversi fattori, come lo spazio limitato per l'archiviazione dei dati, la mancanza di connessione Internet o problemi di compatibilità del software, possono ostacolare i trasferimenti di foto. Per evitare ciò, devi assicurarti che il tuo personal computer disponga di spazio sufficiente sul disco rigido, che la connessione Internet sia stabile e che il software sia sempre aggiornato.