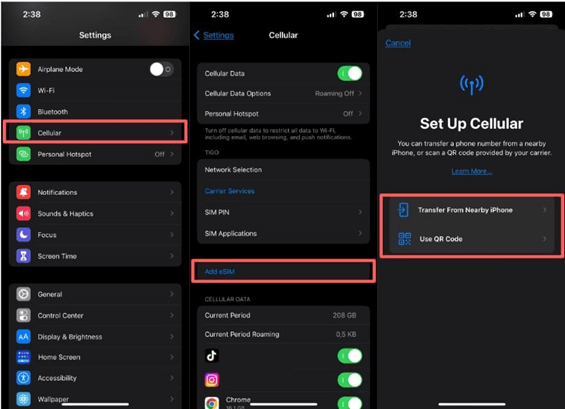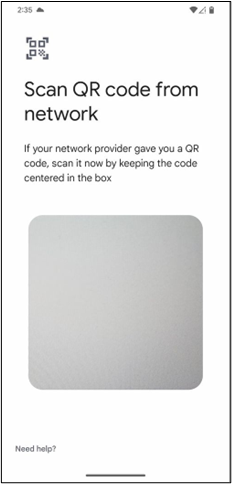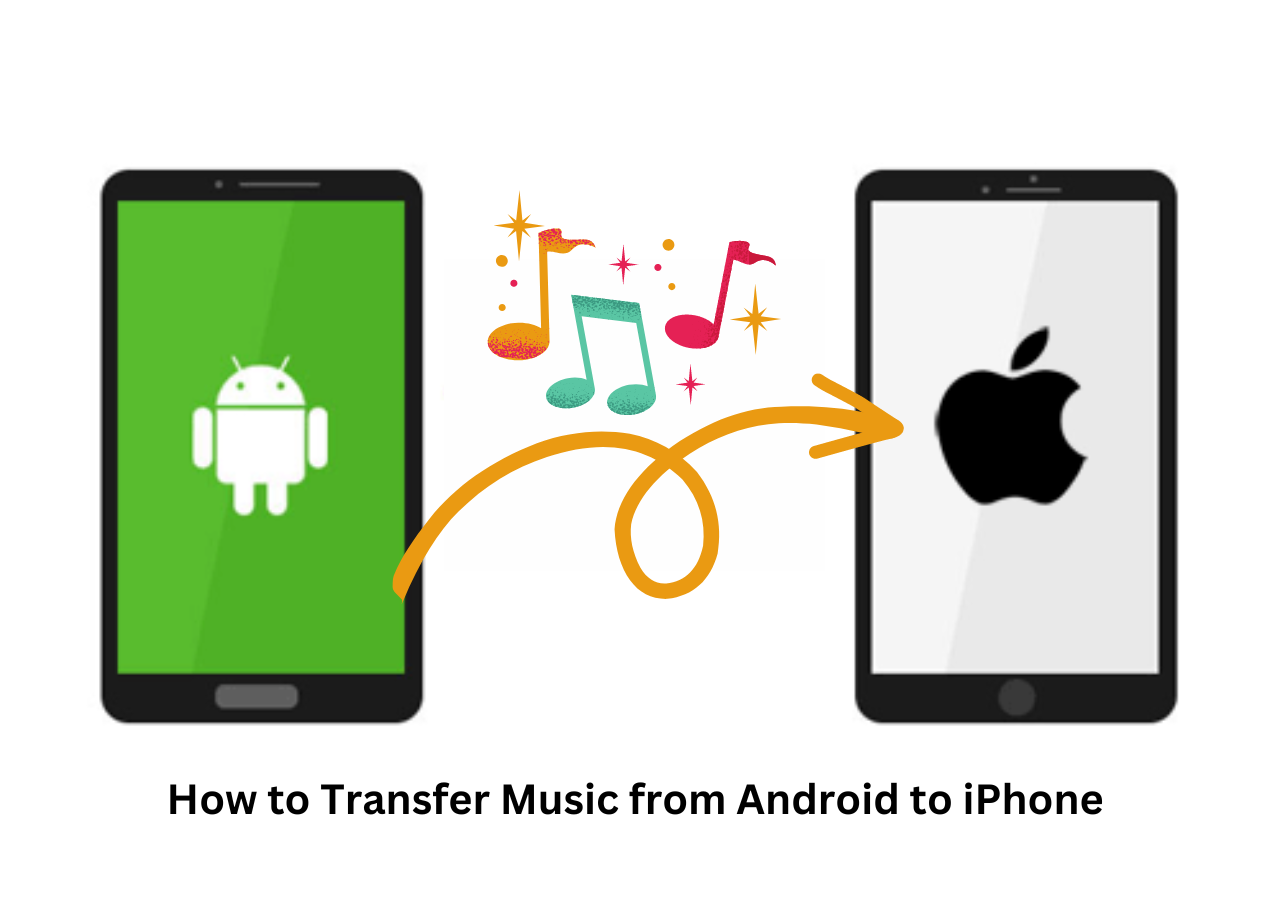Key Takeaways:
You can transfer eSim from iPhone to Android if both your devices support eSim Technology and you're logged into your iCloud account on both. Contact your eSim carrier to get a QR Code, scan it from your Android, and follow the on-screen instructions.
Can I Transfer eSIM from iOS to Android Devices
eSIM technology has revolutionized the way we communicate and engage with smartphones. These digital sims eliminate the need for a physical card and offer an efficient way to manage cellular plans. eSims are mostly used in iPhones and provide the convenience of easily activating and switching between mobile plans. It's quite easy to transfer eSIM from one iPhone to another. However, you may need to switch to an Android device. In this situation, you must also transfer eSim from iPhone to Android or transfer eSIM from Android to iPhone. The transfer process requires proper attention to specific details. This article mentions the easiest ways to transfer your eSim regardless of your operating system. The detailed steps will ensure a smooth and efficient migration of your mobile plan across diverse platforms. Moreover, if you want to transfer all your data to other devices, we'll mention the best tool to transfer data between different platforms here.
eSIM is an advanced feature that streamlines mobile connectivity. However, transitioning from an iOS device to an Android phone raises questions about the transferability of eSIM. Before starting the process, it's crucial to meet certain prerequisites to transfer between these two distinct ecosystems, including:
- Confirm that both the iOS and Android devices support eSIM technology.
- Ensure your mobile carrier supports eSIM activation and transfer services for iOS and Android devices.
- Log in to your iCloud account on both iPhones.
- Turn on both iPhones that are involved in the eSIM transfer.
- Both iPhones must have a passcode set but should be unlocked during the transfer process. This ensures a secure and uninterrupted transfer.
How to Transfer eSIM from iPhone to Android
Scanning the QR code is the most common and only workable method to transfer your eSim from iPhone to Android. You need to deactivate your plan on iPhone and contact customer support to activate it on Android. Follow these steps to transfer eSim to Android.
Step 1. Open your iPhone Settings.
Step 2. Go to "Cellular"> "Cellular Plans." Tap the red minus button to deactivate your eSim Plan.
![go to Cellular settings on iPhone]()
Step 3. Contact your carrier to get an eSIM QR code. You can do it online or through a carrier app. Contact the customer service for any assistance.
Step 4. Open Settings on your Android device.
Step 5. Go to "Network & Internet" and select "Mobile network."
![Go to SIM settings]()
Step 6. Tap on "Advanced" and select "Add eSIM."
Step 7. Choose "Scan QR code."
![Scan QR code on Android]()
Step 8. Use your Android camera to Scan the QR code received from your carrier.
Step 9. Activate your eSIM plan following the on-screen instructions on Android. It typically involves confirming details and completing the activation process.
See also:
How to Transfer Stuff from iPhone to Android
Transferring data is another challenge that users face in transitioning from an iPhone to an Android device. With the right tools, you can simplify the data transfer process. EaseUS MobiMover is the most reliable tool to ensure a secure transfer of your valuable data.
EaseUS MobiMover is a reliable tool to transfer any type of data between devices. It offers a one-step data migration, whether you want to share photos, videos, music, or app data. Its cross-platform support bridges the gap between Android and iOS platforms. Beyond its data transfer capabilities, the EaseUS application also offers additional features like content organization and backup. It is an inclusive solution to meet all your data transfer and management needs. Whether you want to switch platforms or handle your mobile data, EaseUS MobiMover can help. Now download it to transfer everything from iPhone to Samsung or other phone devices in just a few minutes.
Step 1. Launch EaseUS MobiMover, choose Phone to Phone transfer mode, and connect your mobile devices to your computer. Follow the on-screen instructions to trust this computer and enable USB debugging on your Android phone. Switch your iPhone as the source device and Android as the destination.
![connect your devices to computer]()
Step 2. Click Next, and EaseUS MobiMover will be downloaded to your Android. (You need to set MobiMover as your default SMS app temporarily when it is asked.)
![install mobimover to your android]()
Step 3. Select the files you want to transfer, and from the lower right, you can see whether you have enough space to store the transferred files.
![select files to transfer]()
Step 4. Click Transfer to start the data transfer process from iPhone to Android. Keep your devices connected until the whole process ends.
![transfer completed]()
The Bottom Line
The process of transferring an eSIM from an iPhone to an Android device involves an informed approach. You need to follow a detailed guide to ensure a seamless transition of your mobile plan. As technology continues to evolve, the need to use tools properly becomes paramount. This article mentioned a comprehensive manual approach to ensure an even more streamlined experience. With detailed steps, you can easily transfer eSim from iPhone to Android devices. In addition, if you're looking for a way to transfer data, consider using EaseUS MobiMover. This versatile tool simplifies the transfer of essential data and enhances the overall efficiency of transitioning between these distinct mobile ecosystems.
FAQs How to Transfer iPhone to Android
Transferring eSim from iPhone to Android requires clear attention to detail. Here are some insights into eSIM activation and transfer between devices.
How do I activate eSIM from iPhone to Samsung?
Follow these steps to activate eSIM from your iPhone.
Step 1. Go to your iPhone Settings.
Step 2. Select Cellular > Cellular Plans. Click on the red minus button to deactivate your eSIM plan.
Step 3. Contact your mobile carrier's customer support to get an eSIM QR code.
Step 4. Open Settings on your Samsung device.
Step 5. Go to Connections > SIM card manager.
Step 6. Select Add mobile plan and choose Add using QR code.
Step 7. Scan the eSIM QR code obtained from your carrier from your Samsung device.
Step 8. Follow the step-by-step instructions to activate the eSIM plan
2. Can I transfer eSIM from iPhone to Android without a QR code?
While the common method involves using a QR code, alternative processes might vary by carrier and device. It's recommended to check with your carrier for specific instructions. Sometimes, the carrier provides other methods, such as manual entry of activation details, to transfer eSIM from an iPhone to an Android device without a QR code.
3. Does using eSIM drain the battery?
Using eSIM technology typically has minimal impact on battery life. The efficiency of eSIMs ensures that their power consumption is optimized. The impact on battery life is generally comparable to using a physical SIM card. Factors like network strength and device settings can influence battery performance. But eSIM usage alone doesn't drain on your device's battery.