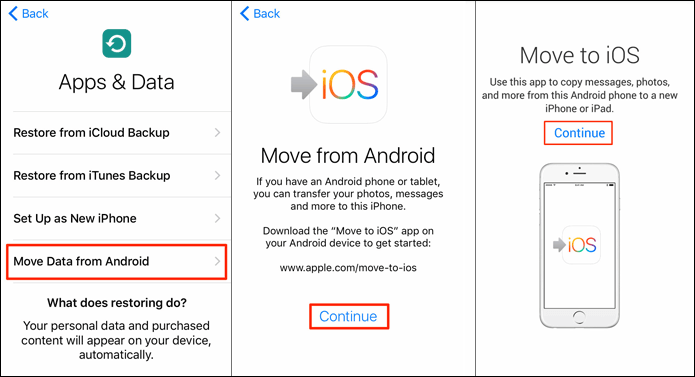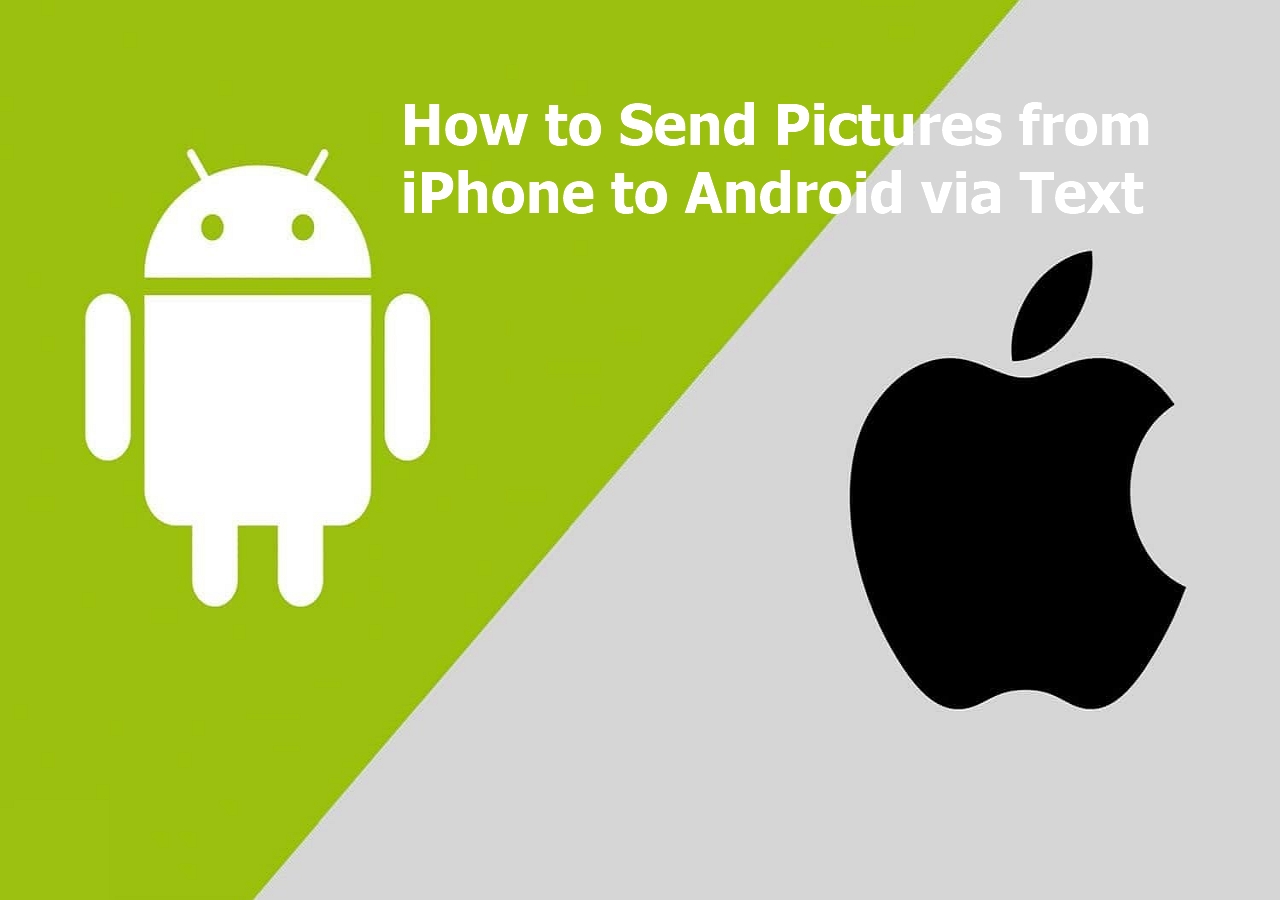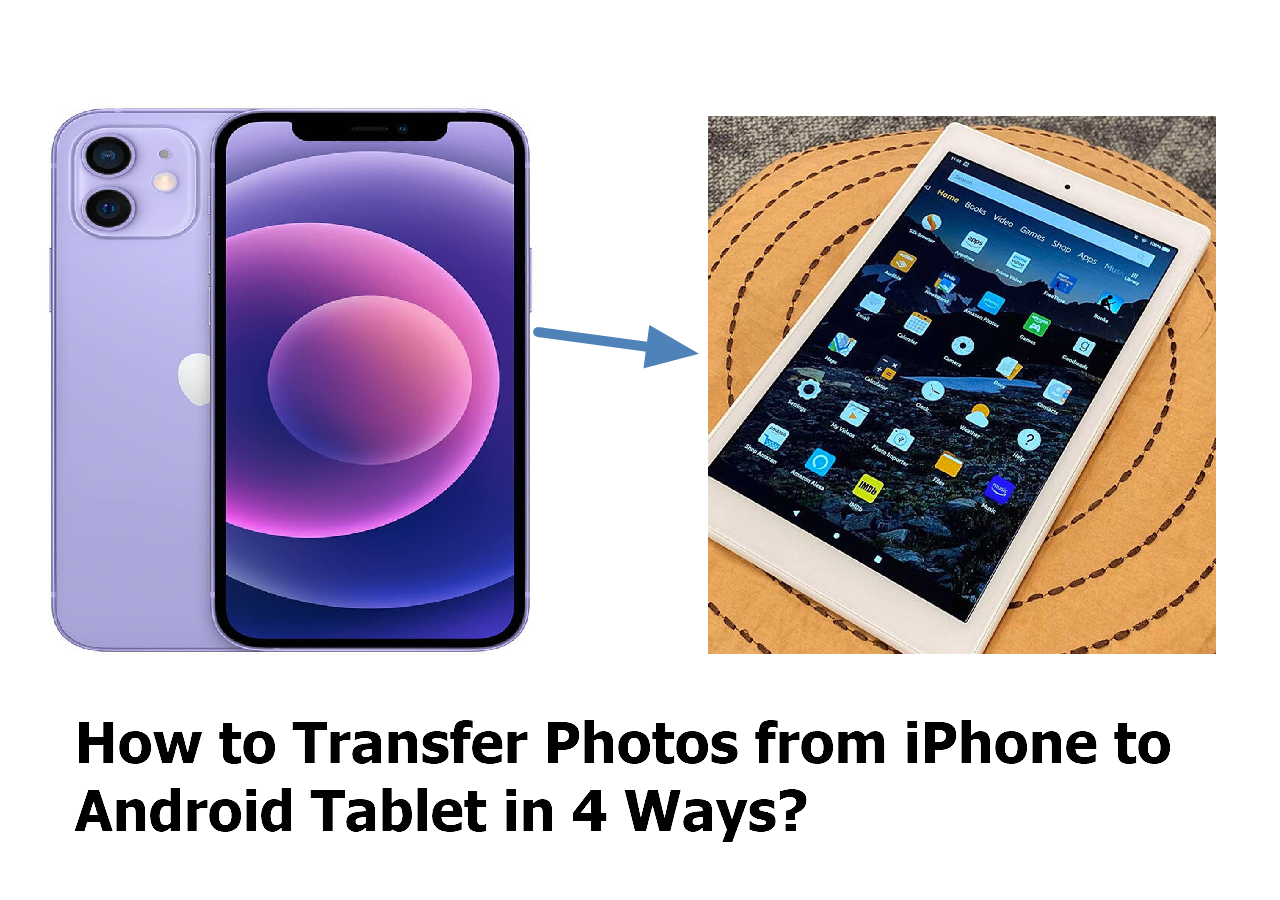Quick Access to Fixes:
With the release of the iPhone 15, there has been another Apple craze recently where many users, including Google Pixel users, tend to change their phones to the newest Apple product. However, before and after you switch to an iPhone, it is essential to know how to transfer data from Pixel to iPhone. The following table lists the workable solutions. Let's have a look.
| Method |
Effectiveness |
Difficulty |
| Data Transfer Tool |
It can transfer everything from Android to iPhone via computer for free, such as messages, call logs, multimedia files, notes, etc. |
🥇3 Clicks |
| Move to iOS |
It only applies to the iPhones that haven't been set up yet. The official tool to transfer data from Pixel to iPhone. |
🥉6 Steps |
| Google Account |
You can sync all the content from Pixel to your Google account and add the account to your iPhone. |
🥈4 Steps |
| Dropbox |
You have to upload the files each by each and download them to your iPhone. |
🥈4 Steps |
| iTunes |
Import your files on your Pixel device to the PC first, and use iTunes to sync the content to your iPhone. |
🥈4 Steps |
Before Data Transfer from Pixel to iPhone - What to Notice
There are some things you need to pay attention to before you start the transfer process. To ensure a successful and smooth data transfer journey from your old Google Pixel phone to the new iPhone, read the following tips first:
- Reboot your Android and iOS devices.
- Stop all the running background applications on your Google phone.
- Do not use the devices during the data migration.
- Ensure you have enough battery on both devices and sufficient space on the iPhone to store the transferred contacts, messages, etc.
- Disable all the settings as Smart Network Switch that are meant to optimize the connection.
OK! We can jump into direct instructions on how to transfer data from Pixel to iPhone. We've provided several solutions, each having its pros and cons. You can choose the one based on your own preference.
1️⃣One-Click to Transfer Data from Pixel to iPhone Directly
Do you want to transfer data across platforms? It's never wrong to choose the professional data transfer tool - EaseUS MobiMover. It is a great helper when you switch your old Google Pixel to the new iPhone or share some files with an iPhone user. With it, you can transfer data from iPhone to Pixel and vice versa efficiently and easily. Let's see what other functions it can offer:
- Besides iOS-Android transfer, it has a Phone-to-PC transfer mode, thus making it possible to back up your iPhone to a computer or external hard drive.
- It supports Samsung, Google, iPhone, iPad, iPod touch, Windows, and macOS. Moreover, it supports photos, videos, music, voice memos, notes, contacts, call logs, etc.
- Apart from data transfer, it enables you to batch convert HEIC to JPG and download YouTube videos to PC and other websites with a URL.
Now, download this powerful toolkit and perform the following steps to transfer data from Google Pixel to iPhone, even after setup:
![]()
2️⃣Move Pixel Data to iPhone via Move to iOS
Move to iOS is another data transfer app you can use to transfer data from Pixel to iPhone. It was developed by Apple, especially for those who switch to Apple products. Therefore, it is reliable and is the official method to transfer data to iPhone 15/14/13. However, there are some cons you should know before you use Move to iOS:
- The Move to iOS app only applies to the new iPhone, which means you can only use it during setup. If you want to transfer data to the new iPhone after setup, you should try another method or perform a factory reset.
- The process can terminate due to a phone call, thus leaving both your devices alone.
- You may encounter the Move to iOS not working issue, such as stuck data transfer or taking forever.
Now, follow the steps to transfer data from Pixel to iPhone with Move to iOS:
Step 1. Download the Move to iOS app from Google Play on your Pixel phone and turn on Wi-Fi on both devices. Place your devices near each other.
Step 2. Open the Move to iOS app on your Android, agree to the terms and conditions, and select whether to opt in or out of the data collection.
Step 3. Follow the instructions, and when you reach the "Find Your Code" screen, switch to your iPhone and set it up.
Step 4. On your iPhone, when you see the "Apps & Data" screen, choose to Move from Android and tap Continue.
![move data from android]()
Step 5. Then, your iPhone will generate a code and a temporary Wi-Fi network. Enter the code on your Pixel device and connect your Pixel to the temporary network. If you can't find the code, refer to the passage: Move to iOS Code Not Showing.
Step 6. Choose what important data to move from Android to iPhone and tap Next to start the transfer process. When the transfer is completed, tap Done and finish the setup.
![move from android]()
3️⃣Sync Data from Pixel to iPhone with Google Account
iPhone supports many email providers, such as Google, Yahoo, Exchange, etc. Thus, you can log in to your mail account on your iPhone and sync calendar and contacts from your Android Pixel.
Step 1. On your Pixel 7/6/5, go to Settings > Accounts. Tap on your Google account and select Sync Calendars/Contacts > Sync Now. Then, all your calendars will be uploaded to your Gmail, and your contacts can also be synced in the same way.
![sync data from google pixel to google account]()
Step 2. On your iPhone, navigate to Settings > Passwords & Accounts > Add Account. Select the Google Account, enter the information, and tap Next.
![add account to sync]()
Step 3. Toggle on the option for Mail, Contacts, and Calendar.
Note: Some files, like apps, cannot transfer from your Pixel to your iPhone. For photos and videos uploaded and stored in Google Photos, you can view and download them by signing in to your Google account.
4️⃣Share Files from Pixel to iPhone Using Dropbox
Dropbox is another cloud service you can turn to when you look for a way to transfer data from Android to iPhone. With it, you can upload files from your Pixel and download them on your iPhone. However, it may not be suitable for those who have loads of folders to transfer since you have to repeat the uploading process for each file. Follow the steps to move the data from Pixel to iPhone:
Step 1. Download and install the Dropbox on your Pixel and launch it.
Step 2. Tap the plus icon. From the menu, choose Upload Files.
![upload files to dropbox]()
Step 3. Select the files you want to import to your iOS device and press Open to upload them to Dropbox.
Step 4. Go to the App Store and download Dropbox on the iPhone. Sign in with your Dropbox account and select the files you want to download. For example, if you want to download an image, you should tap the three-dot icon, go to Export, and tap Save Image.
5️⃣Import Data from Pixel to iPhone Manually on PC
If you don't want to apply any third-party software or data transfer app, you can choose to copy music, camera photos, and videos manually on a computer. Here's how to copy files from Pixel to iPhone on a computer.
Step 1. Connect your Pixel to your Windows with a compatible USB cable. Create a new folder on your PC and import the photos and videos from your Android. Disconnect the Pixel and plug your iPhone into the computer.
Step 2. Launch the latest version of iTunes and click the device button in the top left corner.
![device button]()
Step 3. Select the folder on your computer that you want to sync from iTunes to your iPhone. On the left panel, you can choose music, photos, and other file categories.
Step 4. Check the checkbox for the category you want to import to your iPhone, and after choosing everything you want to migrate, click Appy.
![itunes sync photos]()
Conclusion: Transfer Data from Pixel to iPhone Now
Alright, from the above, you've learned five solutions for how to transfer data from Pixel to iPhone. You can choose from Move to iOS, a Google Account, and Dropbox. However, if you want to transfer everything from Pixel to iPhone or move the data from Pixel to iPhone after setup, it is recommended to use EaseUS MobiMover, an expert in the data transfer field. Once again, to remind you, it can finish the job in several clicks!
How to Transfer Data from Pixel to iPhone FAQs
1. Can you transfer data from a Google Pixel to an iPhone?
Of course, you can transfer data between Google and iPhone. There are many choices for you: Move to iOS, an app that is designed for Android-to-iOS data transfer; Google Photos, to sync photos in your Camera from Pixel to iPhone; Google Drive, a cloud service to store contacts, messages, photos, and videos; EaseUS MobiMover, a professional data transfer tool that allows you move data between mobile phones freely without limitations. Moreover, you can share files from Google to Pixel online with Shareit and other software on the market.
2. Can you transfer data from Android to iPhone after setup?
You can use iTunes to transfer data from Android to iPhone after setup. By the way, this method is mainly for photos and music files:
- Connect your Android to the computer and create a new folder.
- Transfer the photos from Android to the PC and connect your iPhone to the computer.
- Launch iTunes and sync the photos with your iPhone.