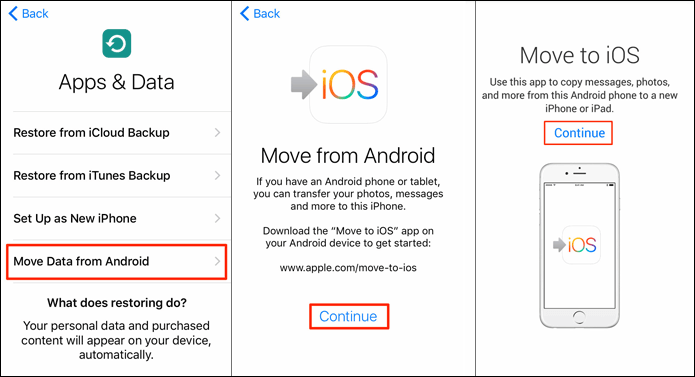Zusammenfassung:
Waren Sie ein Google Pixel-Nutzer, sind aber jetzt auf ein iPhone umgestiegen? Wenn die Antwort 'Ja' lautet, sind Sie hier genau richtig. Dort erhalten Sie eine vollständige Anleitung zum Übertragen von Daten vom Pixel auf das iPhone.
- Hauptinhalt:
- Schneller Zugriff auf Korrekturen:
- Vor der Datenübertragung vom Pixel zum iPhone – Was Sie beachten sollten
- 1️⃣Mit einem Klick können Sie Daten direkt vom Pixel auf das iPhone übertragen
- 2️⃣Verschieben Sie Pixeldaten über „Auf iOS verschieben“ auf das iPhone
- 3️⃣Synchronisieren Sie Daten vom Pixel mit dem iPhone mit dem Google-Konto
- 4️⃣Teilen Sie Dateien vom Pixel mit Dropbox auf dem iPhone
- 5️⃣Importieren Sie Daten manuell vom Pixel auf das iPhone auf dem PC
- Das Fazit
- Häufig gestellte Fragen zum Übertragen von Daten vom Pixel auf das iPhone
Schneller Zugriff auf Korrekturen:
Mit der Veröffentlichung des iPhone 15 gab es in letzter Zeit einen weiteren Apple-Trend, bei dem viele Nutzer, darunter auch Google Pixel-Nutzer, dazu neigen, ihre Telefone auf das neueste Apple-Produkt umzustellen. Vor und nach dem Wechsel zu einem iPhone ist es jedoch wichtig zu wissen , wie man Daten vom Pixel auf das iPhone überträgt . Die folgende Tabelle listet die praktikablen Lösungen auf. Werfen wir einen Blick.
| Methode |
Wirksamkeit |
Schwierigkeit |
| Datenübertragungstool |
Es kann alles kostenlos von Android auf das iPhone über den Computer übertragen, z.B. Nachrichten, Anrufprotokolle, Multimediadateien, Notizen usw. |
🥇3 Klicks |
| Wechseln Sie zu iOS |
Dies gilt nur für iPhones, die noch nicht eingerichtet wurden. Das offizielle Tool zum Übertragen von Daten vom Pixel auf das iPhone. |
🥉6 Schritte |
| Google Benutzerkonto |
Sie können alle Inhalte von Pixel mit Ihrem Google-Konto synchronisieren und das Konto zu Ihrem iPhone hinzufügen. |
🥈4 Schritte |
| Dropbox |
Sie müssen die Dateien einzeln hochladen und auf Ihr iPhone herunterladen. |
🥈4 Schritte |
| iTunes |
Importieren Sie Ihre Dateien auf Ihrem Pixel-Gerät zunächst auf den PC und verwenden Sie iTunes, um die Inhalte mit Ihrem iPhone zu synchronisieren. |
🥈4 Schritte |
Vor der Datenübertragung vom Pixel zum iPhone – Was Sie beachten sollten
Es gibt einige Dinge, die Sie beachten müssen, bevor Sie mit dem Übertragungsvorgang beginnen. Um eine erfolgreiche und reibungslose Datenübertragung von Ihrem alten Google Pixel-Telefon auf das neue iPhone zu gewährleisten, lesen Sie zunächst die folgenden Tipps:
- Starten Sie Ihre Android- und iOS-Geräte neu.
- Stoppen Sie alle laufenden Hintergrundanwendungen auf Ihrem Google-Telefon.
- Benutzen Sie die Geräte nicht während der Datenmigration.
- Stellen Sie sicher, dass auf beiden Geräten genügend Akku und auf dem iPhone ausreichend Platz zum Speichern der übertragenen Kontakte, Nachrichten usw. vorhanden ist.
- Deaktivieren Sie alle Einstellungen als Smart Network Switch, die die Verbindung optimieren sollen.
OK! Wir können direkte Anweisungen zum Übertragen von Daten vom Pixel auf das iPhone erhalten. Wir haben mehrere Lösungen bereitgestellt, von denen jede ihre Vor- und Nachteile hat. Sie können die Variante nach Ihren eigenen Vorlieben auswählen.
1️⃣Mit einem Klick können Sie Daten direkt vom Pixel auf das iPhone übertragen
Möchten Sie Daten plattformübergreifend übertragen? Es ist nie falsch, sich für das professionelle Datenübertragungstool EaseUS MobiMover zu entscheiden. Es ist ein großer Helfer, wenn Sie Ihr altes Google Pixel auf das neue iPhone umstellen oder einige Dateien mit einem iPhone-Benutzer teilen. Damit können Sie effizient und einfach Daten vom iPhone zum Pixel und umgekehrt übertragen. Mal sehen, welche weiteren Funktionen es bieten kann:
- Neben der iOS-Android-Übertragung verfügt es über einen Telefon-zu-PC-Übertragungsmodus, der es ermöglicht, Ihr iPhone auf einem Computer oder einer externen Festplatte zu sichern.
- Es unterstützt Samsung, Google, iPhone, iPad, iPod touch, Windows und macOS. Darüber hinaus werden Fotos, Videos, Musik, Sprachnotizen, Notizen, Kontakte, Anrufprotokolle usw. unterstützt.
- Abgesehen von der Datenübertragung ermöglicht es Ihnen die Stapelkonvertierung von HEIC in JPG und das Herunterladen von YouTube-Videos auf den PC und andere Websites mit einer URL.
Laden Sie jetzt dieses leistungsstarke Toolkit herunter und führen Sie die folgenden Schritte aus, um Daten von Google Pixel auf das iPhone zu übertragen, auch nach der Einrichtung:
![]()
2️⃣Verschieben Sie Pixeldaten über „Auf iOS verschieben“ auf das iPhone
Move to iOS ist eine weitere Datenübertragungs-App, mit der Sie Daten vom Pixel auf das iPhone übertragen können. Es wurde von Apple speziell für diejenigen entwickelt, die auf Apple-Produkte umsteigen. Daher ist es zuverlässig und die offizielle Methode zum Übertragen von Daten auf das iPhone 15/14/13. Es gibt jedoch einige Nachteile, die Sie kennen sollten, bevor Sie Move to iOS verwenden:
- Die Move to iOS-App gilt nur für das neue iPhone, was bedeutet, dass Sie sie nur während der Einrichtung verwenden können. Wenn Sie nach der Einrichtung Daten auf das neue iPhone übertragen möchten, sollten Sie eine andere Methode ausprobieren oder einen Werksreset durchführen.
- Der Vorgang kann aufgrund eines Telefonanrufs abgebrochen werden, sodass beide Geräte in Ruhe bleiben.
- Möglicherweise tritt das Problem auf, dass die Übertragung auf iOS nicht funktioniert, z. B. dass die Datenübertragung hängen bleibt oder ewig dauert.
Befolgen Sie nun die Schritte, um mit Move to iOS Daten vom Pixel auf das iPhone zu übertragen:
Schritt 1: Laden Sie die Move to iOS-App von Google Play auf Ihr Pixel-Telefon herunter und schalten Sie WLAN auf beiden Geräten ein. Platzieren Sie Ihre Geräte nahe beieinander.
Schritt 2. Öffnen Sie die Move to iOS-App auf Ihrem Android-Gerät, stimmen Sie den Allgemeinen Geschäftsbedingungen zu und wählen Sie aus, ob Sie die Datenerfassung aktivieren oder deaktivieren möchten.
Schritt 3. Befolgen Sie die Anweisungen. Wenn Sie den Bildschirm „Code finden“ erreichen, wechseln Sie zu Ihrem iPhone und richten Sie es ein.
Schritt 4. Wenn auf Ihrem iPhone der Bildschirm „Apps & Daten“ angezeigt wird, wählen Sie „Von Android verschieben“ und tippen Sie auf „Weiter“.
![Daten von Android verschieben]()
Schritt 5. Anschließend generiert Ihr iPhone einen Code und ein temporäres Wi-Fi-Netzwerk. Geben Sie den Code auf Ihrem Pixel-Gerät ein und verbinden Sie Ihr Pixel mit dem temporären Netzwerk. Wenn Sie den Code nicht finden können, lesen Sie die Passage: „Zu iOS wechseln, Code wird nicht angezeigt“.
Schritt 6. Wählen Sie aus, welche wichtigen Daten von Android auf das iPhone übertragen werden sollen, und tippen Sie auf „Weiter“, um den Übertragungsvorgang zu starten. Wenn die Übertragung abgeschlossen ist, tippen Sie auf „Fertig“ und schließen Sie die Einrichtung ab.
![Von Android wechseln]()
3️⃣Synchronisieren Sie Daten vom Pixel mit dem iPhone mit dem Google-Konto
Das iPhone unterstützt viele E-Mail-Anbieter wie Google, Yahoo, Exchange usw. So können Sie sich auf Ihrem iPhone bei Ihrem E-Mail-Konto anmelden und Kalender und Kontakte von Ihrem Android Pixel synchronisieren.
Schritt 1. Gehen Sie auf Ihrem Pixel 7/6/5 zu Einstellungen > Konten. Tippen Sie auf Ihr Google-Konto und wählen Sie „Kalender/Kontakte synchronisieren“ > „Jetzt synchronisieren“. Anschließend werden alle Ihre Kalender in Ihr Gmail-Konto hochgeladen und Ihre Kontakte können auf die gleiche Weise synchronisiert werden.
![Daten von Google Pixel mit Google-Konto synchronisieren]()
Schritt 2. Navigieren Sie auf Ihrem iPhone zu Einstellungen > Passwörter & Konten > Konto hinzufügen. Wählen Sie das Google-Konto aus, geben Sie die Informationen ein und tippen Sie auf Weiter.
![Konto zur Synchronisierung hinzufügen]()
Schritt 3: Aktivieren Sie die Option für E-Mail, Kontakte und Kalender.
Hinweis: Einige Dateien, wie z. B. Apps, können nicht von Ihrem Pixel auf Ihr iPhone übertragen werden. In Google Fotos hochgeladene und gespeicherte Fotos und Videos können Sie anzeigen und herunterladen, indem Sie sich bei Ihrem Google-Konto anmelden.
4️⃣Teilen Sie Dateien vom Pixel mit Dropbox auf dem iPhone
Dropbox ist ein weiterer Cloud-Dienst, an den Sie sich wenden können, wenn Sie nach einer Möglichkeit suchen, Daten von Android auf das iPhone zu übertragen. Damit können Sie Dateien von Ihrem Pixel hochladen und auf Ihr iPhone herunterladen. Es ist jedoch möglicherweise nicht für diejenigen geeignet, die viele Ordner übertragen müssen, da Sie den Hochladevorgang für jede Datei wiederholen müssen. Befolgen Sie die Schritte, um die Daten vom Pixel auf das iPhone zu verschieben:
Schritt 1. Laden Sie die Dropbox herunter, installieren Sie sie auf Ihrem Pixel und starten Sie sie.
Schritt 2. Tippen Sie auf das Plus-Symbol. Wählen Sie im Menü die Option „Dateien hochladen“.
![Laden Sie Dateien in die Dropbox hoch]()
Schritt 3. Wählen Sie die Dateien aus, die Sie auf Ihr iOS-Gerät importieren möchten, und klicken Sie auf „Öffnen“, um sie in Dropbox hochzuladen.
Schritt 4. Gehen Sie zum App Store und laden Sie Dropbox auf das iPhone herunter. Melden Sie sich mit Ihrem Dropbox-Konto an und wählen Sie die Dateien aus, die Sie herunterladen möchten. Wenn Sie beispielsweise ein Bild herunterladen möchten, tippen Sie auf das Dreipunktsymbol, gehen Sie zu „Exportieren“ und tippen Sie auf „Bild speichern“.
5️⃣Importieren Sie Daten manuell vom Pixel auf das iPhone auf dem PC
Wenn Sie keine Software oder Datenübertragungs-App von Drittanbietern verwenden möchten, können Sie Musik, Kamerafotos und Videos manuell auf einen Computer kopieren. So kopieren Sie Dateien vom Pixel auf das iPhone auf einem Computer.
Schritt 1. Verbinden Sie Ihr Pixel mit einem kompatiblen USB-Kabel mit Ihrem Windows. Erstellen Sie einen neuen Ordner auf Ihrem PC und importieren Sie die Fotos und Videos von Ihrem Android. Trennen Sie das Pixel und schließen Sie Ihr iPhone an den Computer an.
Schritt 2. Starten Sie die neueste Version von iTunes und klicken Sie auf die Geräteschaltfläche in der oberen linken Ecke.
![Gerätetaste]()
Schritt 3. Wählen Sie den Ordner auf Ihrem Computer aus, den Sie von iTunes mit Ihrem iPhone synchronisieren möchten. Im linken Bereich können Sie Musik, Fotos und andere Dateikategorien auswählen.
Schritt 4: Aktivieren Sie das Kontrollkästchen für die Kategorie, die Sie auf Ihr iPhone importieren möchten. Nachdem Sie alles ausgewählt haben, was Sie migrieren möchten, klicken Sie auf „Übernehmen“.
![iTunes synchronisiert Fotos]()
Das Fazit
Okay, oben haben Sie fünf Lösungen zum Übertragen von Daten vom Pixel auf das iPhone kennengelernt. Sie können zwischen „Auf iOS verschieben“, einem Google-Konto und Dropbox wählen. Wenn Sie jedoch alles vom Pixel auf das iPhone übertragen oder die Daten nach der Einrichtung vom Pixel auf das iPhone verschieben möchten, empfiehlt sich die Verwendung von EaseUS MobiMover , einem Experten auf dem Gebiet der Datenübertragung. Ich möchte Sie noch einmal daran erinnern, dass die Aufgabe mit wenigen Klicks erledigt werden kann!
Häufig gestellte Fragen zum Übertragen von Daten vom Pixel auf das iPhone
1. Können Sie Daten von einem Google Pixel auf ein iPhone übertragen?
Natürlich können Sie Daten zwischen Google und iPhone übertragen. Sie haben viele Möglichkeiten: Wechseln Sie zu iOS, einer App, die für die Datenübertragung von Android zu iOS entwickelt wurde; Google Fotos, um Fotos in Ihrer Kamera vom Pixel mit dem iPhone zu synchronisieren; Google Drive, ein Cloud-Dienst zum Speichern von Kontakten, Nachrichten, Fotos und Videos; EaseUS MobiMover, ein professionelles Datenübertragungstool, mit dem Sie Daten ohne Einschränkungen frei zwischen Mobiltelefonen übertragen können. Darüber hinaus können Sie Dateien von Google auf Pixel online mit Shareit und anderer Software auf dem Markt teilen.
2. Können Sie nach der Einrichtung Daten von Android auf das iPhone übertragen?
Nach der Einrichtung können Sie iTunes verwenden, um Daten von Android auf das iPhone zu übertragen. Diese Methode eignet sich übrigens hauptsächlich für Fotos und Musikdateien:
- Verbinden Sie Ihr Android mit dem Computer und erstellen Sie einen neuen Ordner.
- Übertragen Sie die Fotos von Android auf den PC und verbinden Sie Ihr iPhone mit dem Computer.
- Starten Sie iTunes und synchronisieren Sie die Fotos mit Ihrem iPhone.