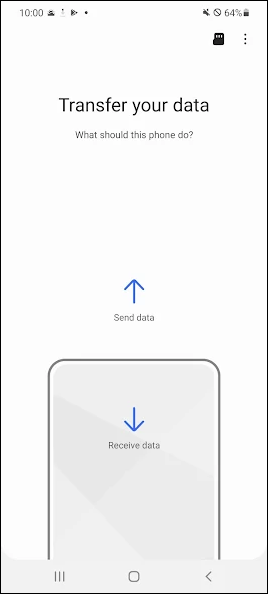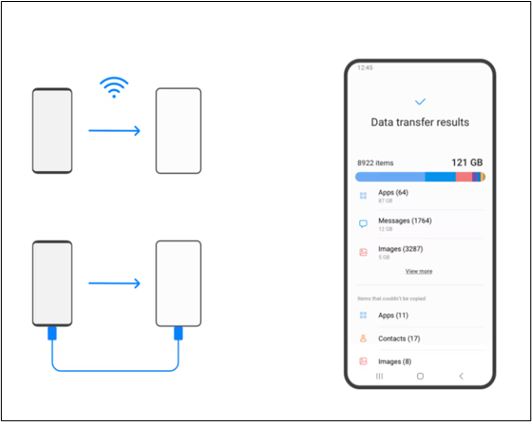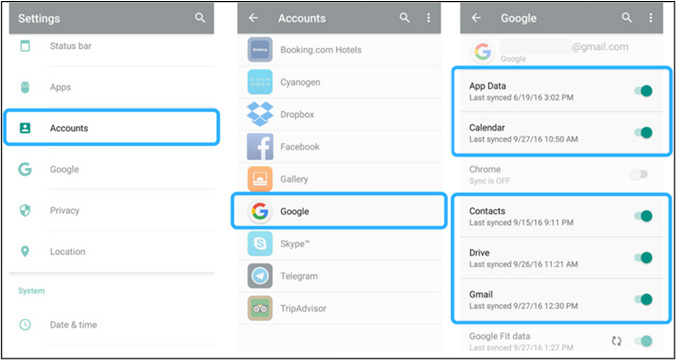Users often switch devices for better features or performance as mobile technology evolves. The need to transfer data seamlessly between brands, such as from Huawei to Samsung, has become increasingly common. Whether it's contacts, photos, messages, or apps, it is crucial to ensure your data is transferred securely and completely. This article explores various methods for transferring data between these two popular smartphone brands.
Transfer Data from Huawei to Samsung with Smart Switch - Official
Samsung Smart Switch is a dedicated application designed to facilitate data transfer between devices. It is the default software for data migration to Samsung products. Whether your old smartphone runs Android or iOS, Smart Switch can help you move data to the new Samsung.
Step 1. Install Smart Switch on both your Huawei and Samsung devices.
Step 2. Open the app on both phones. On your Huawei phone, select "Send," and on your Samsung, choose "Receive."
![transfer-data-smart-switch.png]()
Step 3. When prompted on the Samsung device, choose "Android device" as the type of device you are transferring from.
Step 4. Click Connect on both devices. They will generate a PIN for secure connection; ensure that both devices display the same PIN.
Step 5. Once connected, you will see options for what data can be transferred. On your Huawei phone, select the types of data you want to transfer (e.g., Messages, Contacts, Photos).
![wireless-method-samsung-smart-switch-app.png]()
Step 6. After selecting the desired data types, click "Send" on the Huawei device.
Step 7. On your Samsung phone, accept the incoming data transfer when prompted.
Tips for Successful Data Transfer
- Ensure both devices are sufficiently charged before starting the transfer process.
- If using the Smart Switch without a cable, keep both devices close together to maintain a stable connection.
- For large amounts of data, consider using USB connections rather than wireless methods to speed up the process.
Transfer Data from Huawei to Samsung with Google Sync
Transferring data from a Huawei device to a Samsung phone can be accomplished efficiently using Google Sync. This method allows users to back up their data to their Google account on the Huawei device and restore it on the Samsung phone. Below is a detailed guide on how to perform this transfer.
Step 1. On your Huawei phone, navigate to the Settings app. Tap on Accounts and then select Google.
Step 2. Choose the Google account you want to use. Make sure that the items you wish to transfer (such as contacts, calendar events, and app data) are selected for syncing.
![enable-google-backup-of-data.jpg]()
Step 3. Tap on the option to Sync Now to back up your data to your Google account.
Step 4. During setup, you will be prompted to add a Google account. Use the same Google account that you synced your Huawei data with.
![set-up-google-account.png]()
Step 5. After signing in, you will have the option to restore data from your Google account.
If you have already set up your device, you can go to Samsung Settings > Accounts and Backup> Accounts > Add your Google account and tap Sync.
![add-google-account-to-your-device.png]()
Transfer Data from Huawei to Samsung Wirelessly with Bluetooth
If you want to transfer data from Huawei to Samsung without a computer or USB cable using Bluetooth, there are some key points to remember:
- Make sure both devices are in close proximity for a stable Bluetooth connection.
- Bluetooth is best suited for transferring smaller files like contacts, calendar events, and a few photos or documents at a time.
- For larger files or transferring multiple data types, consider using other methods like Samsung Smart Switch or Google Sync for a more efficient transfer.
Step 1. On both your devices, turn on Bluetooth in settings.
Step 2. When your Huawei or Samsung phone appears in the list, select it.
Step 3. If prompted, enter the pairing code or accept the pairing request on both devices to complete the pairing process.
![bluetooth-pairing-request.png]()
Step 4. On your Huawei phone, navigate to the files you want to transfer - for example, go to the Gallery app for photos and videos.
Step 5. Tap the Share or Send icon and choose Bluetooth as the sharing method.
![share-data-via-bluetooth-samsung-galaxy.png]()
Step 6. Select your Samsung phone from the list of paired Bluetooth devices.
Step 7. Accept the file transfer request on your Samsung phone to receive the files.
The transfer will begin, and the progress will be shown on both devices. Once complete, you will find the transferred files on your Samsung phone.
Transfer Data from Android to Samsung After Setup with Transfer Tool
EaseUS MobiMover is one of the most efficient tools for data transfer from one phone to another. No matter the photos, music, contacts, messages, or other data types, you can move everything from Android to Android. As a professional data transfer tool, EaseUS MobiMover makes data migration easy and fast with a USB cable.
Benefits of EaseUS MobiMover:
- Transfer your whole phone to the new Samsung or transfer several types selectively.
- Transfer photos from Android to Android in bulk without losing the original quality.
- Back up your Android to Mac or PC in one click, thus ensuring the safety of essential data.
Step 1. Launch EaseUS MobiMover and select "Phone to Phone" from the homepage. Connect both your Android phones to your computer via USB. Follow the on-screen steps to allow USB debugging and other required authorizations on Android phones. Switch one Android as the source device and another as the target.
![connect your devices to computer]()
Step 2. After the two devices are connected, click "Next." EaseUS MobiMover will be downloaded to both Android phones to access and transfer data. (You'll need to follow on-screen instructions to set MobiMover as your default SMS program temporarily for accessing files.)
![install mobimover to your android]()
Step 3. View all file categories that can be transferred and select the types you want to move. In the lower right, check the available storage space on the target phone to determine how many files you can transfer.
![select files to transfer]()
Step 4. Click "Transfer" to start the transfer process from Android to Android. Keep your devices connected during the whole process. After it is completed, you can see how many files you have transferred and click "Transfer More" if you need.
![transfer completed]()
Conclusion
Transferring data from a Huawei phone to a Samsung device can be accomplished through various methods tailored to different user preferences and technical capabilities. Whether you choose an app like Samsung Smart Switch for convenience or you can opt for cloud services, each method has advantages. By following these outlined steps, you can ensure that your important information is safely transferred without hassle, allowing you to enjoy your new Samsung device fully equipped with all your essential data.
NEW
HOT