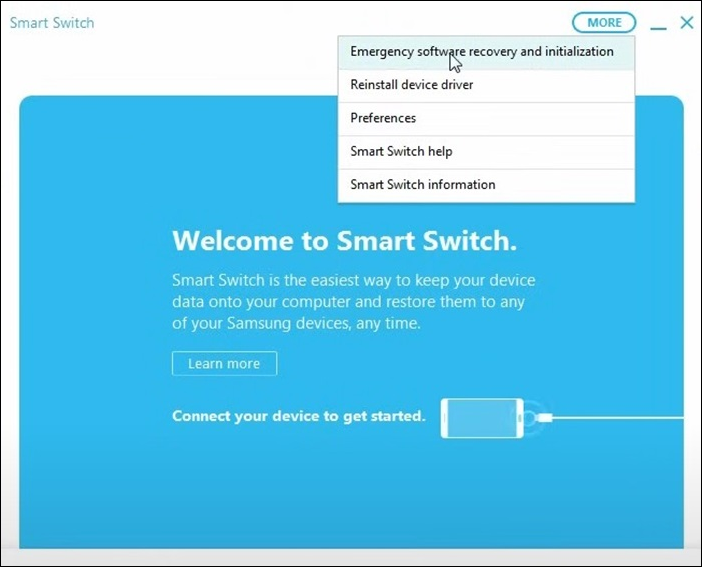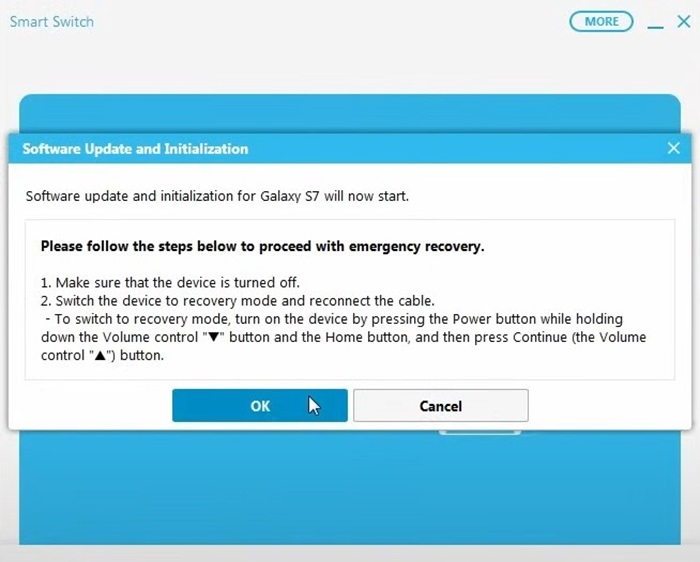Zusammenfassung:
Wenn Ihr Samsung-Gerät im Odin-Modus feststeckt, kann es alle regulären Vorgänge unterbrechen. Dieser Modus, der in erster Linie zum Flashen von Firmware verwendet wird, kann manchmal aufgrund von Softwarefehlern oder unterbrochenen Updates bestehen bleiben.
- Hauptinhalt:
- Was ist der Samsung Odin-Modus oder Download-Modus?
- Wie Samsung im Odin-Modus stecken bleibt
- 1. Verwenden Sie die Lautstärketasten für den Neustart
- 2. Batterie herausnehmen (falls zutreffend)
- 3. Verwenden Sie den Smart Switch von Samsung
- 4. Verwenden Sie das Odin Flash Tool
- Bonus: Bestes Samsung-Übertragungsprogramm
- Schlussfolgerung
- FAQs zu Samsung bleibt im Odin-Modus stecken
- 1. Wie bringe ich mein Samsung aus dem Odin-Modus heraus, ohne den Netzschalter zu betätigen?
- 2. Wie lange dauert der Odin-Modus?
- 3. Wie führt man einen Hard-Reset auf einem Samsung-Handy durch?
Wie behebe ich, dass Samsung im Odin-Modus feststeckt?
- Um ein Samsung-Gerät, das im Odin-Modus feststeckt, zu reparieren, können Sie es je nach Modell mit der Lautstärke- und der Einschalttaste neu starten.
- Bei älteren Samsung-Geräten mit herausnehmbaren Akkus kann das Problem durch Herausnehmen des Akkus und erneutes Einsetzen behoben werden.
- Sie können Samsungs Smart Switch (ältere Versionen) verwenden, um ein Gerät wiederherzustellen, das im Odin-Modus feststeckt, indem Sie die Option Notfall-Software-Wiederherstellung verwenden.
- Das Odin Flash Tool kann verwendet werden, um die Firmware neu zu installieren, birgt aber das Risiko, dass Ihr Gerät zerstört wird.
Wenn Ihr Samsung-Gerät aus heiterem Himmel im Odin-Modus feststeckt, müssen Sie viel Schmerz empfinden, weil Sie nicht in der Lage sind, Ihr Smartphone auf normale Weise zu verwenden. Unabhängig davon, ob Sie auf dieses Problem gestoßen sind, nachdem Sie versucht haben, die Firmware mit einem Tool eines Drittanbieters zu flashen, oder aufgrund eines Systemproblems, kann es ziemlich ärgerlich sein, im Odin-Modus festzustecken. Das Problem kann Sie bei der täglichen Arbeit stören, so dass Sie sich Sorgen über mögliche Datenverluste oder kompliziertere Problemlösungen machen. Diese Anleitung bietet unkomplizierte Lösungen, die Ihnen helfen, den Odin-Modus sicher zu beenden exit und Ihr Samsung-Gerät wiederherzustellen.
Was ist der Samsung Odin-Modus oder Download-Modus?
Der Samsung Odin-Modus, der auch als Download-Modus bezeichnet wird, ist ein spezieller Boot-Modus, der es Ihrem Gerät ermöglicht, mit einem PC zu kommunizieren, auf dem die Odin-Software läuft. Sein Hauptzweck besteht darin, Firmware zu flashen oder Updates manuell auf Ihrem Gerät zu installieren. Dieser Modus wird häufig zur Fehlerbehebung, Neuinstallation des Systems oder sogar zur Wiederherstellung eines defekten Telefons verwendet.
Ihr Gerät kann aus verschiedenen Gründen in diesen Modus starten:
- Der Versuch, benutzerdefinierte ROMs oder Firmware-Updates zu flashen.
- Verwendung von Software von Drittanbietern zur Veränderung des Geräts.
- Systemfehler während der Aktualisierung oder Fehlfunktionen, die das Telefon aus Sicherheitsgründen in den Download-Modus versetzen.
Wie Samsung im Odin-Modus stecken bleibt
Der Odin-Modus kann bei Samsung-Geräten auftreten, wenn es unvollständige Firmware-Updates oder Softwareprobleme gibt oder wenn versucht wird, nicht autorisierte Software zu verwenden. Es gibt jedoch eine ganze Reihe von Optionen, die verwendet werden können, um dieses Problem zu beheben und das betroffene Gerät wieder in den Normalbetrieb zurückzubringen.
Hier sind einige der Möglichkeiten, die Sie zur Lösung des Problems nutzen können:
1. Verwenden Sie die Lautstärketasten für den Neustart
Bei vielen Samsung-Geräten ist der schnellste Weg zu exit Odin-Modus, eine Tastenkombination zu verwenden, um einen Neustart zu erzwingen.
-
Für Samsung-Geräte mit Home-Taste: Drücken Sie einfach lange auf die Einschalttaste, bis Ihr Gerät wieder normal hochfährt.
-
Für Samsung-Geräte mit Bixby-Taste: Sie können die Tasten "Lautstärke verringern" und "Ein/Aus" gedrückt halten, bis sich das Gerät ausschaltet und dann wieder einschaltet.
-
Für die neueren Modelle von Samsung-Telefonen, die weder über Bixby noch über eine Home-Taste verfügen: Halten Sie bei ausgeschaltetem Gerät die Einschalttaste und die Lautstärketaste nach oben für etwa 7 Sekunden gedrückt.
📖Für mehr: Manchmal müssen Sie Ihr Samsung-Telefon zurücksetzen, und Sie können sich auf weitere Anleitungen beziehen.
2. Batterie herausnehmen (falls zutreffend)
Bei älteren Samsung-Geräten mit herausnehmbaren Akkus kann es jedoch am einfachsten sein, den Akku zu entfernen, um das Telefon aus dem Odin-Modus zu holen. Dieser Prozess ermöglicht es dem Telefon, den Startvorgang automatisch zu beginnen, wenn der Akku wieder in das Telefon eingesetzt wird.
Diese Methode funktioniert besonders gut bei älteren Samsung-Modellen, bei denen der Akku entfernt werden kann. Sobald das Gerät wieder eingeschaltet ist, sollte es normal booten.
Schritt 1. Schalten Sie das Telefon aus, es sei denn, dies ist nicht erforderlich.
Schritt 2. Nehmen Sie einen Ersatzakku von einem anderen Telefon oder der Rückseite des Geräts und drehen Sie ihn vorsichtig, um einen Finger in das Innere des Telefons einzutauchen.
Schritt 3. Zählen Sie bis fünfzehn, nehmen Sie den Akku heraus, warten Sie weitere fünfzehn Sekunden und setzen Sie den Akku wieder in das mobile Gerät ein, damit es hochfährt.
![akku entfernen samsung]()
3. Verwenden Sie den Smart Switch von Samsung
Wenn die oben genannten Maßnahmen nicht funktionieren und Ihr Samsung-Gerät immer noch im Odin/Download-Modus feststeckt, könnte das Problem mit der Geräte-Firmware zusammenhängen. In diesem Fall kann die Verwendung von Samsungs Smart Switch helfen, das Problem zu beheben.
Hinweis: Die Funktion zur Geräteinitialisierung, mit der fehlgeschlagene Aktualisierungen bzw. blockierte Odin-Geräte repariert werden können, wurde in den neuesten Smart Switch-Versionen eingestellt. Sie müssen also eine ältere Version (z. B. 4.0 oder 4.1) verwenden.
Hier erfahren Sie, wie Sie die ältere Version von Smart Switch verwenden, um Ihr Gerät aus dem Odin-Modus zu holen:
Schritt 1. Öffnen Sie die ältere Version von Smart Switch auf Ihrem Computer. Klicken Sie auf die Schaltfläche "Mehr" in der oberen rechten Ecke und wählen Sie "Notfall-Software-Wiederherstellung und Initialisierung".
![Initialisierung der Notsoftwarewiederherstellung]()
Schritt 2. Geben Sie die Modell- und Seriennummer Ihres Geräts ein (beides finden Sie auf dem Gerät oder seiner Verpackung), um mit der Installation fortzufahren.
![Modellname eingeben]()
Schritt 3. Verbinden Sie Ihr Telefon mit dem Computer, während es sich im Download/Odin-Modus befindet. Sobald die Verbindung hergestellt ist, wird die Schaltfläche OK aktiviert. Klicken Sie darauf, um fortzufahren.
![Klicken Sie auf ok smart switch]()
Schritt 4. Warten Sie, bis Smart Switch den Vorgang abgeschlossen hat. Sobald der Vorgang abgeschlossen ist, sollte Ihr Gerät automatisch neu starten und exit Odin-Modus.
4. Verwenden Sie das Odin Flash Tool
Wenn die Verwendung von Smart Switch nicht funktioniert hat oder Sie nicht auf eine ältere Version der Software zugreifen konnten, ist das Odin Flash Tool eine weitere Option, um Ihr Samsung-Gerät im Odin-Modus zu reparieren.
Hinweis: Diese Methode wird in der Regel für fortgeschrittene Benutzer empfohlen, da das Flashen von Firmware riskant sein kann. Sie ist komplizierter und birgt das Risiko, dass Ihr Gerät bei falscher Ausführung in die Brüche geht. Es ist wichtig, dass Sie diese Schritte sorgfältig ausführen.
Schritt 1. Entpacken Sie die Firmware-Dateien, die Sie zuvor heruntergeladen haben, und legen Sie sie an einem leicht zugänglichen Ort auf Ihrem PC ab. Diese Dateien sollten entweder das Format .tar oder .tar.md5 haben.
Schritt 2. Öffnen Sie die Datei Odin3.exe aus dem extrahierten Ordner, um das Tool zu starten. Schließen Sie Ihr Samsung-Gerät an Ihren Computer an, während es sich noch im Download-Modus befindet.
![odin 3 öffnen]()
Schritt 3. Klicken Sie in Odin auf die entsprechenden Schaltflächen - "AP", "BL", "CP" und "CSC" - und laden Sie die entsprechenden Firmware-Dateien, die Sie zuvor extrahiert haben.
Schritt 4. Vergewissern Sie sich, dass die Optionen "Auto Reboot" und "F.Reset Time" unter der Registerkarte "Optionen" in Odin aktiviert sind.
![Optionen aktivieren]()
Schritt 5. Sobald alles eingestellt ist, klicken Sie in Odin auf die Schaltfläche Start, um die Installation der Firmware zu starten. Dieser Vorgang kann einige Minuten dauern. Sobald er abgeschlossen ist, sollte Ihr Gerät neu starten und exit Odin-Modus.
![Odin-Prozess starten]()
Bonus: Bestes Samsung-Übertragungsprogramm
Wenn alle oben genannten Methoden fehlschlagen und Sie immer noch Probleme mit Ihrem Samsung-Gerät haben, oder wenn Sie eine effizientere und vielseitigere Methode zur Datenübertragung wünschen, können Sie EaseUS MobiMover verwenden.
![mm frei]()
Smart Switch und Odin Flash Tool können schwierig zu bedienen sein oder das Problem nicht vollständig lösen, wenn die Firmware geflasht werden muss. Wenn Sie Angst vor Datenverlust haben oder diese Methoden zu technisch sind, ist EaseUS MobiMover eine ausgezeichnete Wahl. Mit ihm können Sie Ihre Dateien auf allen Geräten stressfrei übertragen, sichern und verwalten, ohne dass die Firmware des Telefons beeinträchtigt wird.
Hier sind einige der wichtigsten Funktionen von EaseUS MobiMover:
-
Einfache Datenübertragung: Die Übertragung von Dateien von Samsung auf den PC oder ein anderes Gerät ist einfach und erfordert nur ein paar Klicks.
-
Cross-Device-Kompatibilität: Die Dateiübertragung und -freigabe über verschiedene Geräte hinweg wird durch die Unterstützung von Android- und Ios-Geräten erleichtert, die mit unterschiedlichen Systemen arbeiten.
-
Sichern Sie Ihre Daten: Andere wichtige Informationen können durch Optionen gesichert werden, die es dem Benutzer ermöglichen, ein Backup des Samsung Telefons auf dem Computer zu erstellen.
-
Benutzerfreundliches Interface: Der Prozess der Übertragung oder Sicherung von Dateien wird durch eine gut gestaltete und leicht zu bedienende Anwendungsoberfläche erleichtert.
Wenn Sie nach einer einfacheren Lösung suchen, um Ihre Datenübertragungsanforderungen zu verwalten und technische Komplexität zu vermeiden, bietet EaseUS MobiMover flexible Funktionen.
Schlussfolgerung
Der Umgang mit einem Samsung-Gerät, das im Odin-Modus feststeckt, kann frustrierend sein, vor allem, wenn einfache Neustartmethoden nicht funktionieren. Das Problem kann auf verschiedene Arten angegangen werden, von der Verwendung der Lautstärketasten bis hin zu Tools wie Smart Switch und Odin Flash Tool. Jede Methode hat ihre Vor- und Nachteile, und man muss sich für diejenige entscheiden, die am besten geeignet ist.
Wenn das alles nicht hilft oder wenn Sie einfach eine benutzerfreundlichere Methode brauchen, um mit den Daten Ihres Geräts umzugehen, wird mit EaseUS MobiMover alles nahtlos. Es ist einfacher und flexibler mit seiner Datenübertragung, Backup-Methoden.
FAQs zu Samsung bleibt im Odin-Modus stecken
1. Wie bringe ich mein Samsung aus dem Odin-Modus heraus, ohne den Netzschalter zu betätigen?
Sie können den Odin-Modus verlassen, indem Sie einfach die Tasten "Lautstärke verringern" und "Home" oder "Bixby" zusammen etwa 7 Sekunden lang gedrückt halten. Bei neuen Geräten, die nicht über eine Home- oder Bixby-Taste verfügen, halten Sie die Tasten "Lautstärke runter" und "Power" gedrückt, bis das Gerät neu startet.
2. Wie lange dauert der Odin-Modus?
Der Odin-Modus selbst hat keine festgelegte Dauer - er bleibt so lange aktiv, bis Sie ihn manuell exit. Wenn Sie jedoch das Odin Flash Tool zum Installieren der Firmware verwenden, kann der Flash-Vorgang je nach Größe der Firmware zwischen einigen Minuten und etwa 15 Minuten dauern.
3. Wie führt man einen Hard-Reset auf einem Samsung-Handy durch?
Um einen Hard-Reset durchzuführen, schalten Sie Ihr Samsung-Telefon aus und halten Sie dann die Tasten Lauter, Ein/Aus und Home/Bixby gleichzeitig gedrückt, bis das Samsung-Logo erscheint. Navigieren Sie mit den Lautstärketasten zu Daten löschen/Werksreset und bestätigen Sie mit der Einschalttaste.
Teilen Sie diesen Beitrag mit Ihren Freunden, wenn Sie ihn hilfreich finden!