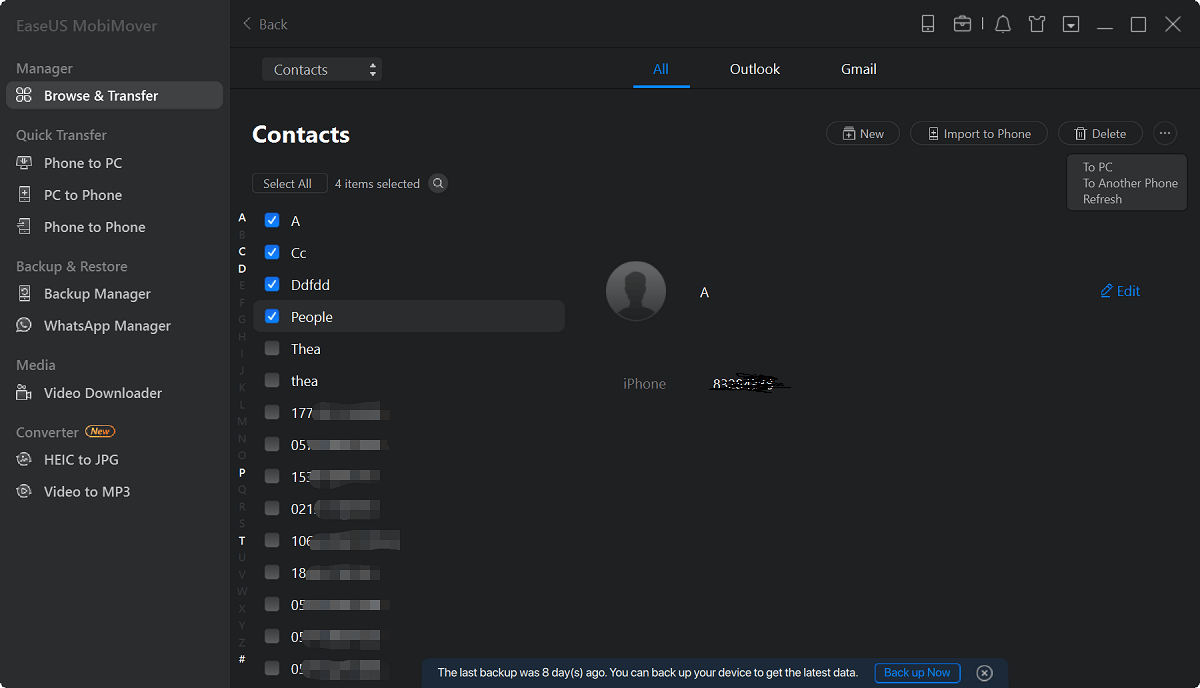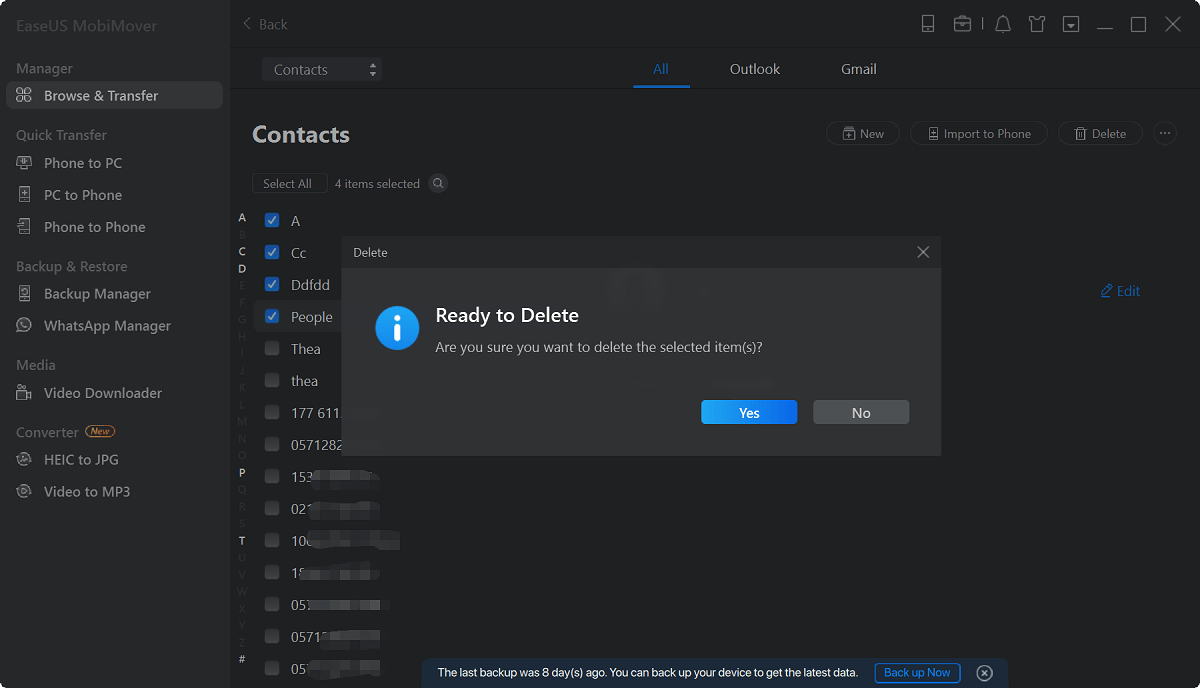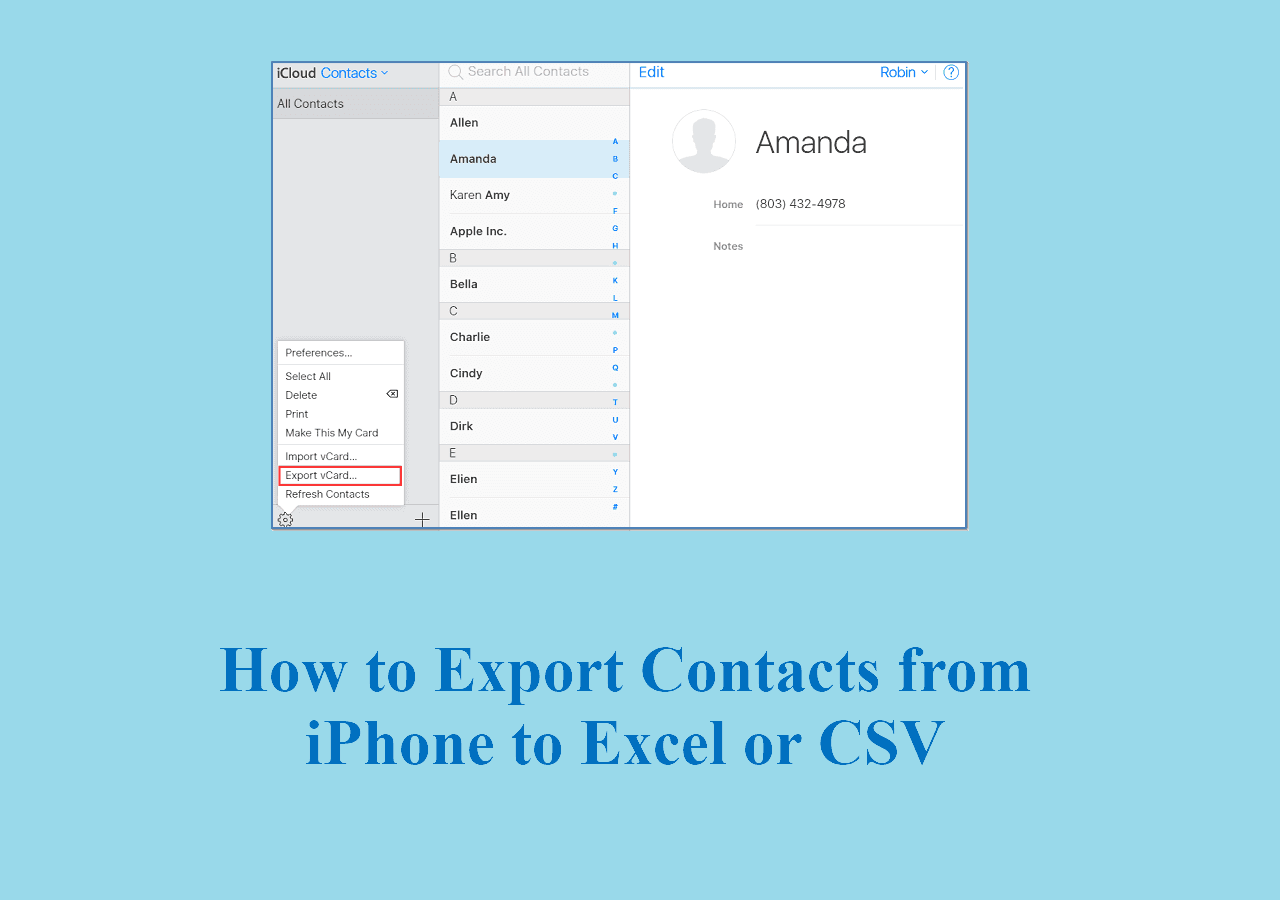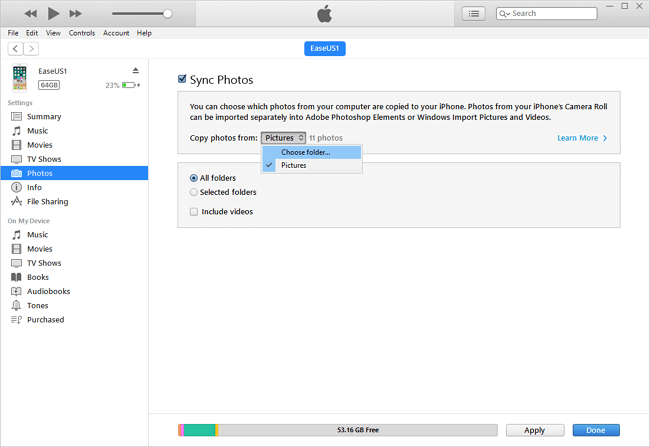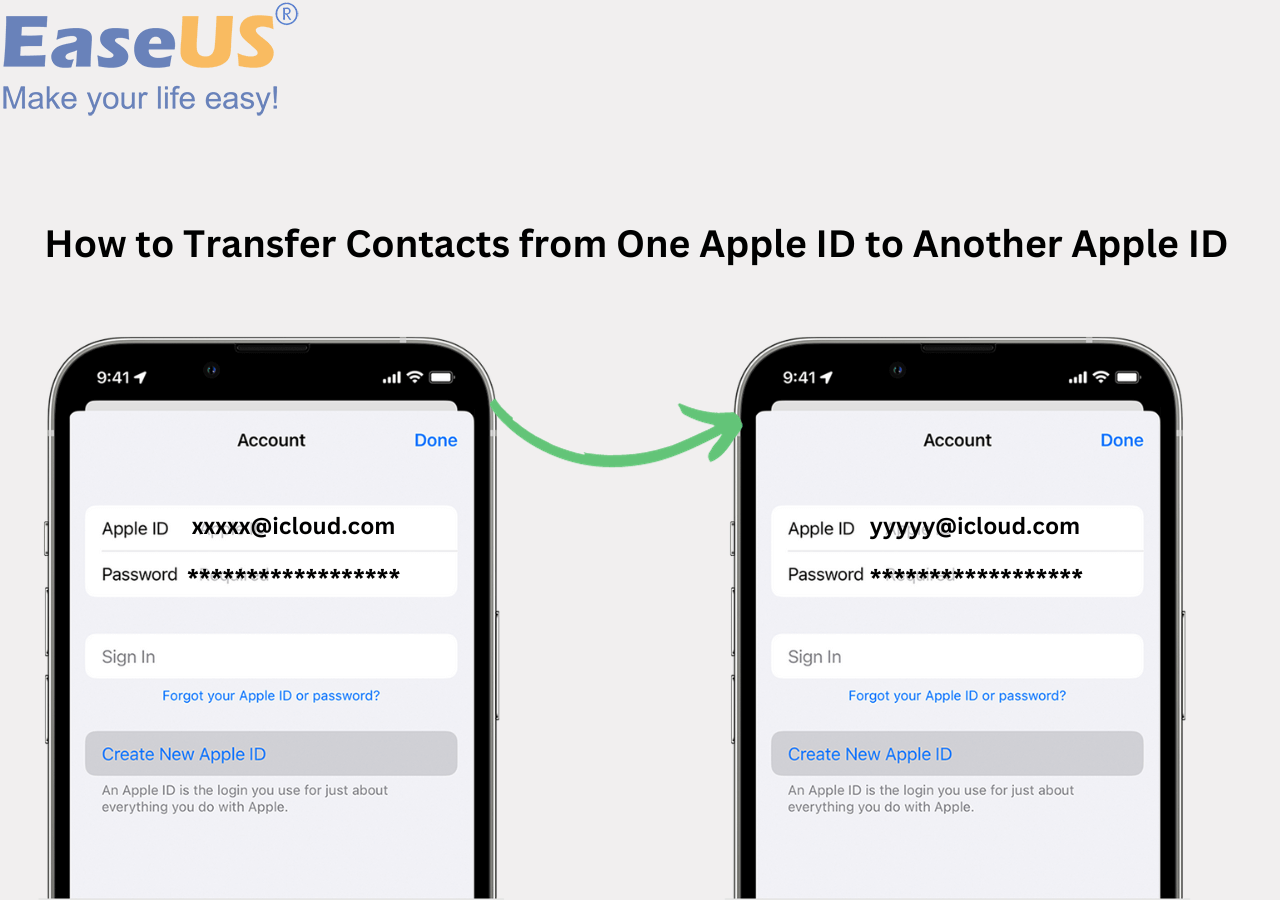"I can't find a way to delete more than one contact at a time. Removing them one by one can be time-consuming because I have a lot of unwanted contacts to get rid of. Can someone tell me how to delete contacts on iPad in bulk?"
- From Apple Community
Have you ever met the same situation as the one mentioned above? Deleting one or two contacts is easy. However, deleting multiple or all contacts on the iPad at once can be tricky since Apple doesn't offer its users the option to remove contacts in bulk. Luckily, there are solutions that enable you to delete all or multiple contacts from an iPad, either using an iOS content manager or iCloud.
Part 1. How to Deleted Contacts on iPad
If you are looking to delete a small number of contacts from your iPad, you can go to the Contacts app to remove these items one by one, which is quite easy to achieve.
To delete a contact on iPad:
Step 1. Open your Contacts app on the iPad.
Step 2. Find the contact you want to remove and tap it.
Step 3. Tap "Edit" at the top right corner of the screen, scroll down to the bottom of the screen, and then tap "Delete Contact."
Step 4. In the popup, confirm your choice to delete the item.
If you have more contacts to delete, just repeat these steps to remove them from your device.
Part 2. How to Delete All/Multiple Contacts on iPad at Once
In most cases, you need to download all or multiple contacts on your iPad instead of a single item. When it comes to deleting contacts on iPad in bulk, using the Contacts app is obviously not a good choice. That's when the iPhone data transfer as well as content management tool, EaseUS MobiMover, could fulfill your needs perfectly.
As a versatile iOS content manager, it enables you to:
- Manage iDevice content by adding, editing, or deleting items from a computer
- Transfer files between an iDevice and a computer
- Transfer files between two iDevices
In addition to contacts, it also works well to manage photos, videos, music, ringtones, book, and many other types of files on your iPhone, iPad, or iPod touch.
To delete all/multiple contacts on iPad:
Step 1. Connect your iPhone to your computer, either Mac or PC, with a USB cable. Launch EaseUS MobiMover and click "Content Management > Contacts".
Step 2. Click "Select All" to select all the contacts on your iPhone or tick the checkbox next to the items you want to remove to choose specific items, then click "Delete" to delete the selected contacts from your iPhone. (Before you remove these files from your device, you are recommended to make a backup of them by clicking "Transfer to PC".)
Step 3. After clicking the delete button, you will see a new window asking you whether to delete the selected items. Click "Yes" in the window to confirm your deletion.
In case you mistakenly delete your important items, you are recommended to export your contacts from your iPad to make a backup. For detailed steps, you can refer to the guide on how to export iPhone contacts to CSV.
Other than being an iOS content manager, EaseUS MobiMover is also a video downloader that could help to download online videos to your computer or mobile device. For example, you can download YouTube videos to iPad and watch them offline.
Part 3. How to Delete All Contacts on iPad Wirelessly
As you may know, if you have synced your iPad contacts to iCloud, when you delete all contacts from iCloud, these items will also be removed from your iPad, too. Thus, the last workable way to delete all contacts on your iPad is to go to iCloud.com to delete your contacs from iCloud as well as your iPad.
To delete all contacts on iPad:
Step 1. Go to iCloud.com via a browser.
Step 2. Sign in with your Apple ID and password.
Step 3. After you get into iCloud, click "Contacts" among the options.
Step 4. Press "Control" and "A" to select all contacts from iCloud or manually select the items you'd like to remove.
Step 5. Click the "Settings" icon and then choose "Delete."
Step 6. In the popup, click "Delete" to remove all contacts.
![How to delete all contacts from iPad via iCloud]()
The Bottom Line
Since contacts are important to us, you are recommended to back up your iPad contacts so that you can recover deleted items once you find you still need them. After you make a backup, you can now delete contacts or other types of files on your iPad without any worries.