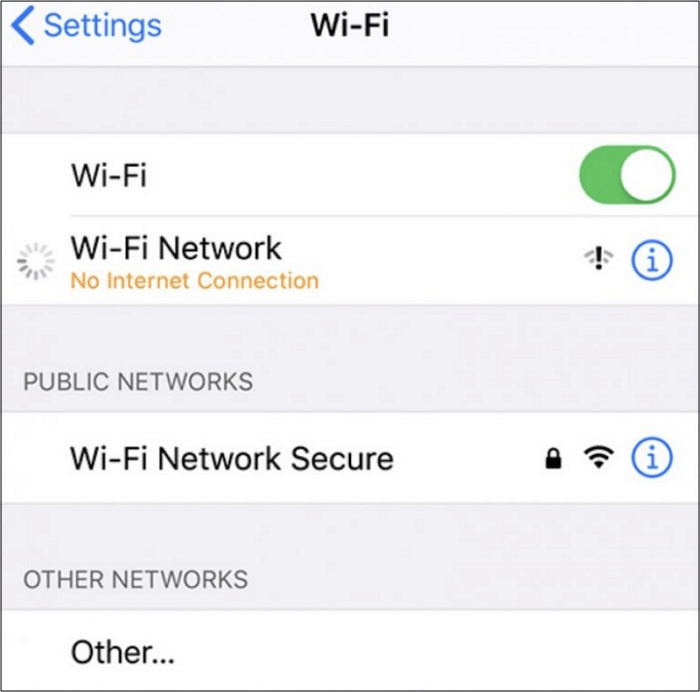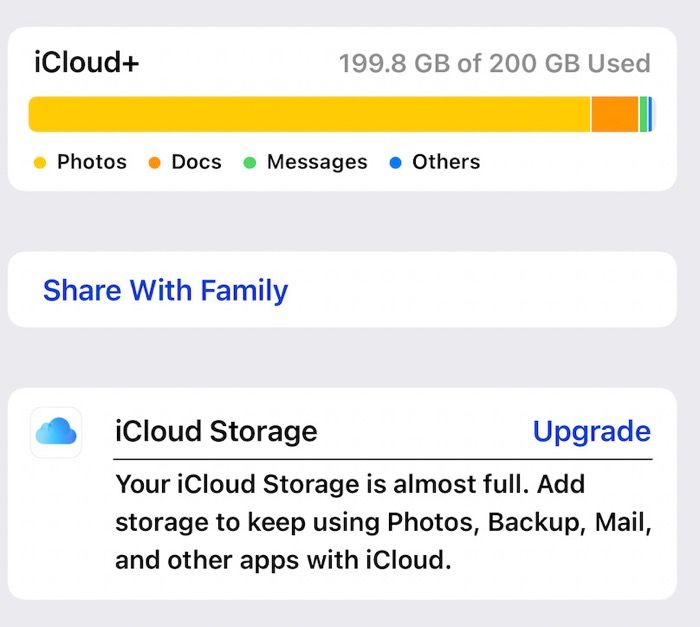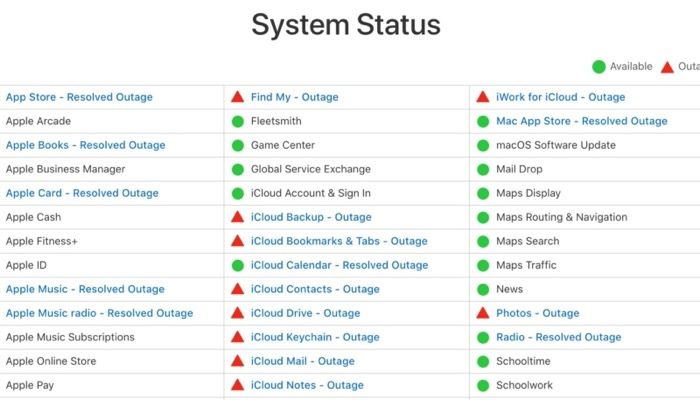Zusammenfassung:
Ein häufiges iCloud-Upload-Problem ist, dass iCloud Drive auf den Upload wartet. Normalerweise werden Dateien und Ordner für den Upload in eine Warteschlange gestellt, aber wenn iCloud Drive beim Warten auf den Upload stecken bleibt, sind Lösungen gefragt. Dieser Artikel stellt 6 Methoden vor, die Ihnen helfen, Dateien erfolgreich auf iCloud Drive hochzuladen.
- Hauptinhalt:
-
Warum wartet iCloud Drive auf den Upload?
-
Beheben von iCloud Drive, das auf dem iPhone/Mac auf das Hochladen wartet
- 1. Überprüfen Sie Ihre Internetverbindung
- 2. Verkleinern großer Ordner
- 3. Verwalten Sie Ihren iCloud-Speicher
- 4. Reaktivieren Sie iCloud Drive
- 5. Halten Sie Ihr iOS oder macOS auf dem neuesten Stand
- 6. Überprüfen Sie den Status des iCloud Drive-Servers
-
Das beste Tool zum Hochladen von Dateien auf iCloud Drive auf dem Computer
- Schlussfolgerung
- FAQs über iCloud Drive Warten auf Upload
- 1. Wie erzwinge ich den Upload auf iCloud Drive?
- 2. Warum dauert die Aktualisierung meines iCloud Drive so lange?
In iCloud Drive gespeicherte Dateien und Ordner können mit allen Ihren Geräten synchronisiert werden, die mit derselben Apple ID angemeldet sind. Dies erfordert jedoch, dass die Dateien und Ordner zuerst in iCloud Drive hochgeladen werden. Wenn Sie auf das Problem"iCloud Drive wartet auf den Upload" oder "iCloud Fotos bleibt bei 1 % hängen " stoßen, wird die nahtlose Dateisynchronisierung und Zusammenarbeit unterbrochen.
In diesem Artikel werden die Gründe für das Warten auf den Upload von Dateien und Ordnern in iCloud Drive erklärt und Lösungen zur Behebung des Problems, dass der Upload von iCloud Drive auf Ihrem iPhone und Mac stecken bleibt, angeboten.
Warum wartet iCloud Drive auf den Upload?
Nachdem Sie iCloud Drive auf Ihrem iPhone, iPad oder Mac aktiviert haben, sollten alle Dateien und Ordner in iCloud Drive hochgeladen werden, wenn das Gerät mit einem Wi-Fi-Netzwerk verbunden ist. Die Ladezeit kann je nach Größe der Daten variieren.
Wenn Ihre Dateien und Ordner jedoch für längere Zeit im Status "Warten auf Upload" stecken bleiben, liegt wahrscheinlich ein Problem mit der iCloud-Synchronisierung vor. Hier sind einige häufige Faktoren, die dazu führen können, dass iCloud Drive-Uploads steckenbleiben.
- Schwache oder unterbrochene Internetverbindung
- Große Dateigrößen
- Nicht genug iCloud-Speicher
- iOS- oder macOS-Störungen
- iCloud Drive Server-Probleme
Beheben von iCloud Drive, das auf dem iPhone/Mac auf das Hochladen wartet
Nun, da Sie einige mögliche Ursachen für das Problem "iCloud Drive wartet auf Upload" verstanden haben, ist es an der Zeit, es zu beheben. Lassen Sie uns mit einigen grundlegenden Schritten zur Fehlerbehebung beginnen.
Bevor Sie beginnen, können Sie Dateien auf iCloud Drive vom Computer mit einer Software eines Drittanbieters hochladen, wenn Sie sich nicht mit der Fehlersuche beschäftigen. Hier können Sie EaseUS MobiMover verwenden, um Dateien kostenlos auf iCloud hoch zuladen.
1. Überprüfen Sie Ihre Internetverbindung
Eine langsame oder instabile Internetverbindung ist oft der Hauptgrund für Unterbrechungen beim Hochladen von Daten in iCloud. Wenn Sie auf Ihrem iPhone Mobilfunkdaten verwenden, um Daten in iCloud Drive zu übertragen, versuchen Sie, zu einem schnellen und stabilen Wi-Fi-Netzwerk zu wechseln. Wenn auf einem Mac mehrere Wi-Fi-Netzwerke verfügbar sind, führen Sie kostenlose Internet-Geschwindigkeitstests durch und stellen Sie eine Verbindung mit dem Netzwerk mit der höchsten Geschwindigkeit her.
![iPhone WiFi hat keine Internetverbindung]()
Weitere Tipps zur Verbesserung der Internetgeschwindigkeit sind das Schließen anderer Anwendungen auf dem iPhone oder Mac und das Trennen anderer Geräte vom selben Netzwerk.
2. Verkleinern großer Ordner
Große Ordner sind aufgrund ihrer Größe anfälliger für Fehler und verursachen Verzögerungen, während andere Dateien in der Warteschlange warten. Das ist wahrscheinlich der Grund, warum Sie iCloud Drive-Dateien sehen, die auf das Hochladen warten. Für einen reibungsloseren Upload zu iCloud Drive sollten Sie Ihre großen Ordner in kleinere Teile aufteilen.
3. Verwalten Sie Ihren iCloud-Speicher
Wenn Ihr iCloud-Speicher voll ist, kann er keine neuen Daten aufnehmen. Ihre Dateien und Ordner in iCloud Drive warten auf den Upload, bis freier Speicherplatz vorhanden ist. Um mehr Speicherplatz für Ihre iCloud zu erhalten, können Sie entweder vorhandenen iCloud-Speicher freigeben oder Ihren iCloud-Tarif erweitern.
![iCloud-Speicher voll]()
Hier sind einige Tipps zum Freigeben von Speicherplatz in iCloud:
- Löschen unerwünschter Fotos oder Videos in iCloud Fotos
- Löschen von Dateien und Ordnern, die Sie nicht mehr benötigen, in iCloud Drive
- Löschen veralteter Texte und Anhänge in Nachrichten
4. Reaktivieren Sie iCloud Drive
Wenn Sie über genügend iCloud-Speicherplatz verfügen, aber dennoch Probleme mit der Synchronisierung von Daten mit iCloud Drive haben, kann es sein, dass ein Fehler im Betriebssystem oder in iCloud Drive das erfolgreiche Hochladen verhindert. Versuchen Sie, Ihr iPhone oder Ihren Mac neu zu starten oder iCloud Drive zu reaktivieren, um zu sehen, ob dies das Problem "iCloud Drive synchronisiert nicht und wartet auf den Upload" behebt.
So reaktivieren Sie iCloud Drive auf dem iPhone:
Schritt 1. Öffnen Sie die Einstellungen und tippen Sie oben auf Ihre Apple ID. Gehen Sie zu iCloud und iCloud Drive.
Schritt 2. Schalten Sie " Dieses iPhone synchronisieren " aus und tippen Sie auf "iCloud Drive synchronisieren" ausschalten. Schalten Sie es wieder ein.
![Deaktivieren der Synchronisierung von iCloud Drive auf dem iPhone]()
So reaktivieren Sie iCloud Drive auf dem Mac:
Schritt 1. Klicken Sie auf das Apple-Symbol und wählen Sie Systemeinstellungen im Apple-Menü. Klicken Sie oben auf Ihre Apple-ID.
Schritt 2. Gehen Sie zu iCloud und iCloud Drive. Schalten Sie Sync this Mac aus und wählen Sie Keep a Copy. Schalten Sie es wieder ein.
![Deaktivieren der Synchronisierung von iCloud Drive auf dem Mac]()
5. Halten Sie Ihr iOS oder macOS auf dem neuesten Stand
Es ist immer eine gute Praxis, das neueste iOS oder macOS auf Ihrem Gerät zu installieren, um die Sicherheit und Leistung zu verbessern. Eine neue Version des Betriebssystems kann Patches oder Korrekturen für das iCloud-Problem "Warten auf den Upload" enthalten. Versuchen Sie nach der Aktualisierung Ihres iPhones oder Macs erneut, Ihre Dateien und Ordner in iCloud Drive hochzuladen.
Hier erfahren Sie, wie Sie Ihr iPhone aktualisieren können:
Schritt 1. Gehen Sie zu Einstellungen und öffnen Sie die allgemeinen Einstellungen. Tippen Sie auf Software-Update und warten Sie auf verfügbare Updates.
Schritt 2. Tippen Sie auf Jetzt aktualisieren, wenn ein iOS-Update ansteht. Folgen Sie den Anweisungen auf dem Bildschirm, um die Aktualisierung Ihres iPhone abzuschließen.
![Ihr iPhone aktualisieren]()
Schritte zur Aktualisierung Ihres Mac:
Schritt 1. Rufen Sie das Apple-Menü auf und wählen Sie Systemeinstellungen.
Schritt 2. Klicken Sie auf Allgemein und dann auf Software-Aktualisierung.
Schritt 3. Wenn Sie ein verfügbares Update finden, folgen Sie den Anweisungen auf dem Bildschirm, um es zu installieren.
![macOS aktualisieren]()
6. Überprüfen Sie den Status des iCloud Drive-Servers
Apple stellt ein Echtzeit-Dashboard zur Verfügung, mit dem Sie den Status seiner Dienste überwachen können. So können Sie feststellen, ob ein Problem nur Sie betrifft oder weit verbreitet ist. Wenn iCloud Drive die Meldung "wartet auf den Upload" anzeigt, prüfen Sie auf der Seite "Systemstatus" von Apple, ob der iCloud Drive-Server Probleme hat oder komplett ausgefallen ist.
![iCloud Drive Server erlebt Empörung]()
Ein grüner Punkt neben iCloud Drive zeigt an, dass es voll funktionsfähig ist. In diesem Fall ist das Problem, dass der iCloud-Upload nicht funktioniert, spezifisch für Ihr Gerät, und Sie können die oben genannten Methoden verwenden, um das Problem zu lösen. Wenn jedoch eine gelbe Raute oder ein rotes Dreieck angezeigt wird, liegt das Problem bei Apple selbst. Sie müssen nur darauf warten, dass Apple die Serverprobleme behebt. Danach werden Ihre Daten mit iCloud Drive synchronisiert.
Lesen Sie weiter: Wie man iCloud Drive nicht mit Windows 10 synchronisiert
Das beste Tool zum Hochladen von Dateien auf iCloud Drive auf dem Computer
Wenn das Problem, dass iCloud Drive auf den Upload wartet, trotz der oben genannten Tipps leider immer noch besteht, kann EaseUS MobiMover Abhilfe schaffen. Dieses iOS-Datentransfer-Tool umfasst nun auch Cloud-Datenübertragungsfunktionen, was es zu einer ausgezeichneten Alternative für die Synchronisierung von Dateien von Ihrem Gerät mit iCloud macht, wenn Sie Schwierigkeiten mit der Synchronisierung von Dateien von Ihrem Gerät mit iCloud haben.
iCloud-Datenübertragung mit EaseUS MobiMover meistern
- Sichern Sie Dateien von Ihrem PC oder Mac in iCloud
- Übertragen von Dateien zwischen Google Drive und iCloud
- iCloud-Dateien auf einen Computer oder ein externes Speichergerät exportieren
- Übertragen von Dateien zwischen verschiedenen iCloud-Konten
- Reibungslose iCloud-Datenübertragung ohne Verzögerungen oder Unterbrechungen
- Synchronisierung von Dateien, Ordnern, Fotos, Videos, Kontakten und vielem mehr mit iCloud
Schlussfolgerung
Dieser Artikel bietet praktische Möglichkeiten, wenn iCloud Drive-Dateien nicht hochgeladen werden können. Dazu gehören das Verbinden mit einem Hochgeschwindigkeitsnetzwerk, das Aufteilen großer Ordner, das Neustarten von iCloud Drive, das Aktualisieren Ihres iPhones oder Macs und das Überprüfen des Status des iCloud Drive-Servers.
Wenn Sie das Problem, dass iCloud Drive auf den Upload wartet, immer noch nicht lösen können, verwenden Sie EaseUS MobiMover, um Ihre Daten ohne Wartezeit auf iCloud hochzuladen!
FAQs über iCloud Drive Warten auf Upload
Hier sind einige häufig gestellte Fragen und ihre Antworten zu iCloud Drive-Uploads.
1. Wie erzwinge ich den Upload auf iCloud Drive?
Die Datensynchronisierung erfolgt automatisch und ohne manuellen Aufwand, daher gibt es keine direkte Möglichkeit, den Upload von Dateien in iCloud Drive zu erzwingen. Um den Upload-Prozess neu zu starten, können Sie die iCloud Drive-Synchronisierung ausschalten und wieder einschalten.
2. Warum dauert die Aktualisierung meines iCloud Drive so lange?
Der Hauptgrund für eine langsame Aktualisierung von iCloud Drive ist eine langsame oder inkonsistente Internetverbindung. Auch das Hochladen von großen Dateien oder Ordnern dauert länger.