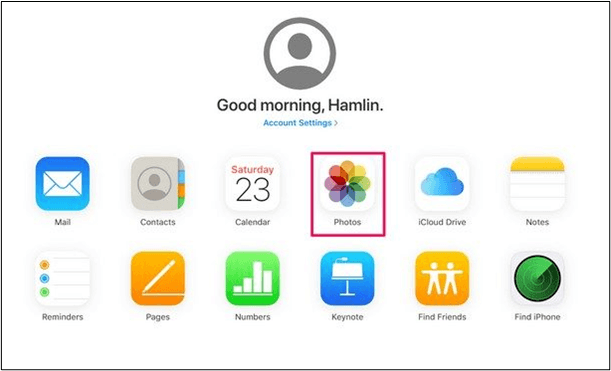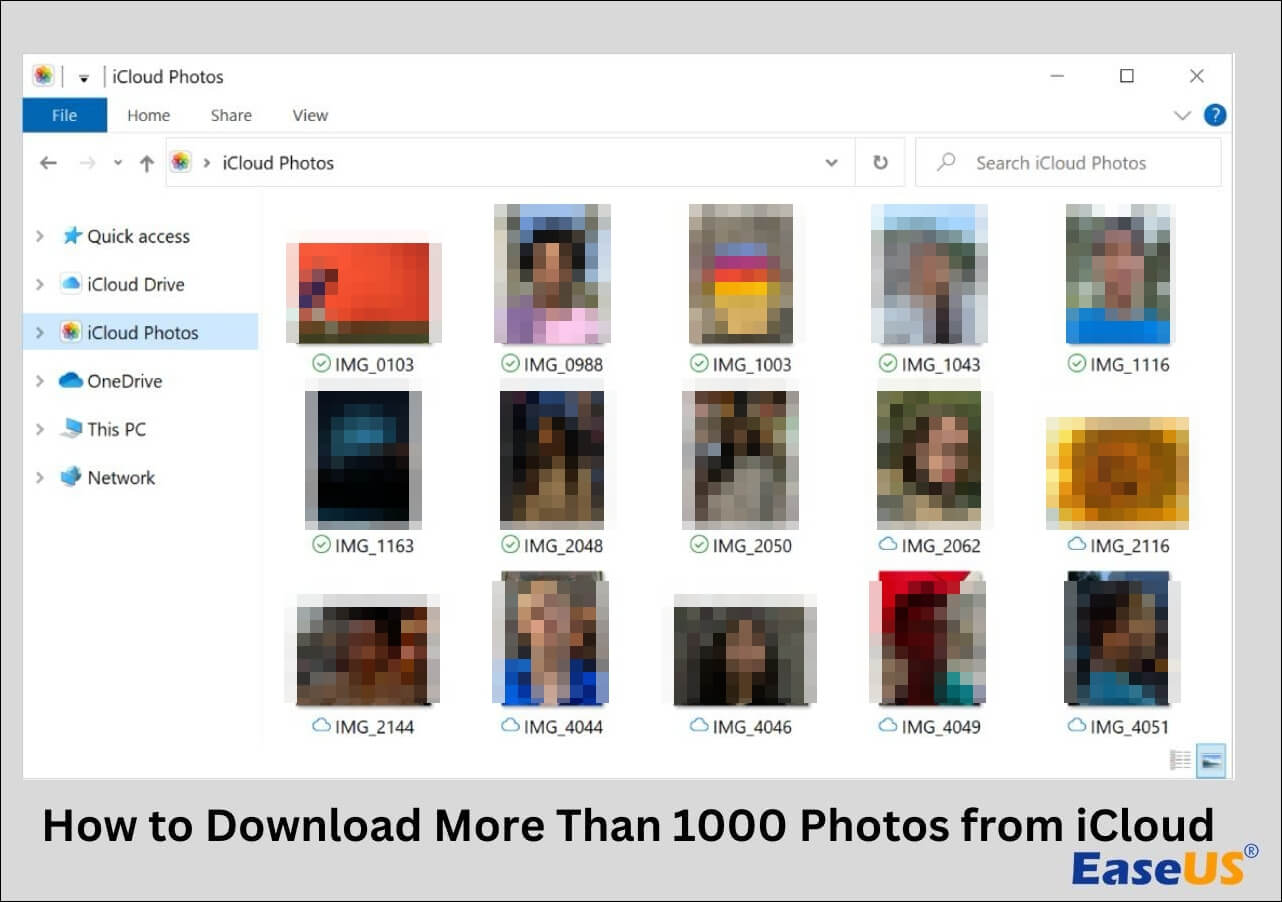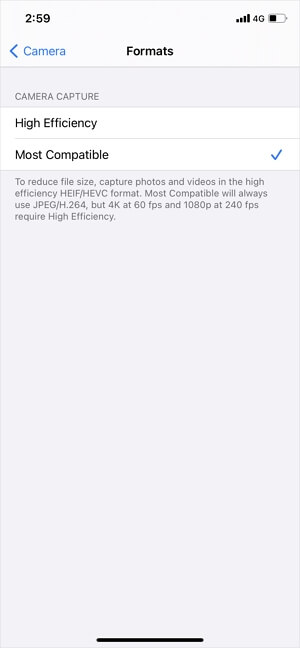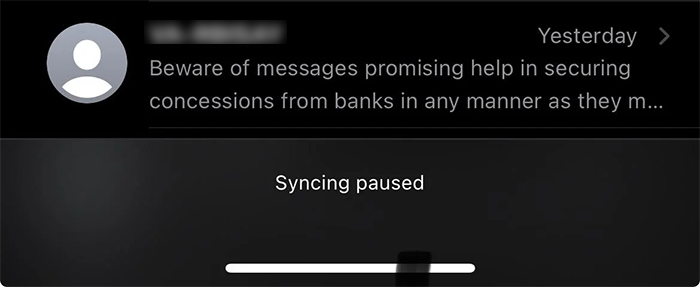iCloud rende semplicissimo per gli utenti Apple archiviare foto, note, password e altri dati sul cloud. Pertanto, gli utenti possono accedere a tutti i dati sincronizzati su tutti i dispositivi iOS. Tuttavia, iCloud fornisce solo 5 GB di spazio di archiviazione per l'utilizzo gratuito. Una volta archiviate molte foto su iCloud e diventa affollato, è essenziale trasferire le foto da iCloud all'unità flash USB per liberare spazio. In questo articolo presenteremo diversi modi per spostare tutte le immagini sull'unità flash.
Trasferisci foto da iCloud a un'unità flash USB in modo facile e veloce
Quando si tratta di trasferire foto da iCloud a un'unità flash USB, il processo può essere reso molto più semplice e veloce con l'aiuto di uno strumento di terze parti. EaseUS MobiMover , in particolare, è un'opzione facile da usare che vale sicuramente la pena provare. Può esportare facilmente foto, contatti, calendari, note e iCloud Drive di iCloud sui tuoi dispositivi di archiviazione, come USB e dischi rigidi esterni.
EaseUS MobiMover - Gestisci i tuoi contenuti iCloud come un professionista
Nota: EaseUS MobiMover trasferirà le tue foto senza perdere la qualità o modificare il formato delle immagini.
Scarica le foto di iCloud su un'unità flash USB tramite iCloud.com
Coloro che preferiscono un approccio più pratico possono scaricare tutte le tue foto direttamente dal sito web ufficiale di iCloud. Questo metodo è accessibile su qualsiasi sistema purché il dispositivo disponga di una connessione Internet e possa accedere a un browser web. Uno dei principali vantaggi di questo metodo è il controllo che ti offre: puoi scegliere quali foto trasferire e quali lasciare.
Passaggio 1. Vai su iCloud.com e accedi con il tuo account iCloud. Fai clic su Foto dalla home page. Collega l'unità USB al computer.
![open-icloud-photos-library.png]()
Passaggio 2. Seleziona le foto e i video che desideri trasferire su un'unità flash e fai clic sull'icona di download in alto.
![scarica-foto-da-icloud.png]()
Passaggio 3. Quindi, puoi scegliere di scaricare negli originali non modificati o nel formato più compatibile. Fare clic su Scarica.
- Originali non modificati: le foto/i video verranno scaricati nello stesso formato in cui sono stati originariamente importati e non includeranno le modifiche.
- Più compatibile: cambierà le foto in JPEG e i video in MP4/H.264 per essere compatibili con la maggior parte dei dispositivi.
![non modificato-originals.png]()
Passaggio 4. Infine, puoi scegliere dove archiviare le foto trasferite. Personalizza la cartella della tua chiavetta USB come destinazione. Puoi anche trascinare e rilasciare le foto nella cartella dei file.
Se hai troppe immagini da selezionare, puoi premere Crtl+A per selezionare tutte le foto su iCloud. Tuttavia, questo non è fattibile una volta che le tue immagini superano le 1000 poiché iCloud non consente di trasferire più di 1000 foto con un clic. Vuoi sapere come trasferire migliaia di immagini da iCloud? Leggi il seguente articolo.
Come scaricare più di 1000 foto da iCloud
Scopri come scaricare più di 1000 foto da iCloud utilizzando l'app iCloud per Windows o il sito Web sulla privacy di Apple e come scaricare tutte le foto di iCloud su Mac/PC contemporaneamente. Leggi di più >>
Salva foto da iCloud su unità flash USB tramite l'app iCloud
Un altro metodo consiste nell'utilizzare il software desktop iCloud per trasferire le foto di iCloud sull'unità flash. Con questo software, puoi importare immagini su iCloud ed esportare facilmente foto da iCloud.
Passaggio 1. Scarica e installa l'app iCloud per Windows sul tuo computer. Quindi, collega la chiavetta USB.
Passaggio 2. Accedi con il tuo account iCloud per accedere ai tuoi file. Fai clic su Foto > Opzioni.
Passaggio 3. Fai clic su Modifica... in "Scarica nuove foto e video sul mio PC". Dopo aver selezionato la cartella dell'unità Falsh come destinazione, fare clic su Fine.
![icloud-photos-transfer.png]()
Passaggio 4. Puoi fare clic su Foto di iCloud dalla barra laterale in Esplora file per accedere alle foto sincronizzate. Sui computer Windows 11, dovresti aprire Microsoft Foto > Foto di iCloud.
Passo 5. Seleziona tutte le foto che desideri trasferire sulla tua USB e fai clic su Scarica.
Esegui il backup di tutte le foto di iCloud su un'unità flash sul Mac
Se sei un utente Mac, non è necessario scaricare il software desktop iCloud. Segui i seguenti passaggi per trasferire foto da iCloud al tuo computer e spostarle su USB.
Passaggio 1. Apri Foto sul tuo Mac e vai su Preferenze nella barra dei menu nella parte superiore dello schermo.
Passaggio 2. Fai clic su Foto iCloud > Scarica originali su questo Mac. Quindi, tutte le foto vengono spostate sul tuo Mac.
![scarica-foto-icloud-originale-su-mac.jpg]()
Passaggio 3. Collega la chiavetta USB al computer e copia tutte le immagini sulla chiavetta USB.
Conclusione
Hai imparato quattro modi per trasferire foto da iCloud all'unità flash USB . Dopo averne eseguito il backup su USB, puoi eliminare tutte le foto da iCloud, liberando così più spazio di archiviazione per caricare foto e video più recenti. Nel frattempo, ti consigliamo uno strumento professionale per gestire le tue foto iCloud, ovvero EaseUS MobiMover. Con esso, puoi eliminare, caricare, scaricare e sincronizzare facilmente le foto di iCloud.
Domande frequenti su come trasferire le foto di iCloud su un'unità flash USB
1. Come posso togliere le mie foto da iCloud?
- Vai al sito web di iCloud e accedi con il tuo account.
- Fai clic su Foto > Scegli foto e video da trasferire. È possibile fare clic su Seleziona tutto.
- Fare clic sul pulsante di download in alto.
2. Cosa succede alle mie foto se il mio spazio di archiviazione su iCloud è pieno?
Se lo spazio di archiviazione di iCloud è pieno, non sarai più in grado di caricare nuove foto o video nella libreria foto di iCloud. Tuttavia, le foto e i video esistenti non verranno eliminati o rimossi da iCloud. Rimarranno nel tuo account iCloud, ma non potrai aggiungere nuovi contenuti finché non libererai spazio eliminando elementi o aggiornando il tuo piano di archiviazione.