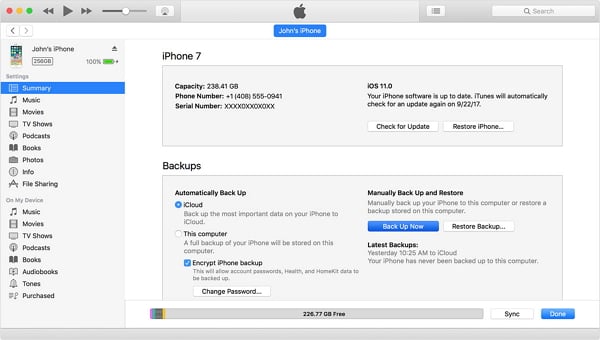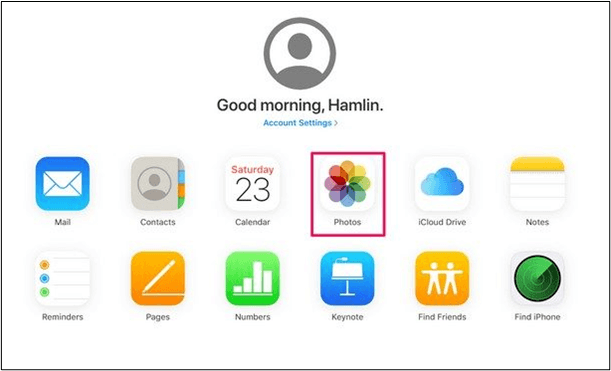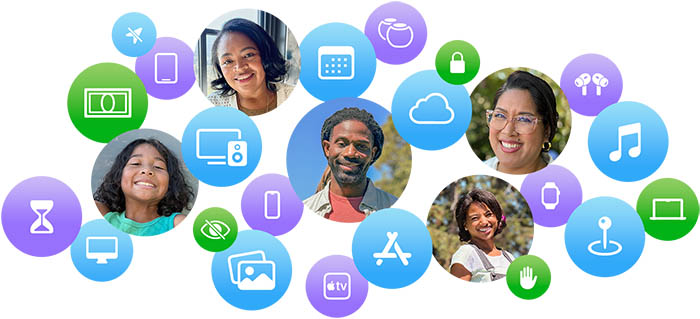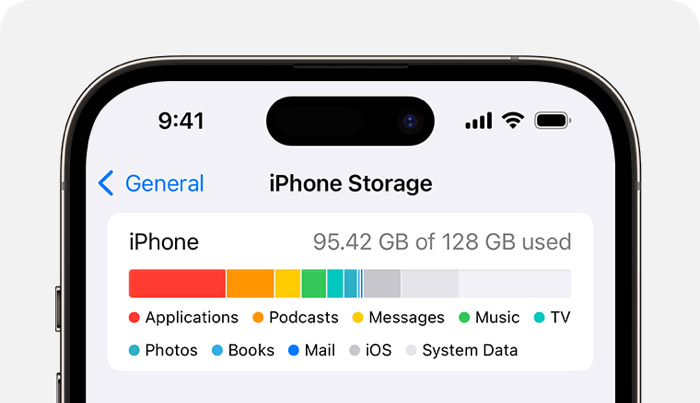Tre modi per trasferire file dall'iPad al computer tramite USB e altri due modi per trasferire file dall'iPad al PC in modalità wireless.
Il trasferimento di dati tra un iPad e un computer avviene abbastanza frequentemente a causa della condivisione dei dati o del backup del dispositivo. Quando si tratta di trasferire file da iPad a PC tramite USB, esiste più di un modo che puoi applicare e il modo più adatto a te varia a seconda del tipo di contenuto che intendi trasferire.
Continua a leggere e scopri come trasferire file dall'iPad al PC tramite USB ed esegui il metodo che preferisci. (Vengono dettagliate anche le modalità su come trasferire file dal PC all'iPad tramite USB .)
Metodo 1. Come trasferire file da iPad a PC con uno strumento di trasferimento dati iOS
Supporta: foto, video, musica, suonerie, memo vocali, contatti, messaggi, libri e altro ancora
Se hai intenzione di copiare file del tuo iPad come foto, video, musica, contatti e messaggi, dovresti provare uno strumento software di trasferimento per iPhone come EaseUS MobiMover.
EaseUS MobiMover è uno strumento di trasferimento dati iOS nonché un downloader di video e audio che utilizza un cavo USB per funzionare. Una volta installato sul tuo PC o Mac, sarai in grado di:
- Trasferisci file tra un iPhone/iPad/iPad e un computer
- Trasferisci dati da un iPhone/iPad/iPod a un altro
- Accedi e gestisci i contenuti del tuo iDevice da un computer
- Scarica file video e audio online su un computer o un iPhone/iPad utilizzando l'URL
Pertanto, sia che tu voglia trasferire dati da o verso il tuo dispositivo iOS, puoi utilizzare EaseUS MobiMover per fare le cose facilmente.
Per trasferire file dall'iPad al PC tramite USB:
Passaggio 1. Collega l'iPad al PC con un cavo USB. Una volta connesso, tocca "Fidati di questo computer" sullo schermo del tuo dispositivo. Aprire EaseUS MobiMover e seleziona "Da telefono a PC" nella schermata principale. Fai clic su "Avanti" per avviare il trasferimento dei dati dall'iPad al computer.
Passaggio 2. MobiMover leggerà e caricherà automaticamente tutti i file compatibili sul tuo iPad. Scegli Contatti/Messaggi/Immagini/Audio/Video o altri tipi specifici di app da trasferire. Il contenuto trasferito viene mantenuto sul desktop per impostazione predefinita, quindi è necessario modificare la posizione predefinita prima di fare clic su "Trasferisci".
Passaggio 3. MobiMover inizierà immediatamente a trasferire i dati dall'iPad al PC senza iTunes. Non interrompere la connessione USB durante il corso. Al termine, puoi aprire e controllare il contenuto trasferito. Alcuni file, come contatti e messaggi, vengono conservati come file .html, quindi è necessario utilizzare un browser Web per aprire questo tipo di file.
Metodo 2. Come trasferire foto/video dall'iPad al PC tramite Esplora file
Supporta: foto e video
Usare Esplora File è abbastanza comodo per trasferire file dal PC all'iPad , incluse foto e video. Collegando il tuo iPad al PC tramite la porta USB, puoi accedere alla memoria interna del tuo iPad e quindi copiare foto e video dal tuo iDevice al PC.
Per quanto comodo, Esplora file è utile solo quando devi trasferire foto e video da un iPhone, iPad o iPod al PC. Ciò significa che se stai cercando di trasferire altri tipi di contenuti o copiare dati da un PC a un iDevice, non funzionerà.
Per trasferire foto e video dall'iPad al PC tramite USB:
Passaggio 1. Collega il tuo iPad al PC utilizzando un cavo USB.
Passaggio 2. Sblocca il tuo iPad e fidati del computer. (Assicurati che il tuo iPad venga riconosciuto dal computer.)
Passaggio 3. Vai su "Questo PC" > [nome del tuo iPad] > "Memoria interna" > "DCIM" > "100APPLE" e vedrai le foto e i video sul tuo iPad.
Passaggio 4. Copia manualmente le foto e i video dal tuo iPad al computer.
![Come trasferire file da iPad a PC tramite USB]()
Metodo 3. Come trasferire file da iPad utilizzando iTunes
Supporta: quasi tutti i dati e le impostazioni
iTunes non trasferisce realmente i file del tuo iPad. Invece, esegue il backup di quasi tutti i dati e le impostazioni sul tuo PC utilizzando un cavo USB. È una buona scelta quando tenti di eseguire il backup e ripristinare i dati di iPhone. Pertanto, se desideri trasferire i file del tuo iPad sul PC per eseguire un backup, anche l'utilizzo di iTunes è una soluzione praticabile.
Prima di iniziare, assicurati di aver installato l'ultima versione di iTunes per evitare problemi imprevisti.
Per trasferire file da iPad a PC utilizzando iTunes:
Passaggio 1. Collega il tuo iPad al computer.
Passaggio 2. Sblocca il dispositivo e fidati del computer. Quindi attendi che iTunes si avvii automaticamente.
Passaggio 3. Assicurati che il tuo iPad venga riconosciuto e fai clic sull'icona "Dispositivo".
Passo 4. Vai su "Riepilogo" e fai clic su "Esegui il backup adesso" per avviare il trasferimento dei dati dall'iPad al PC.
![Come trasferire file da iPad a PC utilizzando iTunes]()
Suggerimento bonus: come trasferire file da iPad a PC in modalità wireless
Supporta: foto, video, documenti e altro
Se è presente una connessione di rete, puoi anche copiare file dall'iPad al computer in modalità wireless utilizzando iCloud. iCloud ti consente di condividere contenuti tra i tuoi dispositivi tramite Wi-Fi. Qui vorrei mostrarti come trasferire file da iPad a PC utilizzando iCloud Drive. (Prima di iniziare, assicurati di avere spazio di archiviazione iCloud sufficiente per salvare il contenuto che intendi copiare.)
Passaggio 1. Sul tuo iPad, vai su "Impostazioni", seleziona [il tuo nome] > "iCloud", quindi attiva "iCloud Drive".
Passaggio 2. Apri l'app "File" e seleziona "Sfoglia" > "iCloud Drive". Cerca i file che tenti di copiare sul tuo PC e caricali su iCloud Drive.
Passaggio 3. Se hai scaricato e configurato iCloud per Windows, vai alla cartella iCloud Drive in Esplora file per accedere ai file dal tuo iPad. In caso contrario, vai su iCloud.com, accedi con il tuo ID Apple, scegli "iCloud Drive", quindi seleziona e scarica i file sul tuo PC.
![Come trasferire file da iPad a PC in modalità wireless]()
La linea di fondo
Questi sono i modi più comuni per trasferire file da un iPad a un PC Windows. A seconda dei file che copi, potresti aver bisogno di modi diversi per trasferire i dati del tuo iPad sul computer. Specifica le tue esigenze e segui i semplici passaggi per farlo con facilità.