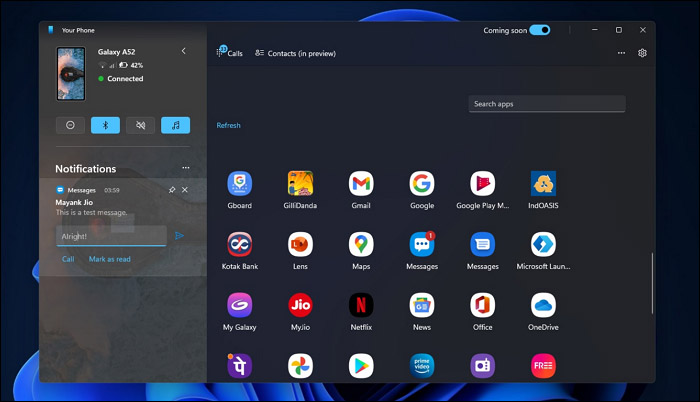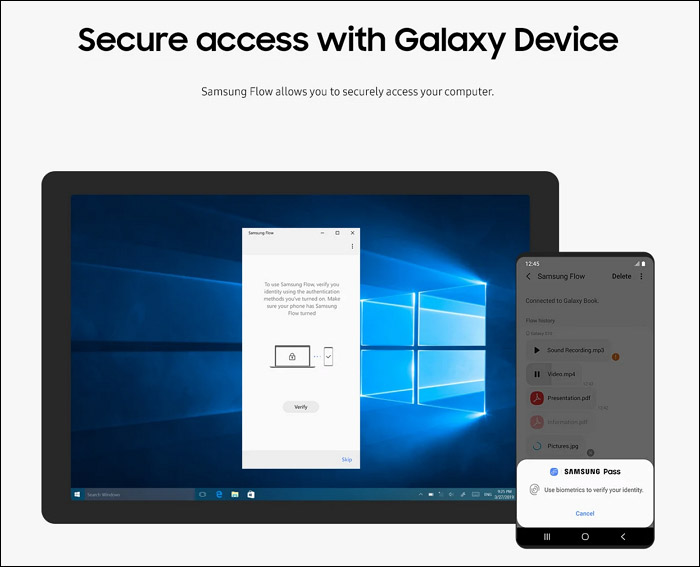Zusammenfassung:
Entdecken Sie mit unserer Schritt-für-Schritt-Anleitung, wie ich mein Android-Gerät über einen PC via Bluetooth steuern kann. Lernen Sie die Tools und Methoden kennen, die Sie benötigen, um Ihr Android-Gerät mühelos von Ihrem Computer aus zu verwalten, um Multitasking, Verwaltung und Fernzugriff einfacher denn je zu machen.
- Hauptinhalt:
- Teil 1. Verwendung von Bluetooth zur Fernsteuerung von Android vom PC
- 1. Microsoft Telefon-Link
- 2. Samsung Flow
- 3. TeamViewer QuickSupport
- Teil 2. Wie man Android auf einem PC mit einem USB-Kabel kostenlos steuert und verwaltet
- Teil 3. Ist es möglich, Android vom PC über Bluetooth ohne Software zu steuern?
- Teil 4. Samsung/Android kann sich nicht über Bluetooth mit dem PC verbinden: So beheben Sie es
- So stellen Sie sicher, dass Bluetooth und Wi-Fi aktiviert sind:
- Letzte Worte
- FAQs zur Steuerung von Android mit dem PC über Bluetooth
Heutzutage teilen die Nutzer ihr Arbeitspensum in der Regel zwischen Telefon und PC auf. Das hat dazu geführt, dass sich viele fragen, ob es möglich ist, ein Smartphone vollständig über einen PC zu steuern. Eine solche innovative Methode ist die Möglichkeit, Ihr Android-Gerät drahtlos über Ihren Computer via Bluetooth zu steuern. Es wurden jedoch ernsthafte Zweifel an dieser Behauptung geäußert, da Bluetooth bekanntermaßen keine Fernsteuerungsfunktionen bietet.
In dieser Anleitung erfahren Sie, wie Sie Ihr Android-Gerät über Bluetooth mit dem PC steuern können und wie Sie Ihr Samsung oder Android-Gerät aus der Ferne steuern und Dateien von Android auf den PC ohne USB übertragen können.
Bluetooth wird nur von sehr alten Anwendungen benötigt. Ansonsten funktionieren aktualisierte oder neue Apps nur mit Wi-Fi statt mit Bluetooth.
Teil 1. Verwendung von Bluetooth zur Fernsteuerung von Android vom PC
Es gibt mehrere Methoden, um Ihr Android-Gerät von Ihrem PC aus über Bluetooth zu steuern. Jede Methode bietet einzigartige Funktionen und Vorteile, so dass es wichtig ist, eine zu wählen, die Ihren Bedürfnissen entspricht. Im Folgenden stellen wir drei bekannte Tools vor. Jede dieser Methoden bietet einen anderen Ansatz für die Fernsteuerung. Sie ermöglichen es Ihnen, Ihr Android-Gerät mühelos mit Ihrem PC über Bluetooth zu steuern.
Es ist ein vielseitiges Tool, das die Lücke zwischen Ihrem PC und Ihrem Android-Gerät schließt, damit Sie Ihre mobilen Daten synchronisieren können. Mit dieser Anwendung können Sie Benachrichtigungen verwalten, Texte senden und empfangen und auf Fotos direkt von Ihrem Computer aus zugreifen. Außerdem können Sie mit diesem Tool sogar Dateien zwischen den Geräten übertragen. Ein Nachteil dieser App ist, dass sie nur für Benutzer von Windows 10 und Windows 11 funktioniert.
![microsoft phone link interface]()
Für die Android-Geräte der Marke Samsung gibt es ein spezielles Tool, mit dem Sie sie von einem Computer aus fernsteuern können. Damit können Sie Inhalte teilen, Benachrichtigungen synchronisieren und sogar Ihren Bildschirm spiegeln. Außerdem haben Sie die Möglichkeit, Textnachrichten direkt von Ihrem System aus zu senden und zu empfangen. Um dieses Tool nutzen zu können, benötigen die Nutzer Windows 10 und ein aktives Wi-Fi.
![samsung flow]()
Mit diesem robusten Fernsteuerungstool können Sie von Ihrem PC aus auf Ihr Android-Gerät zugreifen und es verwalten. Im Gegensatz zu anderen Methoden bietet TeamViewer umfassende Fernsteuerungsfunktionen. Es gibt Ihnen die vollständige Kontrolle über die Datenübertragung zwischen beiden Geräten, benötigt aber Wi-Fi und Bluetooth, um zu funktionieren. Da es sich um ein spezielles Tool für die Fernsteuerung von Geräten handelt, ist es teurer. Außerdem verfügt es über eine recht komplexe Benutzeroberfläche, die für Neulinge nicht sehr benutzerfreundlich ist.
![teamviewer quicksupport Funktionen]()
Teil 2. Wie man Android auf einem PC mit einem USB-Kabel kostenlos steuert und verwaltet
Eine Bluetooth-Verbindung ist in der Regel nicht verfügbar oder nicht die bevorzugte Option für die Verbindung von Android-Geräten mit dem Computer zur Fernsteuerung. Daher ist die Verwendung eines USB-Kabels zur Steuerung und Verwaltung Ihres Android-Geräts von Ihrem PC aus eine hervorragende Alternative.
Natürlich können Sie Ihr Android-Gerät nur über ein kostenloses USB-Kabel mit dem PC verbinden. Aber für mehr Bequemlichkeit, hier möchte ich ein kostenloses Android-Datenmanager-Tool empfehlen - EaseUS MobiMover. Es handelt sich um eine leistungsstarke Software, die die Datenübertragung und die Geräteverwaltung erleichtert. Diese Methode bietet eine stabile und schnelle Verbindung, die es Ihnen ermöglicht, Dateien zu verwalten, Daten zu übertragen und sogar Inhalte von Ihrem Android auf dem PC zu bearbeiten. Sie können mehrere Fotos, die Sie auf Ihrem Android-Gerät gespeichert haben, mit nur einem Klick verwalten.
![Videos einfach vom Computer auf Android übertragen]()
Damit können Benutzer Android-Daten verwalten, löschen, hochladen, herunterladen und sichern. Außerdem würde es die Datenübertragung zwischen Android-Geräten oder Android und PC erleichtern. Diese Funktionen machen es zu einem unschätzbaren Werkzeug für jeden, der sein Android-Telefon mit einem PC über Bluetooth oder ein USB-Kabel steuern möchte.
Teil 3. Ist es möglich, Android vom PC über Bluetooth ohne Software zu steuern?
Die Steuerung Ihres Android-Geräts von einem PC aus über Bluetooth ohne zusätzliche Software ist wahrscheinlich nicht möglich. Bluetooth selbst bietet nur die für die Kopplung von Geräten erforderliche Konnektivität. Es fehlt jedoch an integrierten Funktionen für die direkte Steuerung oder Fernverwaltung Ihres Android-Telefons. Ohne spezielle Software sind Sie auf grundlegende Dateiübertragungen und den Datenaustausch zwischen den Geräten beschränkt.
Für eine erweiterte Steuerung, z. B. die Verwaltung von Apps, das Senden von Nachrichten oder den Zugriff auf Dateien, sind in der Regel spezielle Apps erforderlich. Diese Programme stellen eine Brücke zwischen Ihrem PC und Ihrem Android-Gerät her und ermöglichen die Fernsteuerung über Bluetooth und Wi-Fi. Selbst mit Fernsteuerungssoftware benötigen Sie aktives Wi-Fi, um Ihr Android-Gerät vom Computer aus zu steuern, da Bluetooth allein nicht funktioniert.
Um das Potenzial der Fernsteuerung wirklich auszuschöpfen, sind Anwendungen oder Tools von Drittanbietern erforderlich. Diese Anwendungen stellen eine stabilere Verbindung her und bieten die Schnittstelle zur Steuerung meines Android-Geräts mit dem PC über Bluetooth. Für eine vollwertige Fernsteuerungserfahrung müssen Sie daher eine spezielle Software einsetzen, die unverzichtbar ist.
Siehe auch:
Teil 4. Samsung/Android kann sich nicht über Bluetooth mit dem PC verbinden: So beheben Sie es
Viele Benutzer sind frustriert, weil sie ihr Android-Gerät bei der Verwendung von Bluetooth nicht mit ihrem System verbinden können. Hier ist ein Leitfaden, der Ihnen hilft, häufige Bluetooth-Verbindungsprobleme zu beheben, die auftreten, wenn Sie Ihr Android-Gerät mit einem PC über Bluetooth steuern möchten.
So stellen Sie sicher, dass Bluetooth und Wi-Fi aktiviert sind:
Schritt 1. Arbeiten Sie mit der Tastenkombination "Win + I" auf Ihrem PC, um die Einstellungen auszubreiten und die "Geräte"-Optionen aufzuklappen. Vergewissern Sie sich hier, dass der Schalter für "Bluetooth" und "Wi-Fi" auf der Registerkarte "Bluetooth und andere Geräte" und "Netzwerk und Internet" aktiviert ist.
![bluetooth und wifi einschalten]()
Schritt 2. Um Bluetooth und Wi-Fi auf Ihrem Android-Gerät zu aktivieren, rufen Sie "Verbindungen" in den Einstellungen auf und überprüfen Sie, ob der Schalter für "Bluetooth" aktiviert und "Wi-Fi" verbunden ist.
![Aktivieren von Android-Bluetooth und -Wifi]()
Letzte Worte
Zusammenfassend lässt sich sagen, dass die Möglichkeit, Ihr Android-Gerät von Ihrem Computer aus zu steuern, ein neues Reich der Bequemlichkeit und Produktivität eröffnet. Auch wenn die direkte Steuerung ohne Software nur begrenzt möglich ist, gibt es viele Tools, die die Frage "Kann ich mein Android-Gerät mit dem PC über Bluetooth steuern" beantworten. Darüber hinaus bietet die Verwendung eines USB-Kabels und von Tools wie dem demnächst erscheinenden EaseUS MobiMover sogar noch robustere Optionen für die Datenverwaltung und -steuerung.
Die Behebung von Konnektivitätsproblemen kann manchmal notwendig sein, aber mit den richtigen Maßnahmen ist es möglich, eine stabile Verbindung aufrechtzuerhalten. Wenn Sie diese Techniken in Ihre Routine integrieren, können Sie Ihre Arbeitsabläufe optimieren und das volle Potenzial Ihrer Geräte nutzen.
FAQs zur Steuerung von Android mit dem PC über Bluetooth
Es ist verständlich, wenn Sie Probleme haben, sich mit der Frage auseinanderzusetzen, ob ich mein Android-Gerät mit einem PC über Bluetooth steuern kann. Im Folgenden haben wir einige der Fragen zu diesem Thema beantwortet, um Ihnen zu helfen:
1. Wie kann ich das Telefon ohne USB an den Computer anschließen?
Befolgen Sie die nachstehenden Anweisungen genau, um eine Verbindung zwischen dem Handy und dem PC über Bluetooth herzustellen:
- Rufen Sie die "Geräte"-Einstellungen Ihres Computers auf und navigieren Sie zur Registerkarte "Bluetooth & andere Geräte", um fortzufahren. Verwenden Sie hier die Option "Bluetooth oder anderes Gerät hinzufügen" und wählen Sie "Bluetooth", damit der PC das Handy orten kann.
- Sobald das Gerät gefunden wurde, tippen Sie es an und wählen Sie "Verbinden", um den Kopplungsprozess zu starten. Tippen Sie auf dem Handy auf "Koppeln", um den Vorgang abzuschließen und beide Geräte zu verbinden.
2. Kann ich den Bildschirm von Android auf den PC spiegeln?
Ja, das können Sie mit verschiedenen Methoden tun, die Ihnen zur Verfügung stehen. Mit diesen Methoden können Sie Ihren Bildschirm sowohl drahtlos als auch mit Kabel spiegeln. Sie bieten einen unkomplizierten Ansatz für die Einrichtung der Bildschirmspiegelung zwischen Ihren Geräten. So können Sie das Display Ihres Android-Geräts direkt von Ihrem PC aus verwalten und manipulieren.
3. Wie kann ich meine Android-Verbindung mit meinem PC teilen?
Nachfolgend finden Sie eine Zusammenfassung der Anweisungen, um Ihr Android-Gerät und den Computer für eine gemeinsame Verbindung zu koppeln:
Anweisungen: Besorgen Sie sich ein geeignetes USB-Kabel und verbinden Sie Ihr Android-Gerät über eine sichere Verbindung mit Ihrem PC. Sie müssen sich für "USB-Tethering" entscheiden, wodurch der Computer eine gemeinsame Verbindung zwischen beiden Geräten herstellen kann.