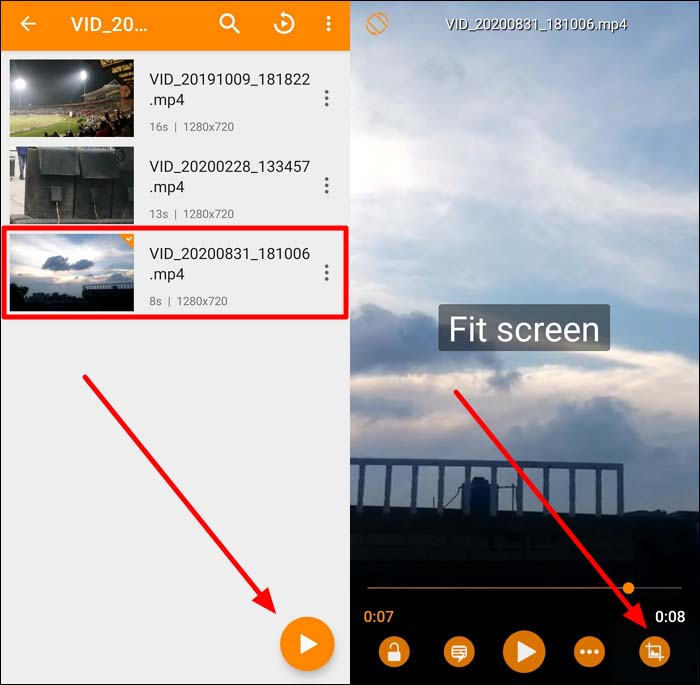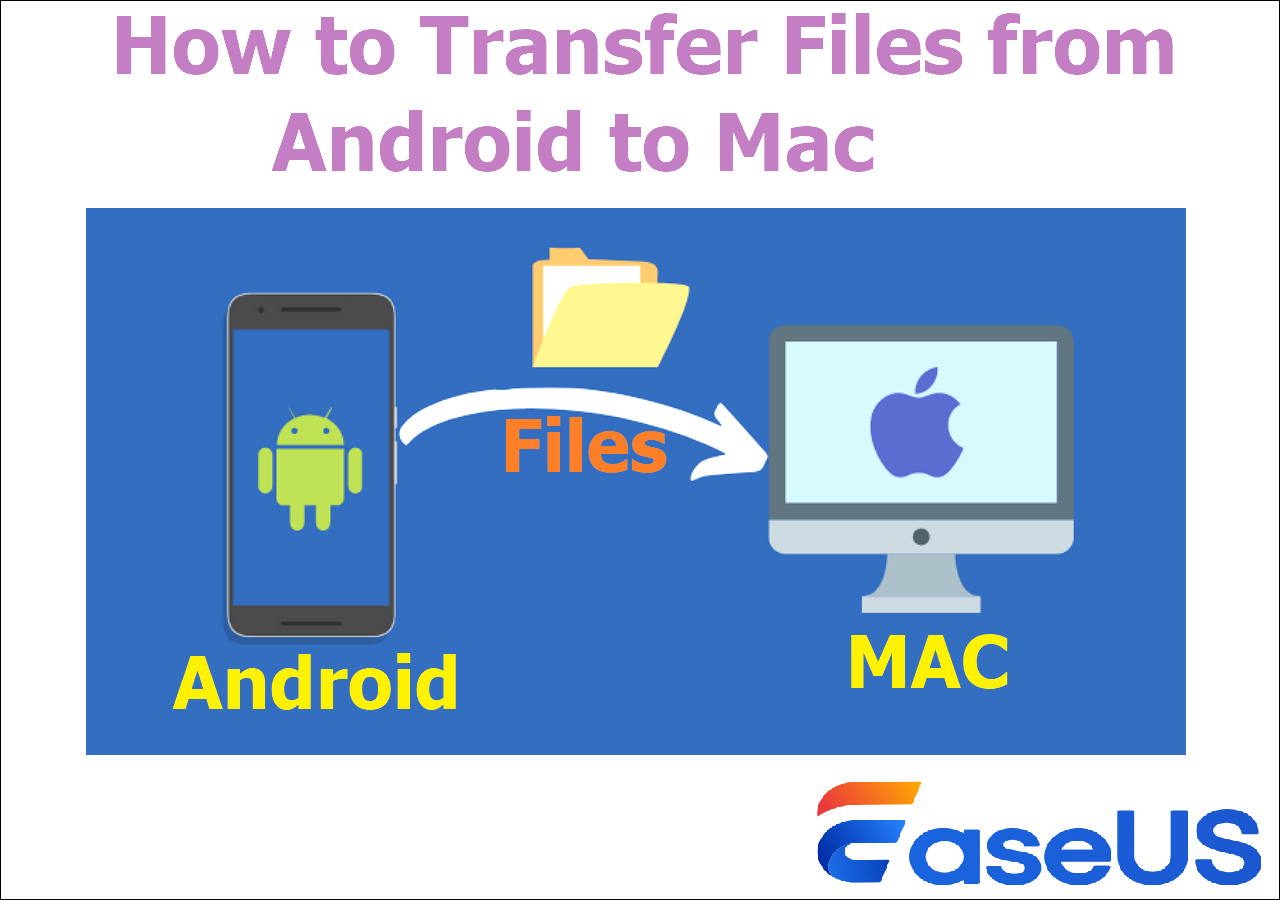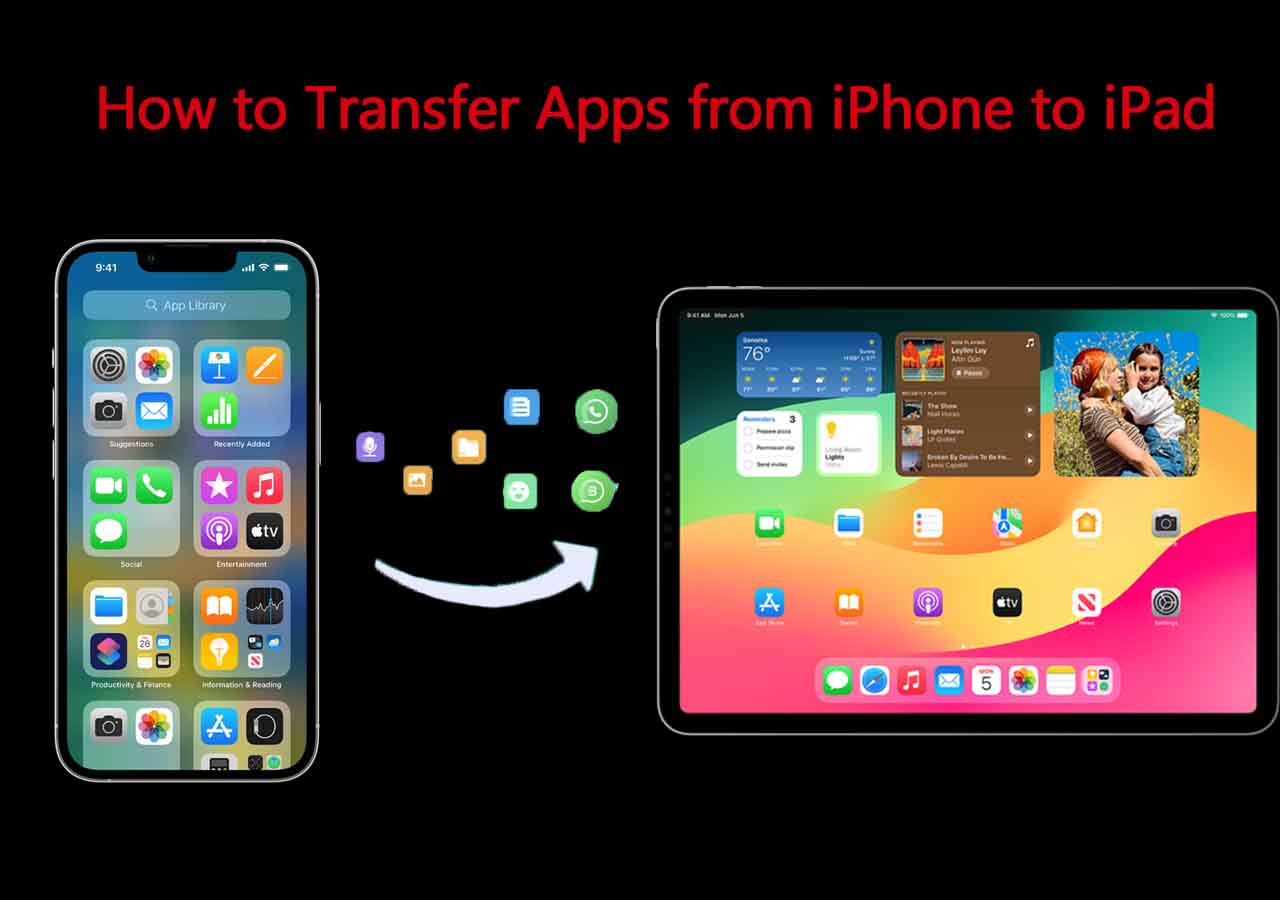When sending videos from an iPhone to an Android device, many users experience a frustrating drop in video quality and get blurry or pixelated videos far from the original quality. The root of the problem lies in differences between the two platforms, including incompatible formats and varying screen resolutions. Additionally, limitations in messaging apps and network conditions can further degrade video quality during transfer.
Fortunately, several iPhone to Android video quality fixes are available to improve the visuals. This article will explore the common causes of this quality loss and provide practical solutions to help maintain the clarity of your videos.
Part 1. Why are iPhone Videos Blurry When Sent to Android?
As discussed, there are many factors that can lead to the loss in quality when sending videos from iOS devices to any other mobiles. So, before digging deep into the iPhone to Android video quality fixes, let's analyze the common causes of this annoying issue.
- Video Compression During Transfer: After you send a video, you may see heavy compression to reduce file size for faster transfer. So, this compression significantly reduces videos' resolution causing blurry issues.
- Low-Quality Video Player: Not all video players are optimized to handle the high-quality formats. When the video player on your device lacks proper support, it may not display the video at its intended quality.
- Difference in Screen Aspect Ratio and Resolution: Both these devices often have different screen aspect ratios and resolutions. A mismatch in screen sizes will make the video look stretched.
- Non-Compatible Video Format: iOS devices typically use video formats, such as HEVC, that may not be fully compatible with all Android devices. When an Android device struggles to decode these formats, the video quality can degrade during playback.
- Network Limitations: Poor network conditions during video transferring can cause additional compression. This further degrades the video quality, making it appear blurry when viewed on the Android device.
Part 2. How to Fix iPhone to Android Video Quality to Make it Clear?
Now, you are aware of the most common reasons behind the loss of quality when sharing video from iOS device to your smartphone. Moving forward, let's talk about the best iPhone to Android video quality fixes to help you get rid of this problem.
Fix 1. Play Video in an Advanced Video Player
After sending your visual content from iOS device, we recommend you open this file with a high-quality video player. There are many such players available on Android devices to help you manage the resolution and aspect ratios to maintain the quality.
VLC Media Player is one such application that can assist you in optimizing video quality. Go through the steps given below to open your video using this mobile application:
Instructions: Start the process by launching VLC Media Player to access all the videos present in your mobile. Now, tap on the video you want to watch and hit the "Play" icon to start watching the visual content. Moving forward, tap the "Aspect Ratio" icon in the bottom bar to adjust the visuals according to your screen.
![play and adjust aspect ratio]()
Fix 2. Optimize the Video Quality
When learning how to fix blurry videos sent from iPhone to Android, adjusting the quality of the sent videos can be a good solution. With the help of the video editors, you can adjust the visuals using features, such as quality adjustment and aspect ratio alteration. Filmora is one of the best tool available on the Android devices that can help you get the job done with the following steps:
Step 1. To initiate this process, download this video editor on your Android device to access its main interface. From here, hit the "New Project" button to import the video you want to edit to enhance the visuals and remove the blur.
Step 2. Upon accessing the video on its editing interface, tap on the "Adjust" button to access a variety of options. Now, you have to adjust the values of saturation, brightness, and vibrance with the help of the slider before hitting the "Tick" icon.
Step 3. Moving forward, access the "Scale" options and choose the best aspect ratio that suit your Android device. Finally, export the edited video to fix the blurry and distorted video using this advanced application.
![use Filmora to optimize video quality]()
Fix 3. Send Video Through Email to Preserve Quality
As discussed, many messaging platforms compress the video while sending them to the other device, which can lead to loss of quality. To avoid this issue, you can send the visual content through the emailing platforms. Afterward, users will be able to download the video in their smartphone with the same quality as the iOS device. Take guidance from the steps below to learn how to fix blurry videos sent from iPhone to Android:
Step 1. First, you have to open the Mail application on your iOS device to reach its main interface. Now, hit the "Compose" icon on the bottom right to start sending the video through this platform.
Step 2. Next, hit the "File" icon above the keyboard on your screen to select all the videos you want to transfer. After attaching the videos to your email, tap the "Send" icon on the top-right of your screen to send the visual content.
Step 3. Moving forward, open the email on your Android device and press the "Download" icon within the video file to save the uncompressed visuals on your mobile.
![attach the videos to your email]()
Fix 4. Convert Video to Android-Compatible Format
While discussing the top iPhone to Android video quality fixes, converting the visuals into a compatible format stands out. As we know, iOS devices record visuals in formats and codecs that are not supported by common smartphones. So, we recommend you utilize online converters, such as Online-Convert, to carry out this format transformation. Using the following instructions, you can convert the video file format to get the job done:
Step 1. Begin the process by accessing the video converter page from the Online-Convert website. Moving forward, access the "To" drop-down menu and choose the "MP4" format, as it is compatible with Android devices.
![choose the MP4 format]()
Step 2. Afterward, hit the "Choose Files" button to upload the video you have received from the iOS device to initiate the conversion. Once the file is uploaded, adjust the video settings and resizing values before hitting the "Start" button to optimize the video quality.
![hit Choose Files to upload the video]()
Fix 5. Transfer Video Through Cloud Storages
Other than emailing your video, you can also transfer visual content with the help of cloud storages to avoid compression and quality loss. One such cloud storage is Google Drive, which allows you to send files between devices without causing quality-related issues. Take guidance from the steps given below to learn how to fix blurry videos sent from iPhone to Android using the cloud storages:
Step 1. Commence this transfer task by entering the main interface of this cloud storage application on your device. Now, hit the "Plus" icon and choose the "Upload" option from the newly appeared bottom-up menu. Moving forward, tap on the "Photos and Videos" option from the preceding menu to store your video on this platform.
![upload the files]()
Step 2. Afterward, log into the same account using the Google Drive app on your Android device. Now, press the "Three Dots" icon on the top-right of your video and hit the "Download" button from the bottom-up menu to save the video without quality loss.
![tap Downlaod]()
Part 3. The Best App to Send High-Quality Large Video from iPhone to Android
After discussing the general methods to fix the quality-related issues, let's move forward to talk about the best solution. EaseUS MobiMover is an advanced software that will help you transfer videos from iPhone to Android within a few seconds. While transferring the file, this video migration tool will not compress your visuals, as its fast processor can send large videos quickly.
When talking about the top iPhone to Android video quality fixes, this visual content transfer tool stands out due to its ability to preserve quality. Moreover, users get the ability to migrate their videos from iOS devices to computer to create a backup of their data. So, we recommend you pick EaseUS MobiMover as the top solution to fix the blurry and distorted video problems.
Key Features
- Other than transferring data, this tool lets you download videos and audio from thousands of websites.
- Using this multi-dimensional tool, you can even carry out conversions, including HEIC to JPEG.
- Users also get the ability to transfer WhatsApp chat history with the help of this advanced tool.
Step-by-Step Instructions to Transfer Videos Using EaseUS MobiMover
Upon getting to know about the functionality of this tool, go through the steps given below to learn how to send videos from iPhone to Android:
Step 1. Launch EaseUS MobiMover, choose Phone to Phone transfer mode, and connect your mobile devices to your computer. Follow the on-screen instructions to trust this computer and enable USB debugging on your Android phone. Switch your iPhone as the source device and Android as the destination.
![connect your devices to computer]()
Step 2. Click Next, and EaseUS MobiMover will be downloaded to your Android. (You need to set MobiMover as your default SMS app temporarily when it is asked.)
![install mobimover to your android]()
Step 3. Select the files you want to transfer, and from the lower right, you can see whether you have enough space to store the transferred files.
![select files to transfer]()
Step 4. Click Transfer to start the data transfer process from iPhone to Android. Keep your devices connected until the whole process ends.
![transfer completed]()
Conclusion
As we conclude, transferring videos from iOS devices to Android phone often leads to frustrating quality loss. Numerous factors, including video compression and incompatible formats, play their role in this problem. However, by implementing the iPhone to Android video quality fixes discussed in this article, you can significantly improve the clarity and quality of your videos.
Additionally, EaseUS MobiMover stands out as the best option, as it provides a solution for maintaining video quality during transfers. So, we suggest you understand the causes of video quality degradation and apply these practical solutions to overcome the common challenges of cross-platform video sharing.
FAQs
Once you go through this article, you will get to know how to fix blurry videos sent from iPhone to Android using different methods. Users who still have any confusion related to this topic should go through the commonly asked question answered below.
Q1. Why can't the iPhone send videos to Android?
The main reason behind this issue is the difference in the messaging systems of both these devices. So, you need to make sure that the "Send as SMS" option is turned on your iPhone to successfully transfer the videos. Network issues can emerge as another common cause of this issue, which restricts video-sharing between devices.
Q2. Can you AirDrop from iPhone to Android?
No, users don't get the chance to use AirDrop to share files directly between iOS and Android devices. As we know, this file-sharing system is only available for Apple devices, so normal smartphones cannot receive videos through this feature. To share files between these mobiles, you can use alternative methods like email, cloud services, or third-party messaging platforms.
Q3. How to enhance video quality for free?
To improve the quality of your videos, you can make use of many video editing apps available on Google Play Store. Among these apps, InShot allows you to enhance visual quality for free with the help of the following steps:
Step 1. After launching the app, hit the "Video" icon and the "New" button to import the visual content and start the editing process.
Step 2. Now, tap the "Effect" and "Filter" icons to improve the video quality to get rid of blurry visuals. Upon making all the changes, hit the "Save" button at the top-right of your screen to get a video with optimized quality.