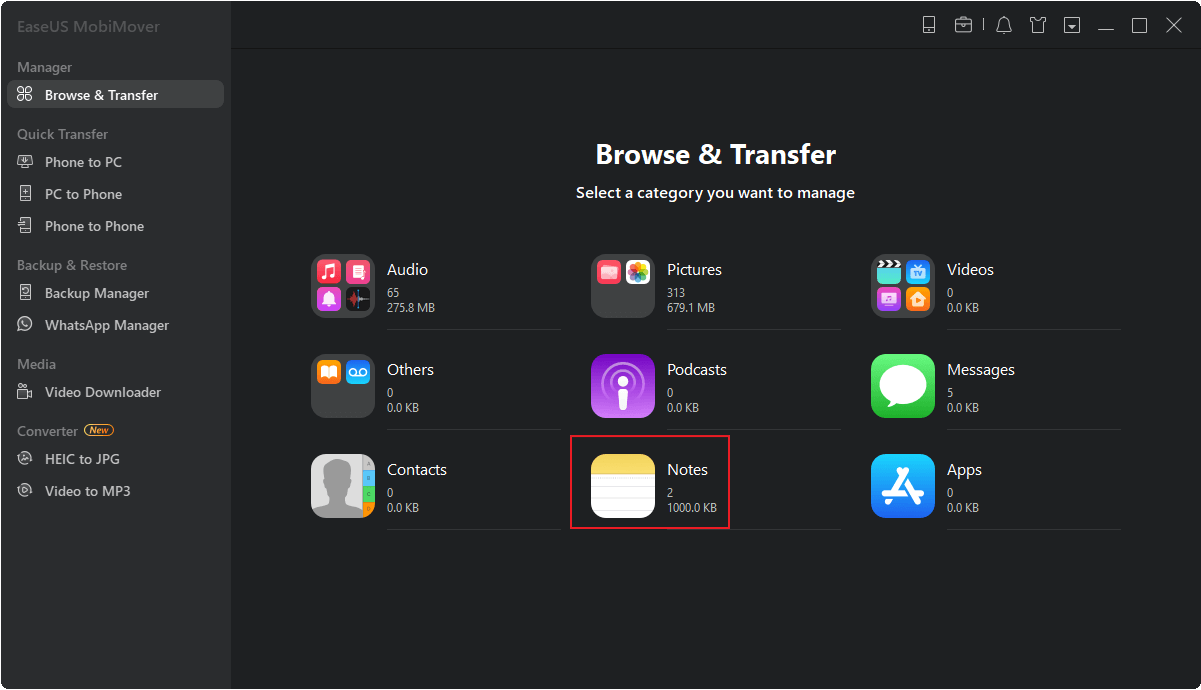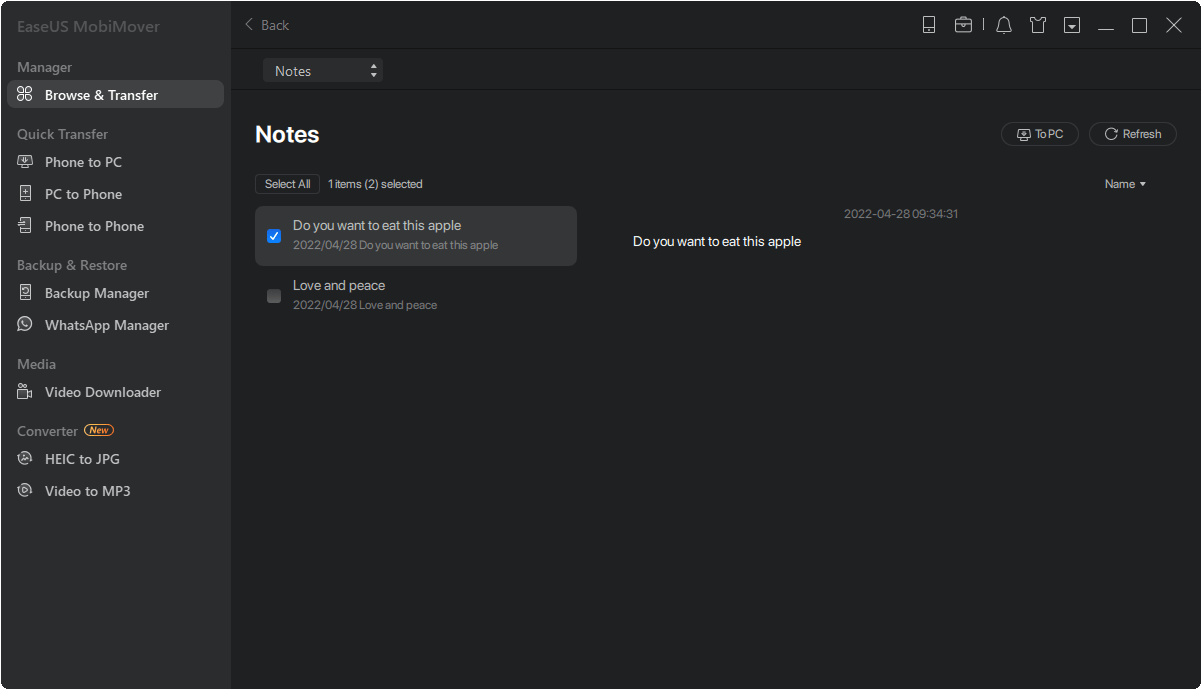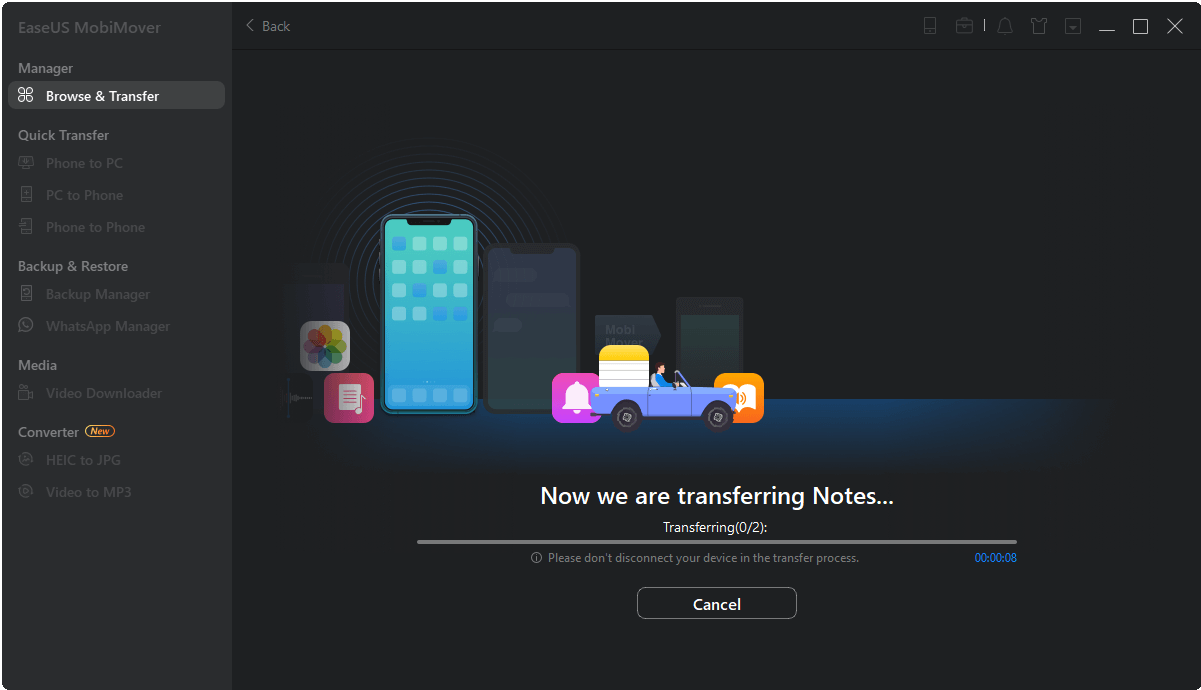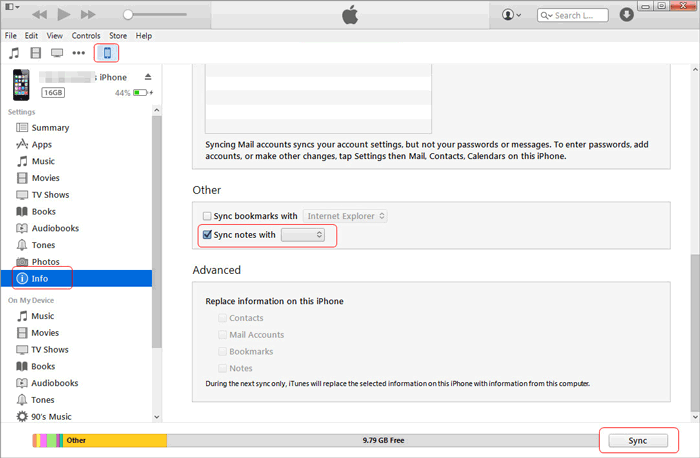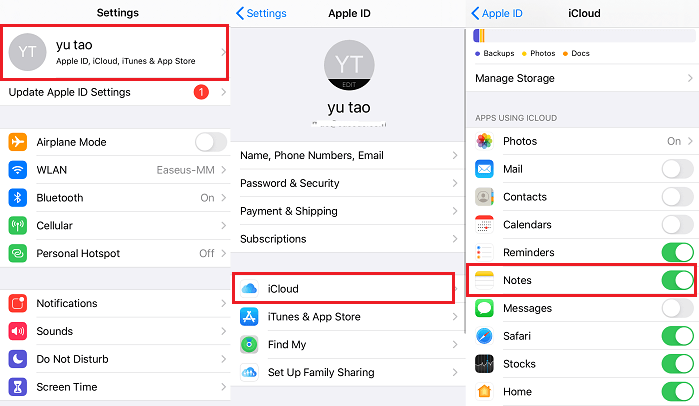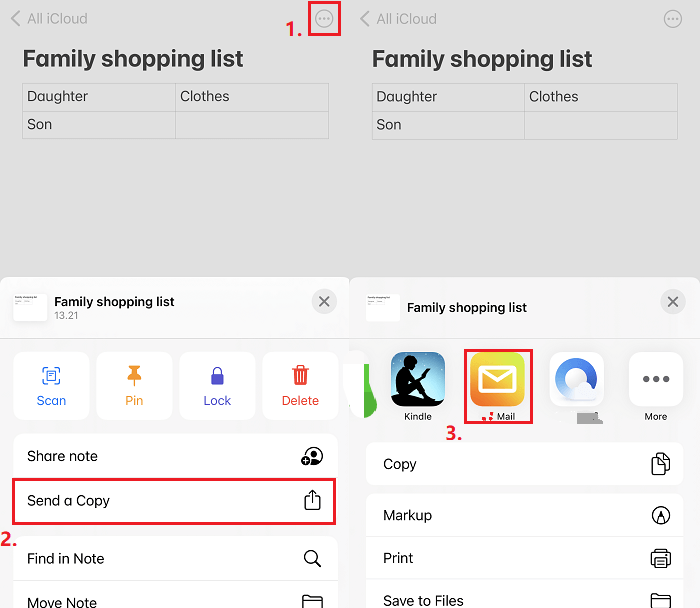Zusammenfassung:
Wenn Sie nach Lösungen suchen, um Notizen vom iPhone auf den Computer oder das iPhone zu übertragen, dann sind Sie auf der richtigen Seite. Hier stellen wir Ihnen mehrere Methoden vor, um Notizen vom iPhone auf den Computer und vom iPhone auf das iPhone zu übertragen.
- Hauptinhalt:
- Teil 1. Übertragen von Notizen vom iPhone auf den Computer oder ein anderes iPhone mit EaseUS MobiMover
- Teil 2. Notizen mit iTunes vom iPhone auf den Computer übertragen
- Teil 3. Anzeigen von Notizen vom iPhone auf dem Computer mit iCloud
- Teil 4. Notizen vom iPhone auf den Computer ohne iCloud per E-Mail übertragen
- Schlussfolgerung
Das Übertragen von Notizen vom iPhone auf den Computer ist erforderlich, wenn Sie eine Kopie der Notizen erstellen müssen, um Datenverluste zu vermeiden oder um sie auf dem Computer zu bearbeiten. Was auch immer Ihr Zweck ist, dieser Beitrag wird Sie durch den Prozess der Übertragung von Notizen vom iPhone auf den Computer führen.
| Praktikable Lösungen |
Schritt-für-Schritt-Fehlerbehebung |
| Methode 1. EaseUS MobiMover verwenden |
Übertragen von Notizen vom iPhone auf das iPhone oder den Computer...Alle Schritte
|
| Methode 1. iTunes verwenden |
Starten Sie iTunes auf Ihrem Computer > Verbinden Sie Ihr iPhone...Vollständige Schritte
|
| Methode 2. iCloud verwenden |
Gehen Sie auf dem iPhone zu "Einstellungen" > [Ihr Name]...Vollständige Schritte
|
| Methode 3. E-Mail verwenden |
Öffnen Sie die Notizen-App > Wählen Sie die Notizen aus...Vollständige Schritte
|
Teil 1. Übertragen von Notizen vom iPhone auf den Computer oder ein anderes iPhone mit EaseUS MobiMover
Der erste Weg, den wir empfehlen, um Notizen vom iPhone auf den Computer oder vom iPhone auf das iPhone zu übertragen, ist die Verwendung von EaseUS MobiMover, einem leistungsstarken iPhone Datenübertragungswerkzeug. Dies ist die beste Lösung, um Notizen und andere Dateien vom iPhone auf den Computer zu übertragen, ohne iTunes oder iCloud. Mit EaseUS MobiMover können Sie die Einschränkungen von iTunes, wie z.B. begrenzte Geschwindigkeit und Datentypen, loswerden. Neben der Synchronisierung von Notizen vom iPhone auf den PC oder das iPhone können Sie auch andere Dateien wie Kontakte, Fotos, Videos und Audio zwischen iOS-Geräten und Mac/PC übertragen.
-
Ein-Klick-Übertragung: Es ermöglicht Ihnen, iOS-Dateien, einschließlich Fotos, Videos, Kontakte usw., mit einem Klick vom iPhone auf den Computer zu übertragen.
-
Mehrere Übertragungsmöglichkeiten: Sie können Daten zwischen iPhones oder zwischen einem iPhone und einem Windows/Mac-Computer übertragen.
-
Gute Kompatibilität: Es funktioniert perfekt mit fast allen iOS-Geräten in fast allen iOS-Versionen, einschließlich iPhone 13 und iOS 15.
-
Zusätzliche Funktionen: Es enthält einen iOS-Backup-Manager, einen Dateikonverter und einen Video-Downloader.
-
100%ige Sicherheit garantiert: Beim Übertragen von Dateien werden Ihre vorhandenen Daten nicht gelöscht.
Laden Sie jetzt kostenlos EaseUS MobiMover auf Ihren Computer herunter und folgen Sie dann unseren Anweisungen, um Notizen vom iPhone auf den Computer zu übertragen.
Schritt 1. Schließen Sie Ihr iPhone/iPad an Ihren Computer an und starten Sie EaseUS MobiMover, klicken Sie auf die Option "Durchsuchen & Übertragen" im linken Bereich dieses Programms und wählen Sie dann "Notizen".
Schritt 2. Wählen Sie die Notizen aus, die Sie auf Ihren Computer übertragen möchten, und klicken Sie dann in der oberen rechten Ecke auf "Zum PC".
Schritt 3. Wenn der Übertragungsprozess abgeschlossen ist, können Sie die Notizen auf Ihrem Computer ganz einfach anzeigen und verwalten.
Wenn Sie Notizen von iPhone zu iPhone übertragen möchten, sind die Schritte etwas anders. Sie müssen nur zwei iPhones mit USB-Kabeln an den PC anschließen und dann die Option "Auf ein anderes Telefon übertragen" von Browser und Transfer in Schritt 2 verwenden, um Notizen von iPhone zu iPhone zu übertragen.
Teil 2. Notizen mit iTunes vom iPhone auf den Computer übertragen
iTunes ist die zweite Lösung, die wir Ihnen empfehlen, um Notizen vom iPhone auf den Computer zu übertragen. Mit iTunes können Sie Notizen nur mit Outlook synchronisieren. Dann exportieren Sie sie aus Outlook auf Ihren Computer.
Schritt 1. Starten Sie das neueste iTunes auf Ihrem Computer.
Schritt 2. Verbinden Sie Ihr iPhone mit dem Computer.
Schritt 3. Klicken Sie auf Ihr Gerätesymbol und wählen Sie die Registerkarte "Info".
Schritt 4. Markieren Sie das Kästchen neben "Notizen synchronisieren".
Schritt 5. Wählen Sie in der Dropdown-Liste "Outlook".
Schritt 6. Klicken Sie auf die Schaltfläche "Synchronisieren", um die Notizen zwischen Outlook und Ihrem iPhone zu synchronisieren.
Schritt 7. Anschließend können Sie Notizen aus Outlook auf Ihren Computer exportieren.
![Übertragen von Notizen auf den Computer über iTunes]()
Teil 3. Anzeigen von Notizen vom iPhone auf dem Computer mit iCloud
Wenn Sie Ihre Notizen vom iPhone mit iCloud synchronisieren, können Sie Ihre Notizen vom PC aus auf der iCloud-Website ansehen. Die iCloud-Website bietet Ihnen jedoch nur den Zugriff auf Ihre Notizen, nicht aber die Möglichkeit, diese herunterzuladen. Wenn Sie nur wenige Notizen haben, können Sie Ihre Notizen kopieren und in ein Word-Dokument oder eine Textdatei einfügen. Wenn Sie hingegen mehrere Notizen übertragen müssen, verwenden Sie EaseUS MobiMover oder iTunes, um Notizen vom iPhone auf den PC zu exportieren.
Hinweis: Sie erhalten nur 5 GB kostenlosen iCloud-Speicher. Wenn Ihr kostenloser iCloud-Speicherplatz aufgebraucht ist, müssen Sie Ihren iCloud-Plan aktualisieren, um mehr Daten zu synchronisieren.
Schritt 1. Öffnen Sie auf Ihrem iPhone die App "Einstellungen".
Schritt 2. Tippen Sie auf [Apple ID] und dann auf "iCloud".
Schritt 3. Schalten Sie Notizen ein.
![Übertragen von Notizen auf den Computer über iCloud]()
Schritt 4. Anschließend werden Ihre Notizen automatisch auf den iCloud-Server hochgeladen und mit Ihren anderen Apple-Geräten synchronisiert.
Schritt 5. Besuchen Sie dann icloud.com auf Ihrem PC und melden Sie sich mit der gleichen Apple ID an. Klicken Sie auf "Notizen", um die Notizen anzuzeigen, die Sie mit iCloud synchronisiert haben.
Mit den oben genannten 5 Schritten können Sie Ihre Notizen auf dem Computer anzeigen. Wenn Sie Ihre Notizen vom iPhone auf den PC übertragen möchten, erstellen Sie eine Kopie Ihrer Notizen durch Kopieren und Einfügen.
Teil 4. Notizen vom iPhone auf den Computer ohne iCloud per E-Mail übertragen
Die E-Mail ist eine gute Wahl, wenn Sie mehrere Notizen auf Ihren iPhone-Computer übertragen möchten. Aber diese Methode ist nicht geeignet für die Übertragung einer großen Anzahl von Notizen.
Schritt 1. Öffnen Sie auf Ihrem iPhone die App "Notizen".
Schritt 2. Wählen Sie die Notiz, die Sie übertragen möchten, und tippen Sie auf das Übertragungssymbol in der oberen rechten Ecke.
Schritt 3. Wählen Sie "Eine Kopie senden".
Schritt 4. Wählen Sie "E-Mail".
Schritt 5. Melden Sie sich auf Ihrem Computer bei Ihrer E-Mail-Adresse an und laden Sie die Notizen aus Ihrer E-Mail herunter.
![Notizen per E-Mail an den Computer senden]()
Schlussfolgerung
Wie Sie sehen können, ist es einfach, Notizen vom iPhone auf Mac/Windows-Computer zu übertragen. Dank EaseUS MobiMover, iTunes und Email, können Sie ganz einfach Notizen vom iPhone auf den Computer übertragen. Wenn Sie andere Dateien wie Fotos, Kontakte, Nachrichten und Videos übertragen möchten, probieren Sie dieses leistungsstarke Übertragungstool - EaseUS MobiMover.