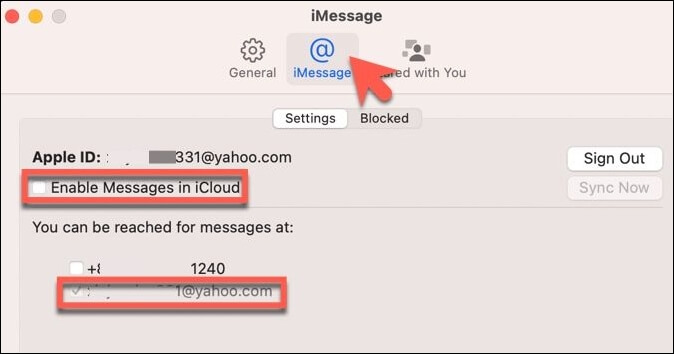Zusammenfassung:
In diesem Artikel wird erläutert, wie lange es dauert, Nachrichten mit dem Mac zu synchronisieren, welche Gründe für die langsame Synchronisierung zwischen iPhone/iPad und Mac verantwortlich sind und wie das Problem behoben werden kann.
- Hauptinhalt:
- Durchschnittliche Zeit zum Synchronisieren von Nachrichten mit dem Mac
- Dauert die Synchronisierung der Nachricht mit dem Mac so lange?
- Warum es so lange dauert, Nachrichten mit dem Mac zu synchronisieren:
- So beheben Sie das Problem, dass die Synchronisierung von Nachrichten mit dem Mac so lange dauert
- Nachrichten vom iPhone auf den Mac übertragen [Schnell und einfach]
- So übertragen Sie Nachrichten mit EaseUS MobiMover vom iPhone auf den Mac
- Das ENDE: Nachrichten und iMessage erfolgreich mit dem Mac synchronisieren
- FAQs zum Thema „Wie lange dauert die Synchronisierung von Nachrichten mit dem Mac?“
- Wie synchronisiere ich meine iPhone-Textnachrichten mit meinem Mac?
- Wie erzwinge ich, dass iCloud Nachrichten synchronisiert?
- Wie aktualisiere ich meine iMessage auf dem Mac?
Durchschnittliche Zeit zum Synchronisieren von Nachrichten mit dem Mac
„Gestern habe ich festgestellt, dass mein iCloud-Speicher aufgrund von Nachrichten knapp geworden ist, also habe ich alte Nachrichten gelöscht und Medien auf meinem iPhone gelöscht. Später habe ich die Synchronisierung aktiviert, aber die Änderungen wurden auch nach 12 Stunden nicht auf meinem MacBook angezeigt. Das MacBook wurde immer noch angezeigt alte Bilder. Wie lange dauert es, Nachrichten mit dem Mac zu synchronisieren ?“ Haben Sie eine ähnliche Frage wie der Benutzer in der Apple Discussion Community ? Lassen Sie uns zunächst die durchschnittliche Zeit untersuchen, die zum Synchronisieren von Nachrichten mit dem Mac benötigt wird.
Die durchschnittliche Zeit zum Synchronisieren von Nachrichten von einem iPhone oder iPad mit einem Mac kann je nach Anzahl der Nachrichten und Mediendateien variieren. Normalerweise erfolgt die Synchronisierung relativ schnell, wie unten gezeigt.
| ⏱️⏲️ |
Datenmenge |
Geschätzte Zeit |
| Wie lange dauert es, Nachrichten mit dem Mac zu synchronisieren? |
2 GB |
5-10 Minuten |
| Wie lange dauert es, Nachrichten mit dem Mac zu synchronisieren? |
5 GB |
10-20 Minuten |
| Wie lange dauert es, Nachrichten mit dem Mac zu synchronisieren? |
10 GB |
20-30 Minuten |
| Wie lange dauert es, Nachrichten mit dem Mac zu synchronisieren? |
20 GB |
30-40 Minuten |
| Wie lange dauert es, Nachrichten mit dem Mac zu synchronisieren? |
20+GB |
50 Minuten + |
Dauert die Synchronisierung der Nachricht mit dem Mac so lange?
In diesem Teil gehen wir näher auf die Gründe ein, warum die Synchronisierung Ihrer Nachricht vom iPhone auf den Mac so lange dauert. Außerdem finden Sie einige Tipps zur Lösung dieses Problems. Lassen Sie uns zunächst verstehen, warum es so lange dauert.
Warum es so lange dauert, Nachrichten mit dem Mac zu synchronisieren:
Hier sind einige häufige Gründe dafür, dass die Synchronisierung von Nachrichten auf dem Mac so lange dauert.
- Es müssen riesige Datenmengen übertragen werden . Die Anzahl der Nachrichten und die Gesamtgröße der Mediendateien, die mit dem Mac synchronisiert werden sollen, können sich auf die Gesamtdauer auswirken.
- Schlechte oder instabile Internetverbindung . Die Geschwindigkeit Ihres iPhone-Internets ist beim Hoch- oder Herunterladen von Nachrichten auf verschiedenen Geräten langsam .
- Die Nachrichtensynchronisierung ist nicht aktiviert . Sie haben Nachrichten in iCloud oder iMessage nicht auf allen verknüpften Apple-Geräten aktiviert, sodass der Mac keine Nachrichten von Ihrem iPhone oder iPad herunterladen kann.
- Nicht genügend iCloud-Speicher . Der iCloud-Speicherplatz reicht nicht aus, um Ihre Nachrichten zu speichern, sodass Ihre Nachrichten nicht zwischen iPhone/iPad und Mac synchronisiert werden können.
- Nicht mit demselben iCloud-Konto verknüpft . Ihr Mac ist möglicherweise nicht bei demselben iCloud-Konto auf Ihrem iDevice angemeldet. Daher ist die Synchronisierung von iMessage vom iPhone mit dem Mac fehlgeschlagen.
- Der iCloud-Server funktioniert nicht . In seltenen Fällen, aber möglicherweise, kann es zu Ausfallzeiten oder Wartungsarbeiten auf dem iCloud-Server kommen.
So beheben Sie das Problem, dass die Synchronisierung von Nachrichten mit dem Mac so lange dauert
Normalerweise dauert der Synchronisierungsvorgang für Nachrichten vom iPhone oder iPad auf den Mac nur wenige Minuten. Wenn es zu Verzögerungen kommt, versuchen Sie die folgenden schnellen Problemumgehungen.
![Nachrichteneinstellungen auf dem Mac]()
Tipp 1. Stellen Sie sicher, dass iMessage auf beiden Geräten korrekt aktiviert ist. Gehen Sie auf Ihrem iPhone oder iPad zu Einstellungen > Nachrichten > iMessage > Senden und Empfangen, um sicherzustellen, dass Ihre E-Mail-Adresse überprüft wird. Öffnen Sie auf Ihrem Mac die Nachrichten-App, klicken Sie in der oberen Menüleiste auf „Nachrichten“ > „Einstellungen“ > auf der Registerkarte „iMessage“ und stellen Sie sicher, dass die E-Mail-Adresse unter „Sie sind für Nachrichten erreichbar unter“ aktiviert ist.
Tipp 2: Aktivieren Sie iCloud-Nachrichten auf beiden Geräten. Öffnen Sie auf Ihrem iDevice „Einstellungen“ > „Ihren Kontonamen“ > „iCloud“ und aktivieren Sie „Nachrichten“. Aktivieren Sie auf Ihrem Mac-Computer in den Nachrichteneinstellungen auf der Registerkarte „iMessage“ das Kontrollkästchen neben „Nachrichten in iCloud aktivieren“.
Tipp 3. Wenn die Nachrichtensynchronisierung immer noch hängen bleibt, aktivieren Sie iMessage einfach erneut, indem Sie iMessage auf Ihrem iPhone/iPad aus- und wieder einschalten. Melden Sie sich dann auf Ihrem Mac von iMessage ab und erneut an.
Tipp 4. Für die Übertragung von Nachrichten von einem Gerät auf ein anderes ist eine stabile Internetverbindung erforderlich. Es schadet nie, WLAN aus- und wieder einzuschalten oder einen Geschwindigkeitscheck durchzuführen, um sicherzustellen, dass Ihr Netzwerk in Ordnung ist. Verwenden Sie bei Bedarf ein anderes WLAN-Netzwerk oder setzen Sie Ihre Netzwerkeinstellungen zurück.
Tipp 5. Manchmal kommt es zu Problemen mit dem iCloud-Server und dem iMessage-Dienst. Besuchen Sie die Seite „Apple-Systemstatus“ , um den Status dieser Dienste zu überprüfen. Wenn sie ausfallen, warten Sie am besten, bis Apple sie behebt.
Tipp 6. Sollten weiterhin Unstimmigkeiten bestehen, ist es ratsam, sich für weitere Unterstützung an den Apple-Support zu wenden.
Wenn Sie noch Fragen zur Lösung von Problemen bei der Nachrichtensynchronisierung haben, kann Ihnen die folgende Passage weiterhelfen.
So beheben Sie, dass iCloud-Nachrichten auf dem iPhone/Mac nicht synchronisiert werden
Werden die Textnachrichten oder iMessage nicht mit iCloud auf dem iPhone synchronisiert? Oder werden die iCloud-Nachrichten nicht vom iPhone auf den Mac heruntergeladen? In diesem Artikel haben wir alle möglichen Lösungen behandelt, die bei nicht synchronisierten iCloud-Nachrichten funktionieren. Probieren Sie es aus! Mehr lesen >>
Nachrichten vom iPhone auf den Mac übertragen [Schnell und einfach]
Wenn die Synchronisierung Ihrer Nachrichten mit dem Mac über integrierte Funktionen ewig dauert, sollten Sie die Verwendung einer iOS-Übertragungs-App wie EaseUS MobiMover in Betracht ziehen, um Nachrichten manuell zwischen Geräten zu übertragen. EaseUS MobiMover dient als intelligente iTunes-Alternative und soll die Dateiübertragung für mobile Geräte zum Kinderspiel machen. Diese App kann Nachrichten sofort von Ihrem iPhone oder iPad auf Ihren Mac kopieren.
Was EaseUS MobiMover kann :
So übertragen Sie Nachrichten mit EaseUS MobiMover vom iPhone auf den Mac
EaseUS MobiMover verfügt über eine benutzerfreundliche Oberfläche, die einfach und übersichtlich ist und ein unkompliziertes Erlebnis gewährleistet. Sie benötigen keine technischen Kenntnisse, um Nachrichten innerhalb weniger Minuten mühelos von Ihrem iPhone auf Ihren Mac zu übertragen. Nachdem Sie EaseUS MobiMover installiert und gestartet haben, befolgen Sie die folgenden einfachen Schritte:
Schritt 1. Schließen Sie die Geräte an
Verbinden Sie Ihr iPhone oder iPad über ein USB-Kabel, das die Datenübertragung unterstützt, direkt mit Ihrem Mac-Computer.
Schritt 2. Wählen Sie einen Übertragungsmodus
Verwenden Sie den Übertragungsmodus „Telefon zu PC“ und klicken Sie auf „Dateien auswählen“, um zu entscheiden, welche Art von Dateien Sie übertragen möchten. Stellen Sie in diesem Fall sicher, dass die Option „Nachrichten“ ausgewählt ist.
Schritt 3. Dateien erfolgreich übertragen
Klicken Sie auf die Schaltfläche „Übertragen“ und beobachten Sie, wie Ihre Inhalte fliegen.
![Sichern Sie die Nachricht vom iPhone auf den Mac]()
Das ENDE: Nachrichten und iMessage erfolgreich mit dem Mac synchronisieren
Dabei dreht sich alles um die Frage: „ Wie lange dauert es, Nachrichten mit dem Mac zu synchronisieren ?“ Die Synchronisierung erfolgt relativ schnell, es kann jedoch aufgrund von Faktoren wie der Menge an Nachrichten und Mediendateien, der Geschwindigkeit Ihrer Internetverbindung und Problemen mit dem iCloud-Konto zu Verzögerungen kommen. Sie können die oben genannten Methoden verwenden, um die schleppende Nachrichtensynchronisierung zwischen iPhone und Mac zu beheben.
Wenn diese Lösungen nicht ausreichen, sollten Sie die Verwendung von EaseUS MobiMover für die manuelle Nachrichtenübertragung zwischen Apple-Geräten in Betracht ziehen. Es gewährleistet eine schnelle und sichere Dateiübertragung und bietet eine zuverlässige Lösung zur Bewältigung von Synchronisierungsproblemen.
FAQs zum Thema „Wie lange dauert die Synchronisierung von Nachrichten mit dem Mac?“
Wenn Sie noch weitere Fragen zum Thema „Wie lange dauert es, Nachrichten mit dem Mac zu synchronisieren“ haben, lesen Sie die folgenden Fragen und Antworten.
Wie synchronisiere ich meine iPhone-Textnachrichten mit meinem Mac?
Um iMessage von Ihrem iPhone mit Ihrem Mac zu synchronisieren, aktivieren Sie iMessage sowohl auf Ihrem iPhone als auch auf Ihrem Mac. Um andere Textnachrichten vom iPhone mit dem Mac zu synchronisieren, aktivieren Sie die Textnachrichtenweiterleitung auf Ihrem iPhone, indem Sie Einstellungen > Nachrichten > Textnachrichtenweiterleitung öffnen und den Namen Ihres Mac-Computers aktivieren.
Wie erzwinge ich, dass iCloud Nachrichten synchronisiert?
Nachrichten werden automatisch über iCloud synchronisiert, wenn Ihr Gerät mit WLAN verbunden ist und Sie Nachrichten in Ihr iCloud-Backup aufgenommen haben. Um die Nachrichtensynchronisierung unter macOS manuell zu starten, navigieren Sie zu Nachrichten > Einstellungen > iMessage > Jetzt synchronisieren.
Wie aktualisiere ich meine iMessage auf dem Mac?
Um iMessage auf dem Mac zu aktualisieren, klicken Sie auf das Menü „Nachrichten“, wählen Sie „Einstellungen“ und wechseln Sie zur Registerkarte „iMessage“. Melden Sie sich von Ihrer Apple-ID ab und erneut an. Wenn es nicht funktioniert, klicken Sie auf die Schaltfläche Jetzt synchronisieren.
Wenn Sie der Meinung sind, dass dieser Abschnitt sehr hilfreich und informativ ist, teilen Sie ihn bitte mit weiteren Freunden im Internet wie Facebook und Twitter.