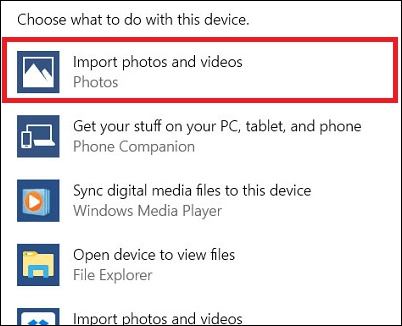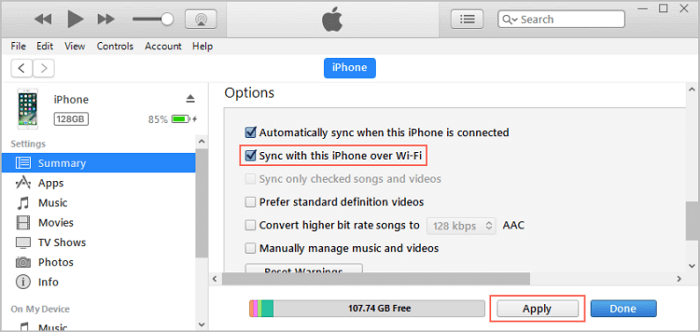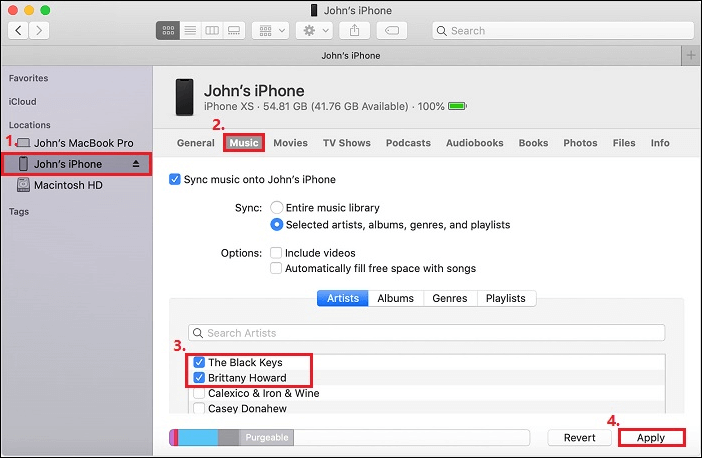Zusammenfassung:
Es gibt mehr als eine Möglichkeit, das iPad an den Computer anzuschließen. Wenn Sie sich fragen, wie Sie das iPad an den Computer anschließen, um Dateien zwischen einem iPad und einem Computer zu übertragen, lesen Sie weiter und Sie werden wissen, wie Sie es auf verschiedene Arten tun können.
- Hauptinhalt:
- Teil 1. iPad über USB an den Computer anschließen
-
Option 1. iPad über USB direkt an PC/Mac anschließen
-
Möglichkeit 2. iPad über EaseUS MobiMover an PC/Mac anschließen
-
Option 3. iPad über iTunes mit PC/Mac verbinden
-
Option 4. iPad über den Finder mit dem Mac verbinden (macOS Catalina und höher)
- Teil 2. Wie man das iPad drahtlos mit dem Computer verbindet
-
Option 1. iPad über Wi-Fi mit iTunes verbinden
-
Option 2. iPad über Bluetooth mit dem Mac verbinden
-
Option 3. iPad mit Mac über AirDrop verbinden
-
Option 4. iPad mit Mac über Handoff verbinden
- Die Quintessenz
- FAQs zum Verbinden von iPad und PC/Mac/Laptop
- 1. Können Sie Ihr iPad an einen Windows-Computer anschließen?
- 2. Kann ich ein iPad als Monitor an einen PC anschließen?
- 3. Warum kann ich mein iPad nicht mit meinem PC verbinden?
Wenn Sie versuchen, Dateien wie Fotos, Videos, Musik und mehr zwischen Ihrem iPad und Ihrem Computer zu übertragen, müssen Sie das iPad zuerst mit dem Computer verbinden. Sie können es über USB oder drahtlos verbinden. Schauen Sie sich die detaillierten Methoden an und wählen Sie diejenige, die am besten zu Ihnen passt.
Teil 1. iPad über USB an den Computer anschließen
Der erste Gedanke, der Ihnen in den Sinn kommt, ist die Verwendung eines USB-Anschlusses, um ein iPad an einen Computer anzuschließen, was die häufigste Methode ist. Selbst wenn Sie einen USB-Anschluss verwenden, gibt es 4 verschiedene Möglichkeiten, Dateien zwischen iPad und Computer zu übertragen, darunter die direkte Verwendung von USB, EaseUS MobiMover, iTunes oder Finder (nur Mac).
| Methode |
Effektivität |
| Verwendung von USB |
Moderat - Es gibt zwei Möglichkeiten, USB direkt zu verwenden: Verbinden Sie das iPad über das Dock/USB mit dem Computer. |
| EaseUS MobiMover |
Hoch - Sie können mehrere Dateitypen mit einem USB-Kabel übertragen, z. B. Musik, Bücher und Kontakte. |
| iTunes |
Moderat - Auf einem PC oder Mac mit macOS Mojave und früher ist iTunes verfügbar, um Dateien von einem Computer mit dem iPad zu synchronisieren. |
| Finder |
Moderat - Ab macOS Catalina hat der Finder eine neue Funktion, mit der Sie iDevice Dateien mit dem Mac synchronisieren können. |
Option 1. iPad über USB direkt an PC/Mac anschließen
Wenn Sie keine weitere Software von Drittanbietern verwenden möchten und nur USB für die Übertragung von Dateien zwischen iPad und Computer nutzen möchten, stehen Ihnen zwei Methoden zur Verfügung.
iPad über USB an den Computer anschließen
Schritt 1. Wählen Sie ein passendes Kabel für den USB-Anschluss, sei es ein USB-C-Ladekabel oder ein Lightning-zu-USB-Kabel.
Schritt 2. Verbinden Sie den USB-Stecker mit einem USB-Anschluss an Ihrem PC, Laptop oder Mac.
Schritt 3. Schließen Sie das andere Ende des Kabels an den Anschluss Ihres iPad an.
Schritt 4. Entsperren Sie Ihr iPad und klicken Sie auf "Vertrauen" oder "Zulassen". Geben Sie bei Bedarf Ihren iPad-Passcode ein.
Schritt 5. Auf Ihrem PC erscheint ein Popup-Fenster, wählen Sie "Fotos und Videos importieren" oder "Gerät öffnen, um Dateien anzuzeigen".
![mport-photos-und-videos-autoplay]()
iPad über das Dock mit dem Computer verbinden
Schritt 1. Verwenden Sie ein 30-poliges USB-Kabel, um die Dockingstation mit dem Computer zu verbinden.
Schritt 2. Je nach iPad-Generation führen Sie einen der folgenden Schritte aus:
Für iPad mini und iPad der 4. Generation und neuer: Setzen Sie einen Lightning-auf-30-Pin-Adapter in die Docking-Station ein und verbinden Sie Ihr Tablet mit dem Adapter.
Für das iPad der 3. Generation oder früher: Setzen Sie das iPad in die Docking-Station ein.
Möglichkeit 2. iPad über EaseUS MobiMover an PC/Mac anschließen
Die oben vorgestellte Methode unterstützt nur den Import von Fotos und Videos von Ihrem iDevice auf einen Computer. Wenn Sie einen USB-Anschluss verwenden möchten, um weitere Dateien wie Musik, Bücher und Kontakte zwischen dem Computer und Ihrem iPad zu übertragen, benötigen Sie eine kostenlose iPhone-Übertragungssoftware - EaseUS MobiMover. Sie ist sicher und einfach zu bedienen.
Außerdem funktioniert es auch, um das iPhone mit Windows 11 und das iPhone mit dem Laptop zu verbinden, was die Übertragung von Dateien zwischen einem iPhone und einem Computer erleichtert.
So verbinden Sie Ihr iPad mit einem PC, Laptop oder Mac und übertragen Dateien:
Schritt 1. Schließen Sie das iPad mit einem USB-Kabel an Ihren PC an. Sobald die Verbindung hergestellt ist, tippen Sie auf dem Bildschirm Ihres Geräts auf "Diesem Computer vertrauen". Öffnen Sie EaseUS MobiMover und wählen Sie auf dem Hauptbildschirm "Telefon zu PC". Klicken Sie auf "Weiter", um die Übertragung von Daten vom iPad auf Ihren Computer zu starten.
Schritt 2. MobiMover liest und lädt automatisch alle kompatiblen Dateien auf Ihrem iPad. Wählen Sie Kontakte/Nachrichten/Bilder/Audio/Video oder andere spezifische App-Typen für die Übertragung. Die übertragenen Inhalte werden standardmäßig auf dem Desktop gespeichert, daher müssen Sie den Standardspeicherort ändern, bevor Sie auf "Übertragen" klicken.
Schritt 3. MobiMover beginnt sofort mit der Übertragung von Daten vom iPad auf den PC ohne iTunes. Unterbrechen Sie die USB-Verbindung während des Vorgangs nicht. Wenn der Vorgang abgeschlossen ist, können Sie die übertragenen Inhalte öffnen und überprüfen. Einige Dateien, wie z. B. Kontakte und Nachrichten, werden als .html-Dateien gespeichert, so dass Sie einen Webbrowser verwenden müssen, um einen solchen Dateityp zu öffnen.
Außerdem kann EaseUS MobiMover auch dabei helfen, iPad-Daten auf dem Computer zu sichern, WhatsApp-Nachrichten zu sichern und Videos von YouTube kostenlos auf das iPad herunterzuladen.
Option 3. iPad über iTunes mit PC/Mac verbinden
iTunes ist auch eine zuverlässige Software, mit der Sie Dateien von einem Computer mit dem iPad synchronisieren können. Auf einem PC oder Mac, auf dem macOS Mojave und früher läuft, ist iTunes verfügbar. Nachdem Sie die oben genannten Schritte ausgeführt haben, um Ihr iPad über USB mit dem Computer zu verbinden, müssen Sie:
Schritt 1. Installieren Sie iTunes auf Ihrem Computer und starten Sie es.
Schritt 2. Tippen Sie auf das Gerätesymbol in der Navigationsleiste.
Schritt 3. Sie sehen nun die Geräteinformationen. Wählen Sie im linken Menü verschiedene Elemente für weitere Vorgänge.
Option 4. iPad über den Finder mit dem Mac verbinden (macOS Catalina und höher)
Ab macOS Catalina verfügt der Finder über eine neue Funktion, mit der Sie iDevice-Dateien mit dem Mac synchronisieren können. Dies behebt bis zu einem gewissen Grad die Schwäche des schlechten Betriebssystems von iTunes.
Schritt 1. Öffnen Sie einen Finder und verbinden Sie Ihr iPad über ein USB-Kabel mit Ihrem Mac.
Schritt 2. Dein iPad erscheint in der linken Seitenleiste des Finder-Fensters. Klicken Sie es an.
Schritt 3. Falls erforderlich, vertrauen Sie Ihrem iPad.
Schritt 4. Wählen Sie die Art der Daten, die Sie synchronisieren möchten, und aktivieren Sie das Kontrollkästchen neben Synchronisieren.
Schritt 5. Aktivieren Sie das Kontrollkästchen neben jedem Element, das Sie synchronisieren möchten.
Schritt 6. Klicken Sie auf "Übernehmen".
Wenn Sie das Gefühl haben, dass die oben genannten Methoden für Sie funktionieren, teilen Sie diesen Artikel bitte mit weiteren Freunden im Internet.
Teil 2. Wie man das iPad drahtlos mit dem Computer verbindet
Neben der USB-Verbindung zwischen dem iPad und dem Computer gibt es auch einige drahtlose Möglichkeiten.
| Methode |
Effektivität |
| Wi-Fi |
Moderat - Du kannst dein iPad über Wi-Fi mit iTunes verbinden, wenn die Option "Mit diesem [Gerät] über Wi-Fi synchronisieren" aktiviert ist. |
| Bluetooth |
Moderat - Sie können den öffentlichen Ordner auf Ihrem iPad anzeigen, Dateien von Ihrem iPad abrufen und Dateien an Ihren Mac senden. |
| AirDrop |
Hoch - AirDrop kann Fotos, Videos, Kontakte, Websites und mehr zwischen iPad und Mac austauschen. |
| Weiterleitung |
Hoch - Handoff ist hauptsächlich für die Datenübertragung zuständig, wenn Sie Bluetooth aktivieren und sich auf beiden Geräten beim selben iCloud-Konto anmelden. |
Option 1. iPad über Wi-Fi mit iTunes verbinden
Sie können das iPad per USB mit iTunes verbinden, wie wir bereits besprochen haben. Sie können Ihr iPad auch über Wi-Fi mit iTunes verbinden. Wenn Sie das iPad über USB mit dem Computer verbinden, müssen Sie lediglich die Option "Mit diesem [Gerät] über Wi-Fi synchronisieren" in iTunes aktivieren. Dann wird beim nächsten Mal kein USB mehr benötigt.
Schritt 1. Verbinden Sie Ihr iPad mit Ihrem Laptop oder Desktop.
Schritt 2. Klicken Sie auf das Gerätesymbol im iTunes-Fenster und dann auf "Zusammenfassung".
Schritt 3. Aktivieren Sie die Option "Mit diesem iPad über Wi-Fi synchronisieren" und klicken Sie auf "Übernehmen" > "Fertig".
Schritt 4. Wenn Ihr Computer und das iPad das nächste Mal mit demselben Wi-Fi-Netzwerk verbunden sind, wird die Datensynchronisierung automatisch und drahtlos gestartet.
![connect-iPad-to-iTunes-via-wifi]()
Option 2. iPad über Bluetooth mit dem Mac verbinden
Wenn du dein iPad über Bluetooth mit deinem Mac verbindest, kannst du den öffentlichen Ordner auf deinem iPad anzeigen, Dateien von deinem iPad abrufen und Dateien an deinen Mac senden. So geht's.
Schritt 1. Gehen Sie zu den Bluetooth-Systemeinstellungen Ihres Macs > Bluetooth einschalten und stellen Sie sicher, dass Ihr Mac erkennbar ist.
Schritt 2. Geh zu "Einstellungen" > "Bluetooth" > Wähle den Mac, mit dem du dein iPad koppeln möchtest.
Schritt 3. Dann können Sie auf Ihrem Mac auf "Ja" klicken und auf Ihrem iPad auf "Koppeln" tippen, um den Kopplungsvorgang abzuschließen.
![connect-iPad-to-mac-using-bkuetooth]()
Option 3. iPad mit Mac über AirDrop verbinden
Für Mac Benutzer ist AirDrop eine weitere praktikable Möglichkeit, Fotos, Videos, Kontakte, Websites und mehr zwischen dem iPad und dem Mac auszutauschen.
So verbinden Sie das iPad über AirDrop mit dem Mac:
Schritt 1. Gehen Sie auf Ihrem iPad zu "Einstellungen" > "Allgemein".
Schritt 2. Wählen Sie "AirDrop" und klicken Sie auf "Nur Kontakte" oder "Alle".
Schritt 3. Gehen Sie auf Ihrem Mac zu "Finder" > "Go" > "AirDrop" und schalten Sie "Bluetooth" und "Wi-Fi" ein, um AirDrop auf Ihrem Mac zu aktivieren. Stellen Sie dann die Option "Erkennen durch" auf "Alle" oder "Nur Kontakte".
Schritt 4. Jetzt können Sie Dateien zwischen Ihrem iPad und Mac frei übertragen
![connect-iPad-to-mac-via-airdrop]()
Option 4. iPad mit Mac über Handoff verbinden
Handoff, eine Funktion von Continuity, ist hauptsächlich für die Datenübertragung zuständig. Sie ist auf dem iPad mit iOS 8 und höher sowie auf MacOS mit 10.10 Yosemite und höher verfügbar. Bevor Sie eine Verbindung herstellen, müssen Sie Bluetooth aktivieren und sich bei demselben iCloud-Konto auf beiden Geräten anmelden.
Schritt 1. Aktivieren Sie Handoff auf Ihrem iPad, indem Sie zu "Einstellungen" > "Allgemein" > "Handoff" gehen und den Schieberegler "Handoff" auf "Ein/Grün" stellen.
Schritt 2. Aktivieren Sie Handoff auf Ihrem Mac, indem Sie in das Apple-Menü > Systemeinstellungen > Allgemein > das Kontrollkästchen neben Handoff zwischen diesem Mac und Ihren iCloud-Geräten zulassen aktivieren.
![connect-iPad-to-mac-using-handoff]()
Die Quintessenz
Jetzt kennst du viele Möglichkeiten, dein iPad mit einem Windows-PC, Laptop oder Mac zu verbinden. Nachdem Sie das iPad mit dem PC verbunden haben, können Sie Dateien vom iPad auf den PC übertragen. Welcher Weg für Sie der beste ist, hängt von der Art der Inhalte ab, die Sie zwischen Ihrem mobilen Gerät und dem Computer austauschen möchten. Wählen Sie den Weg, der für Ihre Situation am besten geeignet ist, um Ihr iPad ganz einfach mit dem Computer zu verbinden.
FAQs zum Verbinden von iPad und PC/Mac/Laptop
1. Können Sie Ihr iPad an einen Windows-Computer anschließen?
Ja, Sie können Ihr iPad über ein USB-Kabel oder einen Adapter einfach und direkt an Ihr Windows-System anschließen. Aber Sie müssen darauf achten:
- Ihr iPad läuft mit OS X 10.9 oder höher und hat einen USB-Anschluss.
- Ihr Windows sollte Windows 7 oder höher sein und über einen USB-Anschluss verfügen.
2. Kann ich ein iPad als Monitor an einen PC anschließen?
Ja, du kannst dein iPad mit einem entsprechenden Kabel oder Adapter an einen Computer, Fernseher oder Projektor als zweiten Bildschirm anschließen.
3. Warum kann ich mein iPad nicht mit meinem PC verbinden?
Das Problem könnte mit den USB-Anschlüssen Ihrer Geräte oder dem USB-Kabel zusammenhängen, das Ihr iPad mit Ihrem PC verbindet. Versuchen Sie es daher mit einem anderen Computer, USB-Anschluss oder USB-Kabel, falls möglich. Überprüfen Sie auch, ob sich im Ladeanschluss an der Unterseite Ihres iPads Schmutz befindet.