Índice
![]() Comentários e prêmios
Comentários e prêmios
Corrigir 'iMessage precisa ser habilitado para enviar esta mensagem'
Em um tópico de discussão da Apple dedicado à solução de problemas, um usuário expressou sua frustração. Eles escreveram: “O iMessage está no meu iPhone. Quando tento enviar uma mensagem, recebo um pop-up que diz: ‘O iMessage precisa estar habilitado para enviar esta mensagem’. Acessei as configurações, desliguei e liguei várias vezes e reiniciei o telefone várias vezes. Ainda recebo a mensagem. Por favor, ajude."
Se você encontrou o problema persistente de receber a notificação ‘O iMessage precisa ser habilitado para enviar esta mensagem ’, não se preocupe. Várias técnicas de solução de problemas podem resolver efetivamente esse erro irritante.
Dicas para ‘iMessage precisa ser habilitado para enviar esta mensagem’
Compreensivelmente, receber esta mensagem pode estar lhe causando frustração e seu principal objetivo é resolver o problema o mais rápido possível. Estamos ajudando você, fornecendo algumas dicas eficazes para operar seu recurso iMessage sem problemas. Aqui estão os métodos para corrigir o problema ‘O iMessage precisa ser ativado para enviar esta mensagem’:
Dica 1. Certifique-se de que o iMessage esteja ativado
É importante notar que problemas específicos surgem simplesmente devido à negligência óbvia na nossa utilização. O primeiro passo é garantir que você ativou o iMessage no seu iPhone; se não estiver habilitado, você deve habilitá-lo. Então, você deixará de receber essas notificações mencionando o problema do iMessage. Você precisa seguir as instruções abaixo para ativar o iMessage.
Instruções: Comece abrindo as “Configurações” do seu iPhone e continue com a seção “Mensagens”. Lá você encontrará a opção “iMessage” à sua frente. Você terá que ativá-lo para ativar o iMessage; se já estiver ativado, desative-o e ative-o novamente.
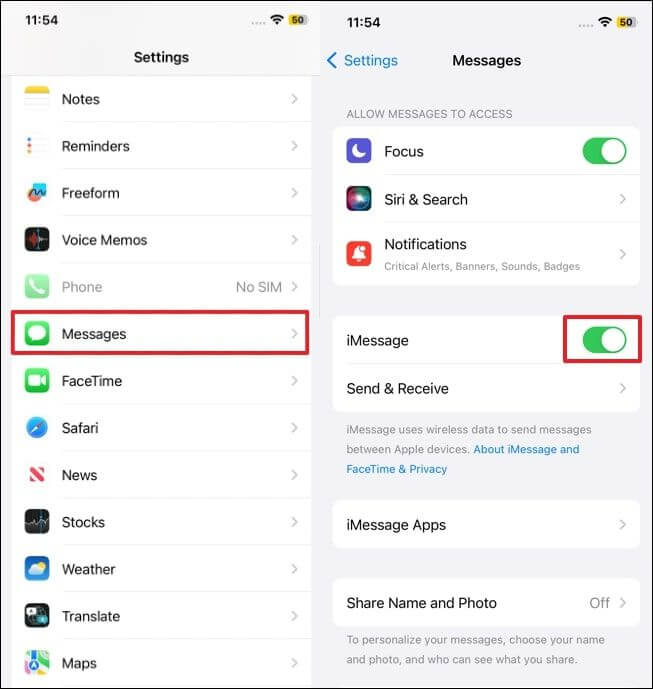
Dica 2. Verifique a conexão de rede
O serviço iMessage só pode ser operado se o seu dispositivo tiver uma conexão de rede estável e forte. Às vezes, o problema relacionado ao iMessage ocorre devido a sinais de celular fracos ou a uma conexão Wi-Fi ruim. Você deve garantir que essas conexões sejam eficazes o suficiente para enviar seu iMessage sem interrupção. Implemente o guia a seguir se você não conseguir enviar o iMessage no seu iPhone.
Passo 1. Para inspecionar os dados do celular, vá em “Configurações” do seu iPhone e toque na seção “Celular”. Em seguida, certifique-se de que os dados do celular estejam LIGADOS para uma conexão de rede.

Passo 2. Se quiser verificar sua conexão Wi-Fi, abra o aplicativo “Safari” no seu iPhone. Continue abrindo qualquer página da web para verificar; se carregar normalmente, sua conexão está boa.

Dica 3. Reinicie o dispositivo
Em alguns casos, existem alguns bugs e falhas no software que estão causando o problema de você não conseguir enviar o iMessage no seu iPhone ou falha no envio de mensagens quando o iPhone recebe fotos. No seu caso, o problema de funcionalidade inadequada do iMessage pode ser o principal motivo. No entanto, envolve a solução universal de reiniciar o dispositivo para eliminar bugs temporários. É assim que você pode reiniciar seu dispositivo e corrigir o erro do iMessage:
Instruções: Inicialmente, mantenha pressionada qualquer tecla de volume junto com o botão "Lateral" até que o controle deslizante "Deslize para desligar" apareça. Agora, mova o controle deslizante para a direita para desligar o dispositivo. Depois de esperar alguns instantes, use o botão lateral para ligá-lo novamente.

Dica 4. Redefinir as configurações do iMessage
Além disso, pode haver erros técnicos no bom funcionamento do serviço iMessage. Alguns bugs podem estar alterando essas configurações, que devem ser removidas imediatamente. Você também pode aplicar o método Reset para remover esses bugs. Siga as etapas fáceis mencionadas abaixo para redefinir as configurações do iMessage.
Passo 1. Primeiramente você terá que abrir “Ajustes” no seu iPhone e prosseguir com os ajustes de “Mensagens”. A partir daí, continue com a opção “Enviar e Receber” para visualizar seu e-mail.

Passo 2. Após essa etapa, você precisa desmarcar o endereço de e-mail fornecido na seção "VOCÊ PODE RECEBER IMENSAGENS E RESPONDER DE". Em seguida, remova seu ID Apple e faça login novamente. Você também pode sair do iMessage no Mac .

Dica 5. Garanta o servidor iMessage disponível
Outro método que pode ser usado para resolver o problema do iMessage é verificar se o problema é da empresa Apple no backhand. Você pode visitar o site Apple System Status para verificar se há problemas contínuos com o iMessage ou outros serviços Apple.
Se o status no site mostrar que o serviço iMessage não está disponível, o problema não é do seu dispositivo. Nesse cenário, você terá que esperar até que a Apple resolva o problema. Você pode aproveitar essa dica da seguinte maneira.
Instruções: Você deve iniciá-lo abrindo o site “Apple System Status” e verificando o status do servidor iMessage. O servidor está inativo se não mostrar o sinal de disponibilidade "Verde".

Dica 6. Assine novamente o ID Apple
Se a solução de problemas pelos métodos acima não for bem-sucedida, tente assinar novamente seu ID Apple no dispositivo. Esta técnica não está diretamente relacionada ao erro de envio do iMessages; no entanto, pode resolver qualquer problema subjacente associado a isso. Isso ocorre porque um ID Apple pode ter algumas interrupções com o dispositivo específico, e redefinir o ID Apple e fazer login novamente pode ajudar a corrigir esse problema.
Instruções: Vá até o aplicativo "Configurações" do seu iPhone e toque no seu nome à sua frente. Isso abrirá os detalhes do seu ID Apple junto com a opção “Sair” na parte inferior. Toque no comando “Sair”, o que resultará no logout do seu ID. Depois disso, faça login novamente, digite seu nome de usuário e senha e verifique se o problema foi resolvido.

Dica 7. Forçar o encerramento do aplicativo de mensagens
Forçar o encerramento do aplicativo às vezes é útil para eliminar falhas temporárias presentes no aplicativo. Isso acontece devido a qualquer configuração incorreta durante a inicialização de um aplicativo, que leva ao funcionamento inadequado. Além disso, esse problema não é grave e pode ser corrigido fechando o aplicativo à força e reabrindo-o. Veja como sair do aplicativo para resolver o problema de envio do iMessage.
Instruções: Você deve deslizar de baixo para cima na tela inicial para acessar o App Switcher. Depois disso, você pode ver uma visualização flutuante dos aplicativos no App Switch Regulator. Na próxima etapa, deslize para cima o aplicativo "Mensagens" no App Switch Regulator. Esta etapa irá encerrá-lo, após o qual você terá que reiniciar o aplicativo na tela inicial para verificar o problema.

Dica 8. Redefinir todas as configurações
Se você aplicou todas as dicas e essas técnicas não estão funcionando para você, então é hora de redefinir todas as configurações do seu dispositivo. Qualquer configuração incorreta nas configurações pode ser a única razão para este problema. Esses erros técnicos podem ser removidos com uma redefinição e, depois disso, todas as configurações serão redefinidas do zero. Você pode aplicar as etapas a seguir para redefinir suas configurações.
Passo 1. Para começar, abra “Ajustes” no seu iPhone e prossiga com os ajustes “Geral”. Em seguida, você precisa rolar para baixo para selecionar a opção “Transferir ou Redefinir iPhone” presente na parte inferior.
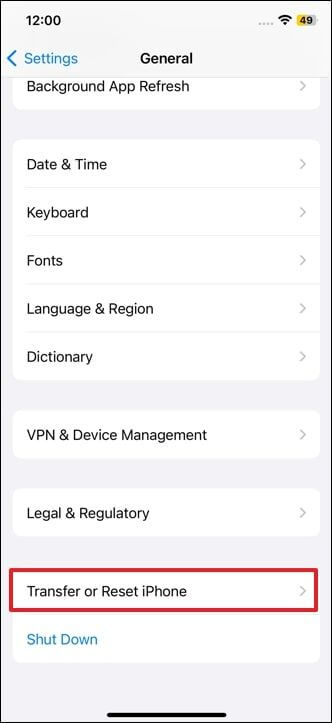
Passo 2. A partir daí, continue com a opção “Redefinir” e siga em frente escolhendo a opção “Redefinir todas as configurações”. No entanto, isso restaurará as configurações padrão do seu dispositivo e, depois, você poderá verificar o iMessage para ver se o problema foi resolvido.

Bônus: faça backup de mensagens do iPhone no PC para evitar perda de dados
Para garantir a segurança de suas valiosas mensagens do iPhone e evitar a perda de dados, considere usar o EaseUS MobiMover , um software de transferência de dados confiável e fácil de usar. Com sua interface intuitiva e recursos poderosos, o EaseUS MobiMover permite fazer backup de mensagens de texto no iPhone sem esforço. Além disso, o software oferece a conveniência de baixar vídeos e músicas online diretamente para um computador ou iPhone/iPad.
Sua funcionalidade se estende à transferência, backup e restauração do WhatsApp , além de backup e restauração de dados do iPhone. Além disso, suporta conversão em lote de arquivos HEIC para o formato JPG. Também facilita a conversão de vídeos para MP3, proporcionando uma gestão multimídia abrangente e eficiente.
Características gerais do EaseUS MobiMover
- Transferência de dados: transfira facilmente uma ampla variedade de dados entre o iPhone e o PC. Isso inclui mensagens, contatos, fotos, vídeos, músicas e outros tipos de arquivos.
- Criação de backup protegido: Faça backup do seu iPhone para Windows/Mac, garantindo a segurança de suas informações em caso de mau funcionamento do dispositivo ou possível corrupção de dados.
- Controle eficiente de arquivos: gerencie convenientemente os arquivos do seu iPhone, como excluir arquivos do seu iPhone para organização e armazenamento.
Etapas detalhadas para fazer backup de mensagens do iPhone para o PC usando EaseUS MobiMover
As etapas necessárias para realizar o backup das mensagens do seu iPhone usando EaseUS MobiMover são fornecidas a seguir:
Passo 1. Acesse o Gerenciador de Backup no EaseUS MobiMover
Com o EaseUS MobiMover instalado em seu computador, inicie-o e conecte seu iPhone. Agora, navegue e acesse “Backup Manager” na barra lateral esquerda. Depois, na aba “Gerenciador de Backup”, selecione a opção “Back Up” para continuar.

Etapa 2. Selecione Mensagens do iPhone e conclua o processo de backup
Escolha os dados dos quais deseja fazer backup na tela a seguir em seu computador. Certifique-se de ter selecionado “Mensagens e Anexos” para fazer backup das mensagens do seu iPhone. Para iniciar o processo de backup, toque em “Backup com um clique”. Depois, aguarde a conclusão do backup e certifique-se de que seu dispositivo não seja perturbado durante o processo.

Corrigido 'iMessage precisa ser habilitado para enviar esta mensagem'
Para concluir, encontrar a mensagem de erro persistente “O iMessage precisa ser habilitado para enviar esta mensagem” pode ser frustrante. No entanto, os usuários podem resolver esse problema com eficácia seguindo uma série de etapas sistemáticas de solução de problemas. Além disso, técnicas como assinar novamente o ID Apple, forçar o encerramento do aplicativo Mensagens e redefinir todas as configurações também podem ajudar a corrigir o erro e restaurar a funcionalidade suave do iMessage.
Além disso, para usuários preocupados com a potencial perda de dados, o EaseUS MobiMover é uma solução confiável para fazer backup de mensagens do iPhone em um PC. Com sua interface amigável e recursos versáteis, o EaseUS MobiMover permite aos usuários transferir rapidamente vários tipos de dados entre o iPhone e o PC.
Perguntas frequentes sobre o iMessage precisa ser habilitado para enviar esta mensagem
Antes de nos aprofundarmos nas perguntas frequentes sobre o erro ‘iMessage precisa ser habilitado para enviar esta mensagem’, vamos explorar algumas dúvidas comuns que os usuários costumam encontrar:
1. Por que diz que o iMessage precisa estar habilitado para enviar esta mensagem?
Esta notificação aparece quando o serviço iMessage está inativo no seu dispositivo. Isso pode ocorrer porque o iMessage está desativado nas configurações do dispositivo ou devido a problemas de conectividade que impedem o funcionamento adequado do iMessage.
2. Por que meu telefone não me permite enviar um iMessage?
Se você não conseguir enviar um iMessage, pode ser por vários motivos. Isso pode ser uma conexão de Internet inativa ou interrompida, iMessage desativado em seu dispositivo ou possíveis problemas de software que afetam o serviço iMessage.
3. O que acontece se o iMessage estiver desativado?
Quando o iMessage estiver desativado, suas mensagens serão enviadas como SMS ou MMS normais. Isso, no entanto, depende do formato da mensagem e dos recursos fornecidos pela sua operadora de celular. Enquanto estiver nesse estado, você não poderá utilizar recursos específicos do iMessage, como criptografia ponta a ponta e outras funcionalidades, até que você o reative.
Se você considera esta postagem útil, compartilhe-a com mais amigos necessitados na internet, como Facebook, Twitter, etc.
Esta página foi útil?
EaseUS MobiMover
Comentários
![]()
4,5 de 5 estrelas, com base em 10 votos
-
O EaseUS MobiMover permite que você transfira facilmente todos os dados do seu iPhone para o seu PC. O aplicativo está disponível para Windows e Mac, portanto, independentemente da plataforma que você usa, você está coberto.
![]()
-
O EaseUs MobiMover resolve esse problema, pois permite que você transfira dados de um iPhone para um Mac, um Mac para um iPhone ou de um iPhone para outro iPhone rapidamente.
![]()
-
O EaseUS MobiMover é um programa que permite compartilhar arquivos entre seu dispositivo iOS e seu PC de uma maneira fácil. Isso é muito útil, uma vez que ambos os sistemas operacionais não são compatíveis.
Leia mais![]()
-
O EaseUS MobiMover para Mac e Windows é uma ferramenta poderosa para transferir dados do seu dispositivo móvel Apple para o seu computador, gerenciando a variedade de arquivos que você cria e movendo aqueles vídeos enormes rapidamente.
![]()
Artigos relacionados
-
Como excluir fotos do computador no iPhone de todas as maneiras
![]() Leonardo 2024-07-31
Leonardo 2024-07-31 -
Como transferir vídeos do iPhone para o laptop Dell
![]() Leonardo 2024-11-14
Leonardo 2024-11-14 -
Mover para iOS travado em 1 minuto
![]() Leonardo 2024-11-12
Leonardo 2024-11-12 -
Como Definir Música Como Toque no iPhone XR/8/7
![]() Leonardo 2024-07-31
Leonardo 2024-07-31
