Zusammenfassung:
In diesem Leitfaden erfahren Sie, wie Sie Daten nach der Einrichtung mit iCloud auf ein neues iPhone übertragen können, und lernen alternative Methoden wie Airdrop, EaseUS MobiMover und Quick Start kennen. Lesen Sie die detaillierte Schritt-für-Schritt-Anleitung sowie einige häufig gestellte Fragen, die Ihnen den Gerätewechsel erleichtern werden.
Der Umstieg auf ein neues iPhone kann anfangs aufregend sein. Allerdings kann der Versuch, Daten von Ihrem alten Gerät zu übertragen, ziemlich mühsam sein. Glücklicherweise gibt es mehrere Möglichkeiten, Daten nach der Einrichtung mit oder ohne iCloud auf das neue iPhone zu übertragen, die einfach und schnell selbst durchzuführen sind. Mit diesen Methoden lassen sich verschiedene Datentypen übertragen, darunter Fotos, Videos, Kontakte, Nachrichten usw. Diese Methoden sowie Software von Drittanbietern stehen Ihnen zur Verfügung, um die Übertragung reibungslos zu gestalten.
In diesem Artikel stellen wir Ihnen vier Methoden sowie eine Schritt-für-Schritt-Anleitung vor, mit der Sie Daten nach der Einrichtung mit iCloud, Airdrop, Quick Start und EaseUS MobiMover auf ein neues iPhone übertragen können. Er enthält auch einige häufig gestellte Fragen, die Ihnen sicher weiterhelfen werden. Lesen Sie weiter, um all dies zu erfahren!
Übertragen von Daten auf ein neues iPhone nach der Einrichtung mit iCloud
Wenn Sie Ihr neues iPhone eingerichtet haben und Ihre Daten mit iCloud übertragen möchten, ist dies ein einfacher Prozess, für den Sie keinen Experten benötigen. Verwenden Sie die folgende Schritt-für-Schritt-Anleitung, um einen schnellen und unkomplizierten Übertragungsprozess zu gewährleisten. Befolgen Sie die folgenden Schritte, um Daten nach der Einrichtung mit dem Cloud-Dienst auf Ihr neues iPhone zu übertragen:
Schritt 1. Verbinden Sie zunächst sowohl Ihr altes als auch Ihr neues iPhone mit einem Wi-Fi-Netzwerk.
Hinweis: Wenn Sie viele Daten übertragen müssen, stellen Sie sicher, dass Sie über ein leistungsfähiges Netzwerk verfügen, da die Datenübertragung sonst fehlschlägt. Wenn Sie eine Möglichkeit bevorzugen, Daten ohne Wi-Fi zu übertragen, kann ein iPhone-Datenübertragungsprogramm Ihre Inhalte ohne Netzwerk übertragen. Sie können es ausprobieren.
Schritt 2. Gehen Sie auf Ihrem alten iPhone zu Einstellungen und klicken Sie auf Ihren Namen. Klicken Sie im Pop-up-Menü auf iCloud und wählen Sie iCloud Backup.
Schritt 3. Vergewissern Sie sich, dass iCloud Backup aktiviert ist, und klicken Sie dann auf Jetzt sichern, um eine neue Sicherung Ihrer Daten zu erstellen. Der Sicherungsprozess kann je nach Datenmenge und Internetgeschwindigkeit eine Weile dauern, aber warten Sie auf jeden Fall, bis der Prozess abgeschlossen ist.
Schritt 4. Wenn der Sicherungsvorgang auf Ihrem neuen iPhone abgeschlossen ist, folgen Sie den Anweisungen auf dem Bildschirm, um den Einrichtungsvorgang abzuschließen. Melden Sie sich mit Ihrer Apple ID an und stellen Sie auch eine Wi-Fi-Verbindung her.
Schritt 5. Bei der Aufforderung zur Auswahl der Wiederherstellungsquelle wählen Sie iCloud-Backup und wählen Sie das auf Ihrem alten Gerät erstellte Backup aus der Liste der verfügbaren Backups.
Schritt 6. Warten Sie, bis der Wiederherstellungsprozess abgeschlossen ist, und achten Sie darauf, dass Sie die Verbindung nicht unterbrechen oder abbrechen. Sobald der Wiederherstellungsprozess abgeschlossen ist, sollten sich alle Daten von Ihrem alten Telefon auf Ihrem neuen iPhone befinden.

Hier ist eine Videoanleitung zur Übertragung von Daten von iPhone zu iPhone nach der Einrichtung.
00:00 Einführung
00:36 Methode 1. EaseUS MobiMover
01:42 Methode 2. iCloud
02:31 Methode 3. AirDrop

Übertragen von Daten auf ein neues iPhone nach der Einrichtung ohne iCloud
Methode 1. Verwenden von EaseUS MobiMover, um nach der Einrichtung alles auf das neue iPhone zu übertragen
Wenn Ihre iCloud nicht gut funktioniert oder Sie nur noch wenig Speicherplatz haben und nicht bereit sind, für mehr zu bezahlen, können Sie nach Alternativen suchen, um Daten nach der Einrichtung ohne iCloud auf ein neues iPhone zu übertragen. Mit Anwendungen von Drittanbietern ist es viel einfacher geworden, Dateien zwischen verschiedenen Geräten zu übertragen, wobei die Einschränkungen auf ein Minimum reduziert sind. EaseUS MobiMover ist ein Beispiel für eine solche Drittanbieteranwendung. Es ist sicher und hocheffizient und kann alles von iPhone zu iPhone mit nur einem Klick übertragen.
Hier erfahren Sie, wie Sie nach der Einrichtung alles vom iPhone auf das iPhone übertragen:
Schritt 1. Schließen Sie zwei iPhones mit kompatiblen USB-Kabeln an Ihren Computer (PC/Mac/Laptop) an und tippen Sie auf "Diesem Computer vertrauen" auf den Geräten, um fortzufahren. Starten Sie EaseUS MobiMover und navigieren Sie zu "Telefon zu Telefon". Als nächstes müssen Sie die Richtung festlegen, vom Quell-iPhone [Name] zum Ziel-iPhone [Name], und dann auf "Weiter" klicken, um fortzufahren.

Schritt 2. Mit MobiMover können Sie alle unten aufgeführten Dateien von einem iPhone zum anderen synchronisieren, ohne iCloud zu verwenden. Nachdem Sie die gewünschten Daten ausgewählt haben, klicken Sie auf "Übertragen", um die Daten problemlos vom iPhone auf das iPhone zu übertragen. Wenn Sie feststellen, dass einige Datentypen, wie z.B. Kontakte, Notizen oder Nachrichten, nicht übertragen werden können, schalten Sie bitte zuerst den iCloud-Dienst für diese Apps aus.

Schritt 3. Warten Sie geduldig, bis der Synchronisierungsprozess abgeschlossen ist. Gehen Sie zu den entsprechenden Anwendungen, um den Inhalt zu überprüfen.

EaseUS MobiMover unterstützt Bilder, Videos, Audiodateien, Nachrichten, etc. vom iPhone auf ein anderes iPhone, iPad, Android oder einen Computer. Noch wichtiger ist, dass es so einfach zu bedienen ist. Herunterladen, installieren und ausprobieren!
Methode 2. Airdrop iOS Daten von iPhone zu iPhone nach der Einrichtung
Die Verwendung von Airdrop ist eine weitere einfache Möglichkeit, Daten von einem iPhone auf ein anderes zu übertragen, da die App mit Ihrem iPhone geliefert wird. Hier erfahren Sie, wie Sie AirDrop verwenden, um iPhone zu iPhone nach der Einrichtung zu übertragen.
Schritt 1. Halten Sie im Kontrollzentrum Ihres Telefons die Netzwerkeinstellungskarte in der oberen linken Ecke gedrückt, um Airdrop zu aktivieren, und wählen Sie Alle.
Schritt 2. Wählen Sie die Daten, die Sie von Ihrem alten iPhone übertragen möchten, und tippen Sie auf das Freigabesymbol, das ein Quadrat mit einem Pfeil nach oben ist.
Schritt 3. Wählen Sie im Freigabemenü das Airdrop-Symbol, das wie ein blau-weißes Radarsignal aussieht. Ihr neues iPhone sollte als eines der verfügbaren Geräte angezeigt werden, auf die es übertragen werden kann.
Schritt 4. Klicken Sie auf Ihr neues iPhone in der Liste, um den Übertragungsprozess zu starten. Akzeptieren Sie auf Ihrem neuen iPhone die eingehende Übertragung, wenn Sie dazu aufgefordert werden.
Schritt 5. Warten Sie, bis der Übertragungsvorgang abgeschlossen ist, und schon können Sie loslegen!

Falls Sie Probleme bei der Übertragung von Dateien mit Airdrop haben, bietet diese Anleitung einige Hilfestellungen: Airdrop funktioniert nicht auf iPhone oder iPad.
Methode 3. Schnellstart für schnelle und einfache Datenübertragung
Die Schnellstartmethode ist eine weitere Methode, die Sie ausprobieren sollten, da sie schnell und einfach ist. Sie können diese Methode jedoch nicht verwenden, um Daten nach der Einrichtung auf ein neues iPhone zu übertragen, es sei denn, Sie löschen Ihr iPhone vollständig. Daher ist sie nur während des Startvorgangs möglich.
Hier erfahren Sie, wie Sie Daten auf ein neues iPhone übertragen können:
Schritt 1. Legen Sie beide Telefone nahe beieinander, folgen Sie den Anweisungen auf dem Bildschirm Ihres neuen iPhones und wählen Sie die Option zum Übertragen vom iPhone und fahren Sie fort.
Schritt 2. Bestätigen Sie die Verbindung, indem Sie die Animation auf Ihrem neuen iPhone scannen oder den auf Ihrem neuen iPhone angezeigten Passcode auf Ihrem alten iPhone eingeben.
Schritt 3. Wählen Sie auf dem Bildschirm "Daten übertragen" auf Ihrem alten iPhone die Daten aus, die Sie übertragen möchten, und tippen Sie auf "Weiter", um die Übertragung zu starten. Sobald die Übertragung abgeschlossen ist, setzen Sie den Einrichtungsvorgang auf Ihrem neuen iPhone fort.
Lesen Sie auch: Wie man Daten vom iPhone auf das iPhone überträgt
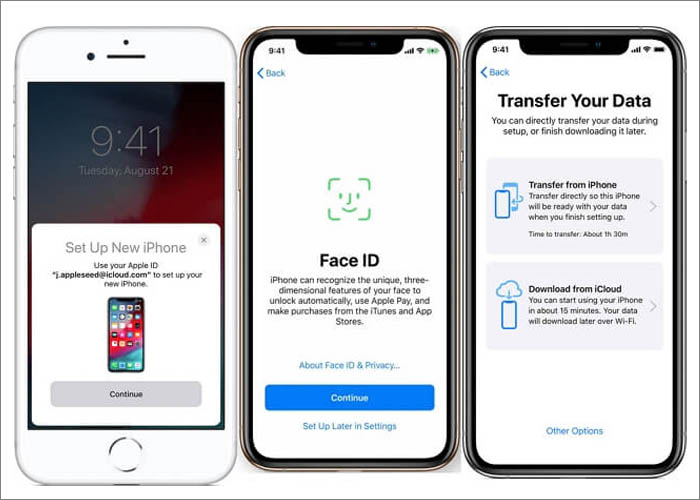
Schlussfolgerung
Das Übertragen von Daten auf ein neues iPhone nach der Einrichtung muss kein Problem sein, wie dieser Artikel zeigt. Unabhängig davon, welche der oben genannten Optionen Sie wählen, ist die Übertragung Ihrer Daten schnell und unkompliziert. Wenn Sie diese Schritte beachten, können Sie Dateien problemlos übertragen, ohne sich Gedanken über Verluste zu machen. Und was noch besser ist: Sie haben zahlreiche Optionen zur Verfügung. In unserem FAQ-Bereich finden Sie weitere hilfreiche Informationen, von denen wir überzeugt sind, dass sie Ihnen helfen werden.
FAQs zum Übertragen von Daten auf ein neues iPhone nach der Einrichtung
1. Wie übertrage ich Daten nach der Einrichtung ohne iCloud auf ein neues iPhone?
Sie können Daten nach der Einrichtung ohne iCloud mit iTunes auf ein neues iPhone übertragen. Es gibt auch Programme von Drittanbietern, wie EaseUS MobiMover, Quick Start, etc.
2. Wie übertrage ich Daten auf ein neues iPhone nach einer Einrichtung von Android?
Sie können Daten von einem Android-Gerät auf ein neues iPhone übertragen, indem Sie die App "Move to iOS" von Apple verwenden. Wenn Sie die App auf Ihr Android-Gerät herunterladen und den Anweisungen auf dem Bildschirm folgen, ist das ein ziemlich einfacher Prozess. Sie können Ihr neues iPhone einrichten, indem Sie "Move Data from Android" auswählen, wenn Sie dazu aufgefordert werden. Befolgen Sie einfach die Anweisungen, um die Übertragung abzuschließen.
3. Kann ich nach der Einrichtung alles auf ein neues iPhone übertragen?
Ja, Sie können nach der Einrichtung alles auf ein neues iPhone übertragen, indem Sie eine iCloud- oder iTunes-Sicherung verwenden. Für Programme oder Daten, die nicht übertragen werden können, können Sie nach Programmen von Drittanbietern Ausschau halten.
Weitere Artikel & Tipps:
-
Wie man auf dem iPad rechtsklickt: Alle Methoden hier
![author-Maria]() Maria / 2024-05-10
Maria / 2024-05-10 -
Übertragen des Kalenders vom iPhone auf den Mac auf 2 verschiedene Arten
![author-Maria]() Maria / 2024-07-31
Maria / 2024-07-31
-
eSIM von einem iPhone auf ein anderes übertragen
![author-Maria]() Maria / 2023-10-18
Maria / 2023-10-18 -
Wie man Fotos von Android auf das iPhone überträgt [4 einfache und schnelle Wege]
![author-Maria]() Maria / 2024-11-06
Maria / 2024-11-06

EaseUS MobiMover
- Transfer von iPhone zu iPhone
- Videos with per URL downloaden
- Daten auf iOS-Geräten verwalten
iPhone Daten übertragen