無料体験を今始めよう!
メールアドレス*
お使いのメールアドレスをご入力いただくことによって、無料のニュースレターにサインアップしています。退会のご要望はメール内のリンク先をクリックして保存すれば完了です。お客様の個人情報は厳正な管理の下で安全に保管しておりますので、ご安心ください。(プライバシーポリシー)
概要:
この詳細なガイドでは、iTunesの有無にかかわらずiPadからPCにファイルを転送する5つの実用的で簡単な方法を紹介します。そのうちの1つを適用して、iPad からPCにファイルを簡単に転送します。
管理やバックアップの目的で、iPadのファイルをPCに保存しておくと便利です。現在、iTunes、iCloud、メール、サードパーティ製ソフトウェア、USBケーブル、サードパーティ製クラウド サービスなど、6 つの方法でこれを行うことができます。これらはすべて、この記事で詳しく説明します。iPadからPCにファイルを転送するには、1つを適用してください。最終的にどの方法を選択する場合でも、最初にiPadをバックアップしてください。
iTunesを使わずにiPad からPCにファイルを転送したい場合は、5つの方法があります。以下の各方法には、それぞれサポートされているファイルの種類があります。ニーズに最も合った方法を適用してください。
適用対象:写真、ビデオ、音楽、連絡先、メッセージ、PDFファイルなど
これは、iPadからPCにファイルをコピーする最も簡単で柔軟な方法です。インターネット接続や特別な技術スキルは必要ありません。必要なのはこの使いやすいiPhoneデータ転送ソフト - EaseUS MobiMoverだけです。EaseUS MobiMoverはiOSデバイスとPCの間でiPadデータのようなiOSデータを自由に管理することに特化しています。EaseUS MobiMoverでiPadをPCに接続した後、iPadとWindows PC/Macの間で自由にファイルを共有することができます。保存容量に制限のあるクラウドサービスとは異なり、EaseUS MobiMoverはそのような心配を解消します。
それ以外にも、EaseUS MobiMoverにはビデオダウンローダーが付属しており、YouTubeや他のサイトからPC、ノートパソコン、Mac、iOSデバイスにビデオをダウンロードすることができます。
iTunesなしでiPadからPCにファイル/ファイルを転送する:
ステップ 1. ソフトの初期画面でiOS端末を転送元に、Macを転送先にし、次へをクリックしてください。フォルダーのアイコンをクリックすることで、Macでの具体的な保存場所を選択可能です。
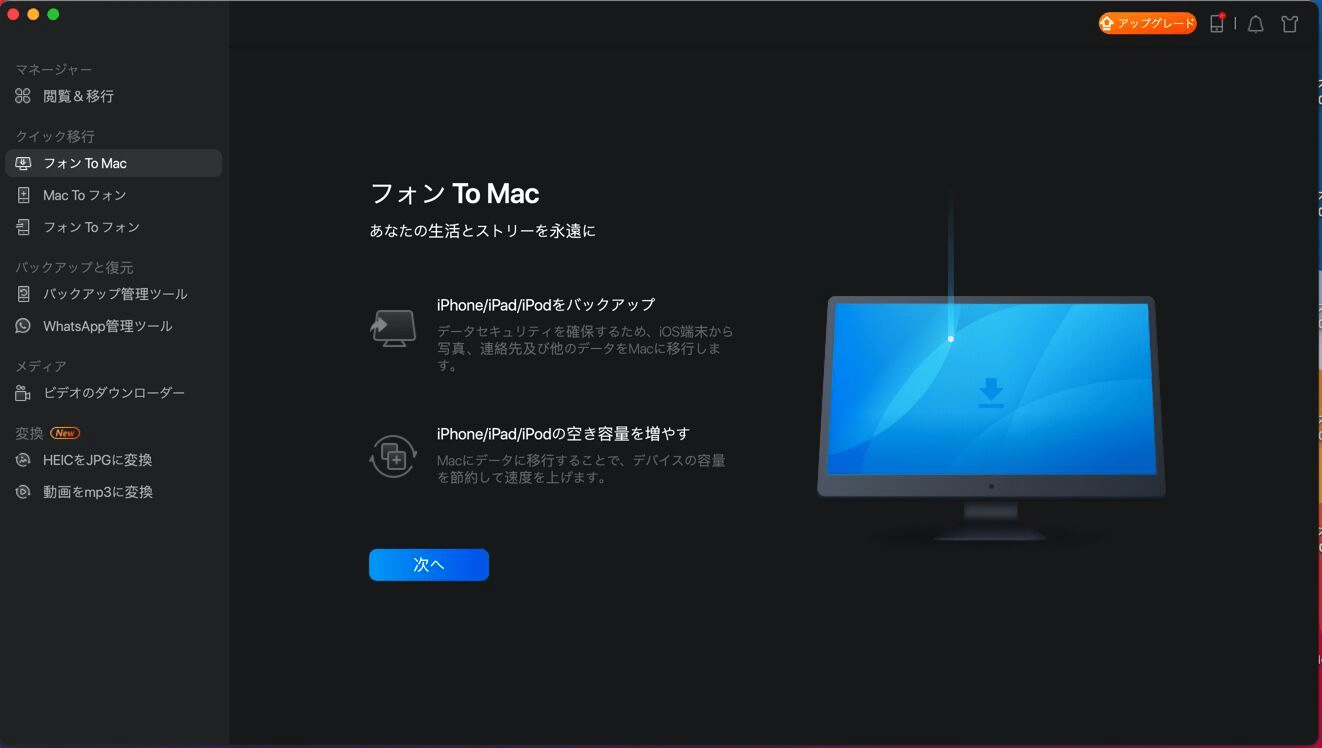
ステップ 2. ソフトが自動的にiOS端末上のデータを読み込みます。そして、転送したいデータのカテゴリを選択してください。
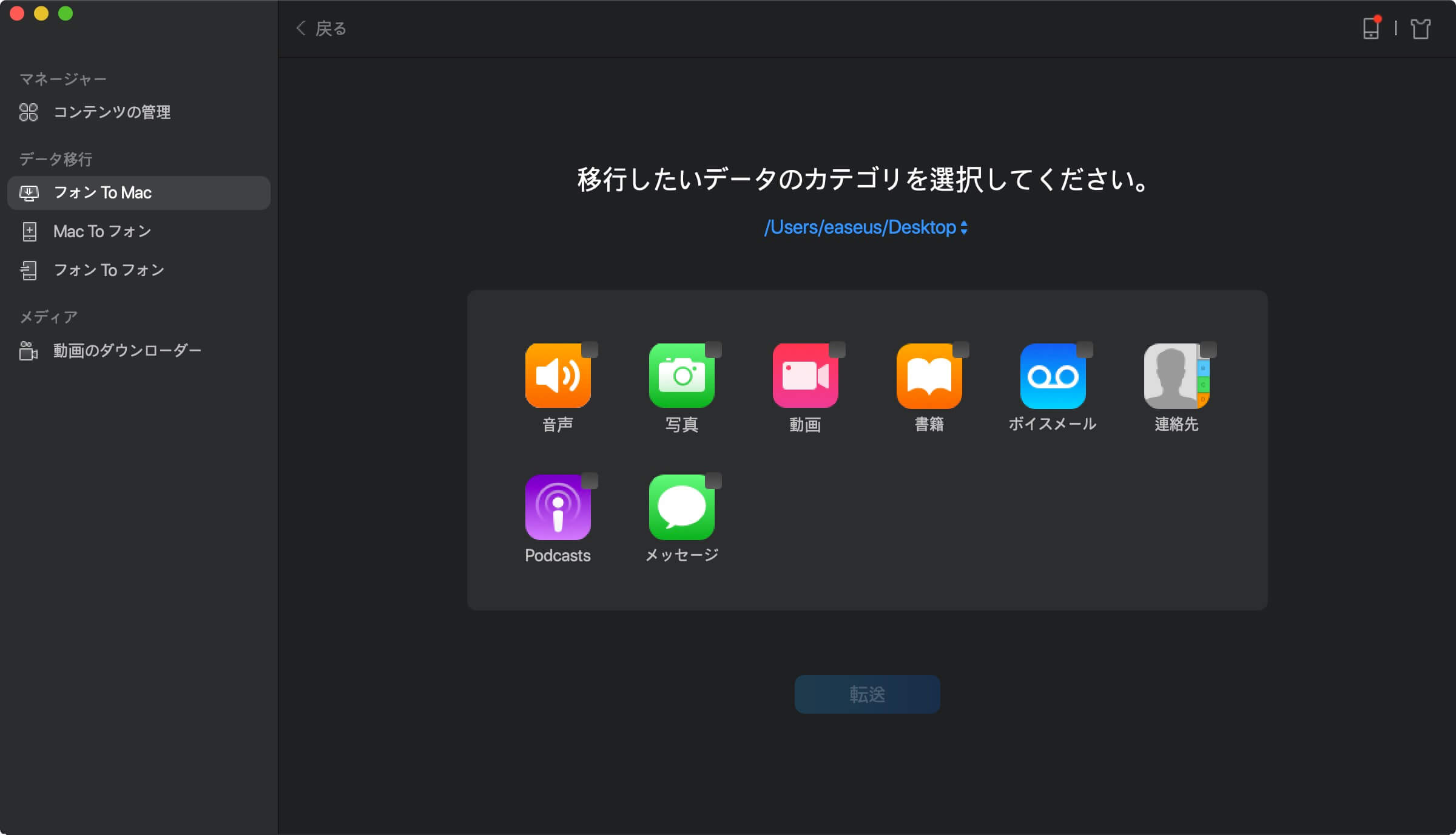
ステップ 3. 転送をクリックすることで選択済みのデータが一括にMacに転送されます。
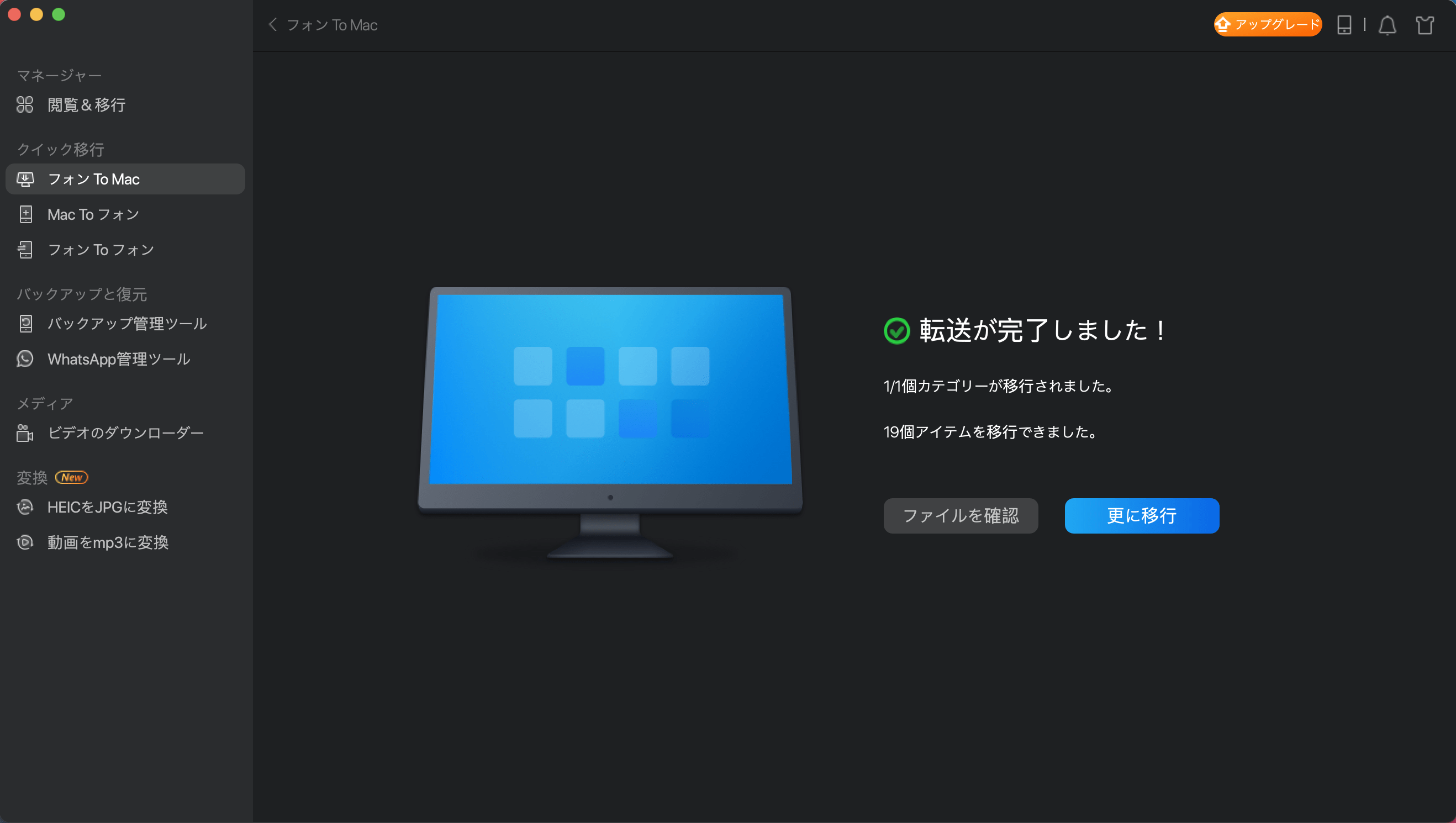
必要であれば、iPhoneとMacまたはPCの間でファイルを転送するために、まったく同じ手順を使用することができます。
適用対象:写真、ビデオ、連絡先、ドキュメント
送信するファイルの種類によって、必要なiCloud機能が異なります。iTunesを使わずにiPadからPCに写真を転送したいなら、iCloudフォトを使いましょう。iPadとコンピュータ間でWord/Excel/PPT/PDFファイルなどの文書を共有したい場合は、iCloud Driveをご利用ください。何を共有するにしても、2つの普遍的な要件を満たす必要があります:
iCloudを使って、写真、ビデオ、ドキュメントなどのファイルをワイヤレスで転送する方法については、以下の手順に従ってください。
オプション1.iCloud写真経由でiPadからPCに写真を転送する
ステップ1. iPadの「設定」から「iCloud写真」をオンにします。
ステップ2. Windows PCでiCloud.comにアクセスし、Apple IDでサインインします。
ステップ3.「写真」を選択すると、ギャラリーにiPadの写真が表示されます。
ステップ4. 転送したい項目を選択し、ファイルをコンピュータにダウンロードします。

iCloud for Windowsをインストールしている場合は、iCloudの設定で「iCloudフォトライブラリ」と「新しい写真とビデオをPCにダウンロード」を有効にします。その後、コンピュータ上のiCloudフォトフォルダからiPadのファイルにアクセスできます。
オプション2.iCloud Drive経由でiPadとPC間でファイルを共有する方法
ステップ1. iPadの設定アプリで[あなたの名前]>iCloud を選択します。
ステップ2. 下にスクロールして「iCloud Drive」を有効にします。
ステップ3. 「ファイル」アプリを開き、「参照」>「iCloud Drive」を選択します。PCにコピーしようとするiPadファイルを検索し、ファイルをiCloud Driveにアップロードします。
ステップ4.Windows用のiCloudをダウンロードしてセットアップした場合は、ファイルエクスプローラーでiCloud Driveフォルダに移動し、iPhoneからファイルにアクセスします。そうでない場合は、iCloud.comにアクセスし、Apple IDでサインインして、オプションの中から「iCloud Drive」を選択し、ファイルを選択してPCにダウンロードします。

適用対象:写真、Word/Excel/PPTファイル、HTMLファイル、テキスト...
iCloudだけでなく、Dropbox、Google Drive、One Driveといった他のサービスも、iPad、ノートパソコン、PCといったデバイス間でファイルを同期するのに適している。ファイルのサイズによっては、物事を完了するために追加のストレージ容量を支払う必要があるかもしれません。
ステップ1. お使いのデバイス(少なくともiPad)にDropboxをダウンロードしてインストールします。
ステップ2. iPadのアプリを使って、共有したいファイルをDropboxにアップロードします。
ステップ3. パソコンにDropboxをインストールした場合、iPadからアップロードしたファイルにアクセスし、iPadのファイルをWindows PCに転送することができます。そうでない場合は、Dropbox.comにアクセスしてファイルをダウンロードします。

適用対象:写真、ビデオ、ドキュメント...
基本的に、この方法を使えば、メールに添付できるあらゆるタイプのコンテンツを転送できます。iPadからPCにファイルを転送したい場合も、その逆の場合も、電子メールの添付ファイルを送信することが役立ちます。この方法では、サードパーティのアプリを使用する必要はありません。
iPadからPCに電子メールでファイルを送信する一般的な手順は以下の通りです:
ステップ1. iPadで新しいメールを作成し、ファイルを添付ファイルとして追加します。
ステップ2. 自分のアカウントにメールを送信し、PCから確認します。
ステップ3. 添付ファイルをコンピュータにダウンロードします。
iPadからPCへのファイル転送には、電子メールを使うのが無料、迅速、かつワイヤレスなソリューションです。しかし、ファイルのサイズが大きい場合、このヒントを使用すると時間がかかります。したがって、それはあなたが小さなサイズでiPadのファイルを転送しようとする場合にのみ推奨されます。
iPadからPCに写真だけを転送したい場合、AutoPlay、ファイルエクスプローラー、写真アプリケーションのいずれかがこの問題を解決するのに役立ちます。
ステップ1.iPadをUSBケーブルでPCに接続します。
ステップ2.iPadを開き、「許可」をタップして、このPCがiPadのファイルにアクセスできるようにします。
ステップ3.すると、「このiOSデバイスをどうするか選択してください」という通知が表示されます。
ステップ4.この通知をクリックすると、図のように選択肢が表示されます。「写真とビデオをインポートする」を選択します。(この通知を見逃した場合、ファイルエクスプローラーや写真アプリを使って、iPhoneからPCに写真を転送することができます。)

ステップ5.その後、新しいウィンドウが表示され、転送したい項目を選択できます。また、これらの写真を保存するデフォルトの方法を選択することもできます。アイテムを選択し、「次へ」をクリックします。
ステップ6.「インポート」をクリックして、転送プロセスを開始します。

適用対象:Keynotes、Numbers、Pages、またはファイル共有で動作するその他のアプリケーションで作成されたドキュメント
iTunesは、ファイル共有という機能を使ってiPadとコンピュータ間のファイル共有をサポートし、USBケーブルまたはWi-Fi接続を介してiPadからPCにファイルを転送することができます。Wi-Fi経由でファイルを送信したい場合は、Appleが提供するユーザーガイドに従って、まずWi-Fi同期を設定する必要があります。
iTunesのファイル共有を使って、USBを使ってiPhoneからPCにファイルをコピーする:
ステップ1.PCにiTunesをインストールするか、最新バージョンにアップデートします。
ステップ2. iPadをWindows PCに接続します。
ステップ3. Windows PCのiTunesで、iTunesウィンドウの左上付近にあるiPadボタンをクリックします。
ステップ4.iTunesウィンドウで「ファイル共有」をクリックし、リストからアプリを選択し、以下のいずれかを実行します:

上記のすべての方法は、PCからiPadにファイルを転送するためにも適用されます。さらに、コンピュータからiOSデバイスにファイルをコピーする方法として、Windowsファイルエクスプローラーを使用する方法とiTunes同期を使用する方法があります。必要であれば、ガイドを参照してください。EaseUS MobiMoverはiPhone、iPad、iPadのデータを自由に管理することができます。また、古いiPadから新しいiPadにデータを転送したい場合、EaseUS MobiMoverを使えば、完璧にニーズを満たすことができます。
ファイルを転送することは、私たちの日常生活の中で非常に一般的です。だからこそ、デバイス間でファイルを転送する方法のヒントを学ぶ必要があります。ファイル共有のためのこれらのヒントを念頭に置いて、あなたは簡単に多くのファイル共有の状況で自分自身を助けることができます。このガイドがお役に立つことを願っています。
以下は、iPadからPCにファイルを転送する方法に関するよくある質問に対する回答です。
1.PCにAirDropできますか?
WindowsとAndroidはAirDropをサポートしていませんが、AirDropに似た機能を提供しています。GoogleのNearby ShareがAndroidスマートフォン間やAndroidからPC間で機能するのに対し、Nearby SharingはWindows 10とWindows 11間で機能します。
2.どのようにiPadからWindowsに写真を転送しますか?
デバイスをコンピュータに接続し、Windowsフォトアプリを使用することで、写真をPCに取り込むことができます:PCのiTunesを最新バージョンにアップデートします。写真をPCに取り込むには、iTunes 12.5.1以降が必要です。iPhoneまたはiPadをUSBケーブルでPCに接続します。
3.iCloudからPCに写真をダウンロードできますか?
まず、ファイルエクスプローラを開き、ナビゲーションペインでiCloudフォトをクリックします。iCloudフォトが表示されない場合は、ナビゲーションペインで「写真」をクリックし、iCloudフォトをダブルクリックします。タスクバーの通知領域をクリックし、iCloudフォト通知で「写真をダウンロード」をクリックします。
主な内容:
EaseUS MobiMover
1クリックだけ!無料でiOS端末のデータを移行したり、管理したりできる!

EaseUS家族
地域と言語
ご購入前のお問い合わせ(日本語・英語)
無料版、試用版に関するお問い合わせ、またはご注文中のご質問はここをクリックしてください。製品版をご購入されたお客様はこちらでダウンロードリンクとライセンスコードの発行を依頼することができます。
ご購入後のお問い合わせ(日本語・英語)
EaseUS製品の使い方、機能に関するお問い合わせにご対応いたします。ここをクリックして、チャットを開始してください。
メールサポート(日本語・英語)
日本語対応をご希望される場合、support@easeus.comまでご連絡ください。お問い合わせメールの件名に【日本語対応希望】の明記をお願いいたします。
日本語対応時間帯:
上記のいずれかサービスの日本語対応をご希望される方は、平日(月曜~金曜)の午前10時から午後19時までお問い合わせください。
無料体験を今始めよう!
メールアドレス*
お使いのメールアドレスをご入力いただくことによって、無料のニュースレターにサインアップしています。退会のご要望はメール内のリンク先をクリックして保存すれば完了です。お客様の個人情報は厳正な管理の下で安全に保管しておりますので、ご安心ください。(プライバシーポリシー)