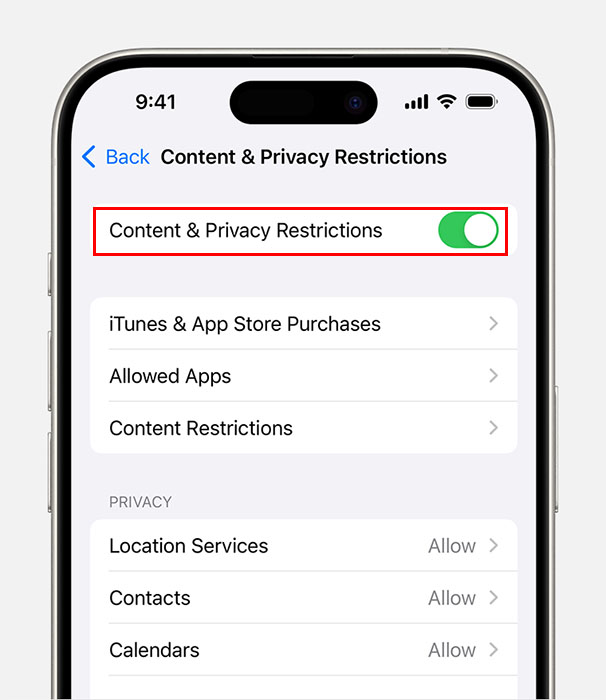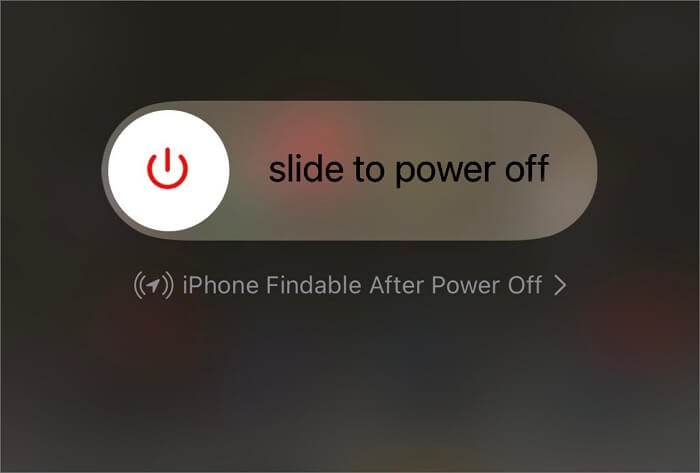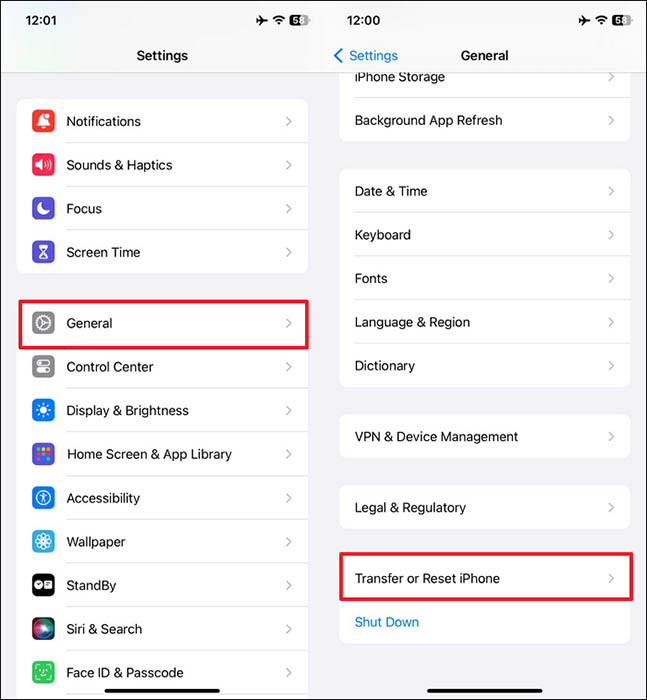Key Takeaways:
- If location sharing is not working on your iPhone, it might be due to privacy settings, network issues, or software problems.
- To fix Share My Location not working, check Location Services settings and Screen Time & Content Restrictions. You can also restart your iPhone, sign out of Apple ID, update iOS, or reset your iPhone.
"Share My Location" is a crucial feature on iPhone to share your location in real-time. You use the location-based services to share details with friends or family members. However, it's frustrating to encounter issues with location sharing, like your location wrong or "Location Not Available."
This guide will explore common reasons why location sharing may not work. Then, you will learn helpful solutions to restore this important functionality. Whether you're dealing with settings fault or connectivity problems, we've got you back on track.
Why Is Location Sharing Not Working on iPhone?
If the location sharing is not working on your iPhone, or Share My Location is unavailable, there may be some reasons.
- The Location Services are not turned on on your iPhone.
- Location sharing won't work if Share My Location isn't turned on.
- If Wi-Fi or cellular data is not stable, it may affect location sharing.
- Make sure you are logged into the correct iCloud account and the feature is turned on.
- If the app doesn't have permission to access your location, location sharing won't work.
- There may be system glitches on your iPhone that prevent location sharing from working properly.
- If there are issues with Apple's servers, this may affect location sharing.
How to Fix Location Sharing Not Working on iPhone
1. Check Location Services Settings
If the location-sharing feature is not working, the first thing you need to do is make sure that location services are turned on. Please check the location services settings by the following steps:
Step 1. First, navigate to Settings > Privacy > Location Services. Ensure that Location Services are enabled.
![location services]()
Step 2. Scroll through the list of apps.
Step 3. Check that the app you're using for location sharing has the proper permission to access your location.
You can also open the settings for the app you're having trouble with and verify that location permissions are set correctly. Ensure that the location access is set to "While Using the App" or "Always," depending on your preference and the app's requirements.
2. Check Screen Time & Content Restrictions
If you have Screen Time enabled, it could be restricting location services. And you can turn off the Content & Privacy Restrictions to ensure seamless location services.
Step 1. Go to Settings > Screen Time > Content & Privacy Restrictions.
![content and privacy restrictions]()
Step 2. Adjust any restrictions that might be affecting location services. Make sure that Location Services are allowed and not restricted by any Screen Time settings.
3. Restart your iPhone
Restarting your device may resolve many issues, including location-sharing problems. It can refresh system functions and fix many temporary glitches.
Here is how to restart your iPhone to get location services back.
Step 1. Press and hold the side button and either volume button until the slider appears.
Step 2. Slide to power off.
![slide to power off]()
Step 3. Press the side button again to turn it back on after a few seconds.
4. Ensure Date & Time are Correct
Incorrect date and time settings can affect location services. If the location sharing is not working on your iPhone, please check the Date & Time settings.
Step 1. Go to Settings > General > Date & Time.
![open date and time settings]()
Step 2. Turn on Set Automatically to ensure your device's clock is correct.
5. Sign out iCloud and Sign Back
Signing out of iCloud and signing back in may refresh your account. You can sign out of your Apple ID by the following steps.
Step 1. Open the Settings app on your iPhone.
Step 2. Tap your Name on the top.
Step 3. Scroll down to tap "Sign out."
![sign out icloud]()
Step 4. Follow the steps to sign out of the Apple ID from your iPhone.
Later, you can sign in to the Apple ID through the Settings app.
6. Reset Network Settings
If there's a network-related issue affecting location services, resetting your network settings might help.
Step 1. Go to Settings > General > Reset.
Step 2. Tap "Reset Network Settings."
![tap reset network settings]()
7. Check for iOS Updates
The outdated iOS of your iPhone may also cause Share My Location to not work. Make sure your iPhone is running the latest iOS version. Updates often include fixes for bugs that might be affecting location services.
Here is how to update your iPhone to the latest version.
Step 1. On your iPhone, go to Settings > General > Software Update.
Step 2. Download and install any available updates.
![software update iphone]()
8. Factory Reset Your iPhone
If none of the above steps work, you might consider backing up and restoring your iPhone. This can fix deeper software issues. Back up your iPhone to iCloud or your computer to avoid data loss, then follow the steps:
Step 1. Go to Settings > General > Transfer or Reset iPhone.
Step 2. "Erase All Content and Settings" to reset your iPhone.
Step 3. Restore your data from the backup after the reset.
![transfer or reset]()
Bonus: How to Share Data from iPhone to iPhone
Note that it's important to back up your data before performing any resets or restorations to prevent data loss. EaseUS MobiMover is a practical tool to help you back up iPhone and share data between iPhones.
The software is able to quickly transfer data from one iPhone to another. It supports the transfer of many types of data, including photos, videos, music, contacts, text messages, etc. During the transfer process, MobiMover can help back up data to ensure that important information is not lost. In addition to data transfer, MobiMover also provides file management functions, allowing you to easily manage and edit files on the phones. Data will not be compressed or damaged during the transfer process, ensuring the security and integrity of the transfer.
Here is how to share data from iPhone to iPhone with EaseUS MobiMover.
Step 1. Connect both of the iPhones to the computer and launch EaseUS MobiMover. Then click "Phone to Phone", check the transfer direction, and click "Next" to continue.
Step 2. Select one category or multiple categories that you want to copy, and click "Transfer".
Step 3. Wait for the tool to transfer selected files from one iPhone to another. When the process finishes, go to the corresponding apps to check the newly added files.
Conclusion
If you're experiencing issues with location sharing not working on your iPhone, many solutions can help you solve the problem. There are eight useful methods, like restarting your iPhone, ensuring correct date and time settings, resetting network settings, and restoring your iPhone. By exploring these methods, you can resolve the issue and restore full functionality to location sharing on your device.
Share this post with your friends if you find it helpful!