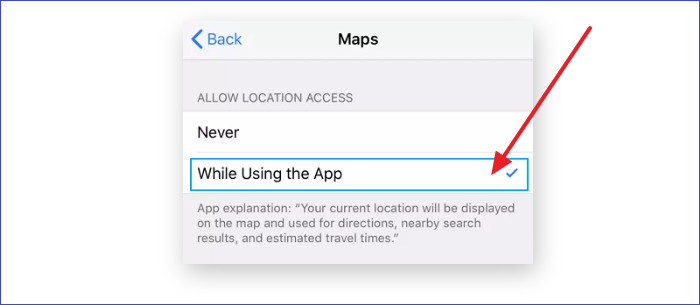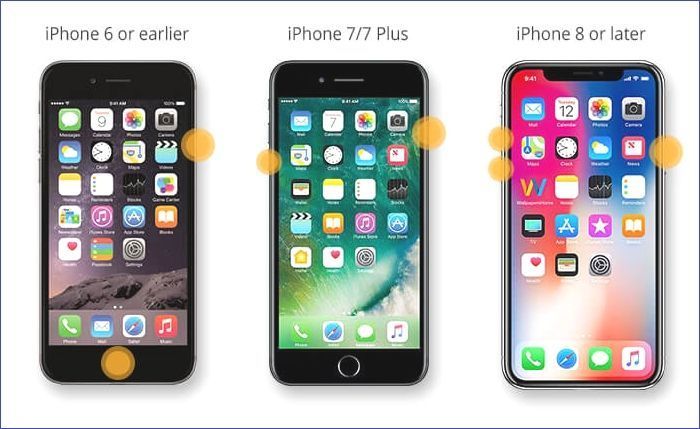Sometimes, you may try to use the location feature on your iPhone, but it keeps giving the wrong information. This is quite disheartening, especially if you want to reach a certain destination or direct someone to come to your place. "Why is my location wrong on my iPhone?" You may find yourself asking such a question within no time.
That shouldn't bother you much since it's common for our devices to give incorrect location information based on different instances. This article will discuss the main reason for wrong location information on iPhones and recommend six ways to fix the situation.
How to Fix My Location Wrong on My iPhone [6 Ways]
Your iPhone might be showing the wrong location information since you've altered some settings on your device knowingly or unknowingly. It's, therefore, important to know how to fix the wrong location issues on your device. Using the wrong location information might devastate you and those around you.
Fix 1. Enable Location Services Setting
You may have location issues on your iPhone because you've not turned on the location's services setting. You can check and confirm that using the following steps:
Step 1. Open Settings on your iPhone and go to "Privacy."
Step 2. Tap on "Location Services" at the top of your screen. If it's turned off, ensure you toggle it on.
Step 3. Next, navigate to the listed apps and ensure you've selected the "While Using the App" option under the ALLOW LOCATION ACCESS section.
![allow location access]()
Fix 2. Restart Your iPhone
A second remedy when your iPhone shows wrong location information is simply to restart it. This might help fix any bugs or glitches hindering your device from showing the correct location. Depending on your iPhone model, you can perform a restart using the following options.
For iPhone 8 or Later:
Step 1. Press and swiftly release the Volume Up button.
Step 2. Press and swiftly release the Volume Down button.
Step 3. Next, press and hold the Side button until the Apple logo appears.
For iPhone 7:
Step 1. Press and hold the Power and Volume Down buttons for about 10 seconds.
Step 2. Release these buttons when the Apple logo appears.
For iPhone 6 or Earlier:
Step 1. Press and hold the Home and Power buttons for about ten seconds.
Step 2. When the Apple logo appears, release these buttons.
![restart iphone678]()
Fix 3. Reset Location Settings
You may have made some incorrect location and privacy settings without your knowledge. Since you can't remember what you exactly did, the best thing is to reset your entire location and privacy settings. This will possibly fix your iPhone showing the wrong location. Follow the steps below for this method.
Step 1. Go to your iPhone Settings and tap on "General."
Step 2. Next, navigate to "Reset Location & Privacy."
Step 3. Enter your passcode to confirm the changes you want to make. Follow the provided instructions to complete resetting your location and privacy settings.
![confirm passcode]()
Fix 4. Check Your Internet Connection
A poor internet connection may hamper location services on your iPhone. If you are unsure about the stability of your current Wi-Fi or cellular connection, you can try resetting it using the following steps:
Step 1. Open Settings.
Step 2. Tap on "Reset."
Step 3. Go to "Reset Network Settings."
Step 4. Enter your passcode to confirm the reset process. After that, your network should now work properly and also display the correct location information.
Fix 5. Update Your iOS
If your iPhone repeatedly gives the wrong location information, it means there's a possible system glitch on your device. Probably you could be running on an outdated iOS. The best way to fix this and ensure your device shows the correct GPS information is by updating to the latest and stable iOS.
🔥Option 1. Use EaseUS MobiXpert
Given that your iOS update may encounter various problems, such as update failure due to network problems, the best way is to use EaseUS MobiXpert to update your iOS system without error. In addition, you can also use it to downgrade your iPhone.
Here are the steps to update Your iOS through EaseUS MobiXpert:
Step 1. Open EaseUS MobiXpert on your computer. Select "System Repair."
![MobiXpert hompage]()
Step 2. Then select "iOS Upgrade/Downgrade."
![the home page of System Repair]()
Step 3. Select "iOS/iPadOS Upgrade" option.
![select iOS/iPadOS Upgrade]()
Step 4. Then you will be prompted to connect your iPhone to the computer via a USB cable.
![connect your device]()
Step 5. Confirm your device model and then click "Next" to download the firmware for an upgrade.
![download the firmware]()
Step 6. Once the firmware is verified, click "Upgrade Now" to start.
![click Upgrade Now]()
Step 7. Wait for the process to complete. Then click "Done" to close it.
![the process is completed]()
Option 2. Through Settings
Step 1. Open Settings.
Step 2. Tap the "General" tab and go to "Software Update."
Step 3. Go to "Check for Updates." Wait for your iPhone to check for available system updates.
Step 4. If there's an available iOS update, click on "Download and Install." Be patient as your system installs a new iOS. Once done, your iPhone should display the correct location information each time.
![ios update]()
Fix 6. Set Date and Time Automatically
You may experience the wrong location issues on your iPhone because you had manually set your date and time. Switching to automatic date and time settings may also help display the correct location information on your device. You can apply this strategy using the following steps:
Step 1. Open Settings, then go to the "General" tab.
Step 2. Tap on "Date & Time."
Step 3. Turn on the option for "Set Automatically." Your system will now set time based on your time zone, which may also help provide accurate location information.
![set automatically]()
Why Is My Location Wrong on My iPhone
Your iPhone may display the wrong location because of several reasons. Some common issues that may cause your device to indicate a wrong location include the following.
You Have Outdated iOS or Third-party Apps
The major causes of location problems are software bugs on your device. If your iPhone's iOS version is outdated, it's more likely to misbehave by showing incorrect location information. Also, if the third-party apps installed on your device have glitches, they may affect your location information. The remedy is, therefore, to constantly update your iOS and third-party apps.
Your iPhone Has a Poor Internet Connection
Your iPhone needs a strong, stable internet connection to provide the correct location information. However, if connected to a poor cellular or Wi-Fi network, there's a high chance you'll receive the wrong location information. Therefore, you must ensure that your current connection is strong to support GPS tracking.
You've Disabled the GPS Service
You may also receive the wrong location information if you accidentally disabled GPS on your iPhone. For your device to display the latest location update, you need to turn on GPS. On the contrary, your device will only show the last location when your GPS got turned off. This might be wrong, given the fact that you've changed locations.
You've Not Granted Location Permission to an App
If a given app needs to access location information on your iPhone, you must have permitted it. Your current app may fail to show location information because you've prohibited it. Therefore, ensure you've clicked on the app in the location settings, then permit it.
Since you know the common causes of wrong location information, the next section will discuss how to fix these issues.
Conclusion
Your iPhone may show wrong location information because of outdated iOS, unstable internet connection, disabled GPS, not granting location permission, etc. This article has outlined six possible fixes to help answer the "why is my location wrong on my iPhone" problem.
These fixes include enabling the Location Services setting, restarting your iPhone, resetting location settings, checking your internet connection, updating iPhone iOS, or automatically setting a date and time. Ensure you try out each of these fixes to solve your iPhone location problems. I hope you enjoyed reading the article. Feel free to share it with others!
FAQs on Why Is My Location Wrong on My iPhone
Below are common questions about why is my location wrong on my iPhone.
1. Why Does My iPhone Say My Location Is Somewhere Else?
Your device may show inaccurate information due to several reasons. These could include a poor internet connection, outdated iOS, GPS turned off, location denied to a given app, etc. Ensure you fix these issues before reaccessing location information on your iPhone. If everything is okay, you should now have the correct location information.
2. How Do I Fix the Location Accuracy on My iPhone?
Since location accuracy depends on many factors, you can fix that using different methods. The most recommended ways to fix location accuracy include the following:
- Enabling Location Services setting.
- Restarting your iPhone.
- Resetting location settings.
- Checking your internet connection.
- Updating iPhone iOS.
- Setting date and time automatically.
Scroll to the above sections of this article to get detailed steps for these fixes.
3. Can Sharing My Location Be Wrong?
Yes, it's possible to accidentally share the wrong location information with someone else. This is mostly the case if there's interference with your GPS signal or Wi-FI or your iPhone is running on outdated iOS software. You should therefore ensure that you're in a place with minimal interference so that you share the correct location info.