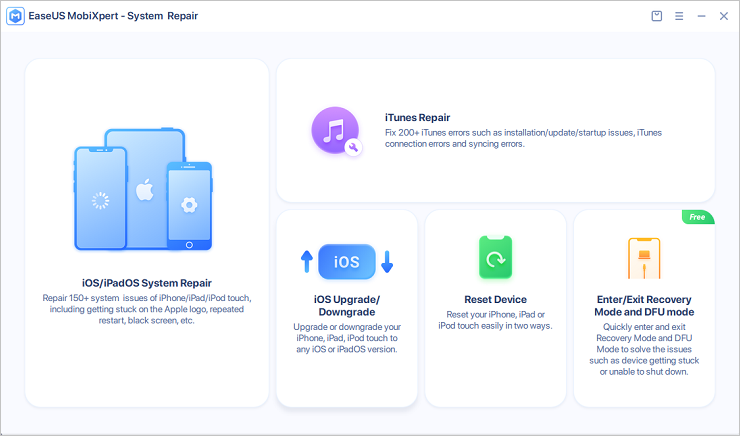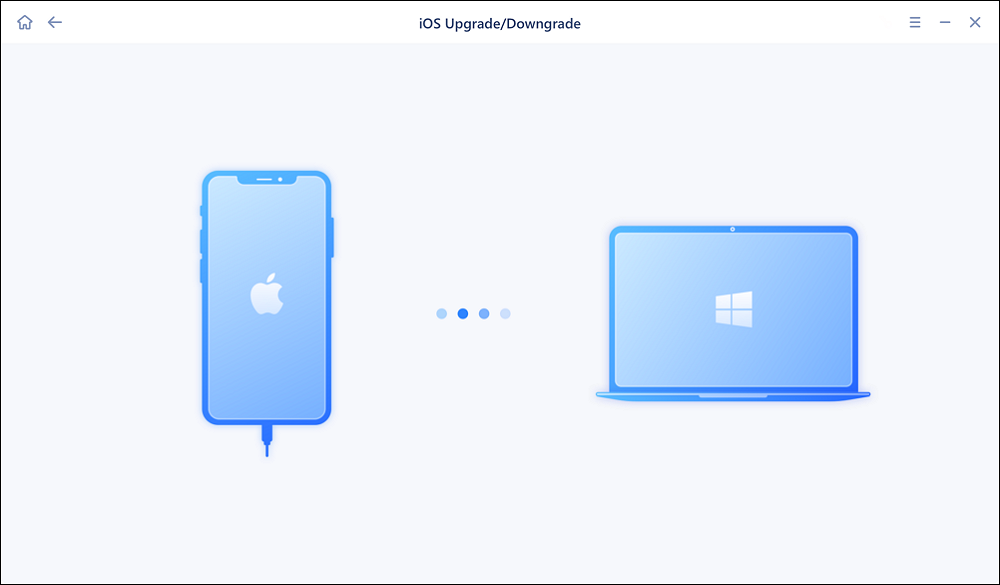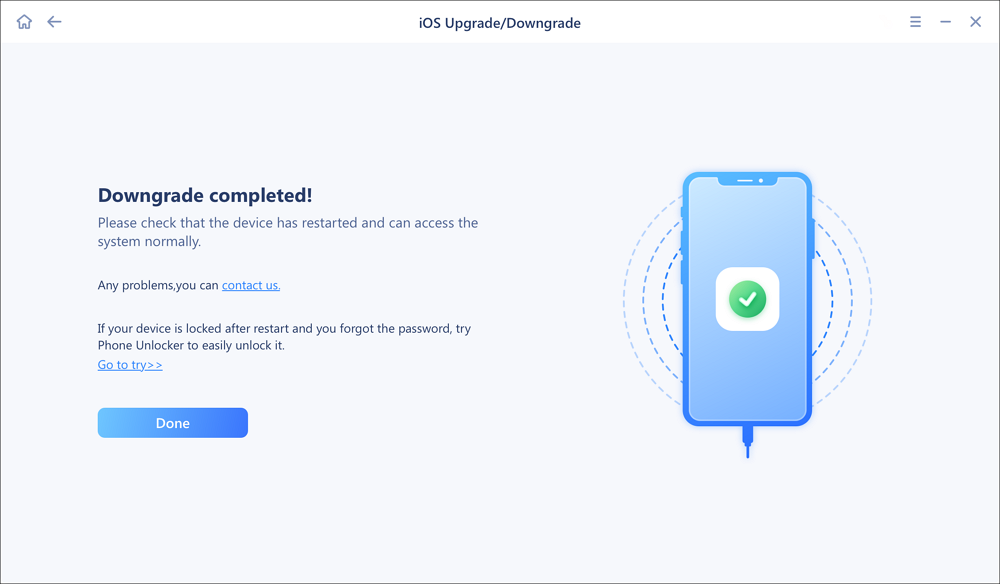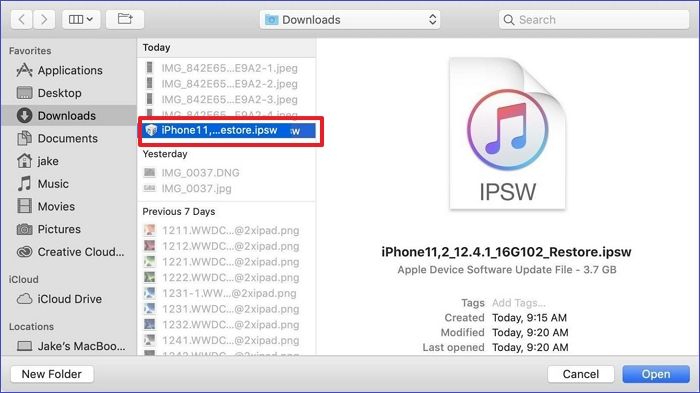If you've recently upgraded to a new iOS version but are experiencing errors, the best option is to downgrade to a previous version. iOS updates may come with a few bugs that could affect your iPhone's normal operations. Therefore, you can consider downgrading if you're using iOS 15 and it's bringing issues. This article will provide a detailed guide on how to downgrade iOS.
Before performing an iOS downgrade, you must make specific preparations so things go smoothly. Therefore, this article will start by outlining the factors to consider when downgrading iOS 15. Next, we'll analyze three methods to downgrade from iOS 15.
| Method |
Effectiveness |
Difficulty |
| 🎯EaseUS MobiXpert |
High - It supports the latest iOS versions and helps downgrade from iOS 15 in just a few clicks. |
Easy
●○○
|
| 🖥️iTunes |
High - It helps downgrade from iOS 15 using a Windows PC or Mac. |
Moderate
●●○
|
| 💾Finder |
High - It allows you to access your iPhone and downgrade from iOS 15. |
Moderate
●●○
|
🎗️Preparations Before Downgrading from iOS 15
Since an iOS downgrade is a significant process in your device, you must consider some factors. As part of the preparation process, you need to do the following:
- Connect your iPhone to power to ensure it doesn't shut down midway.
- Free up enough space on your iPhone to ensure it doesn't hang during the downgrade process.
- Back up iPhone to revert to it after completing the downgrade.
- Ensure your computer has the latest version of iTunes or Finder.
- Have a lightning cable to connect your iPhone to the computer.
- Have an internet connection.
- Download the latest iPhone Software (IPSW) firmware file for the iOS version you want to downgrade to.
- Ensure Apple signs the IPSW file for it to run correctly.
Once you've fulfilled these requirements, you can proceed to the next section to downgrade from iOS 15.
🎗️How to Downgrade from iOS 15
Once you've made adequate preparations to downgrade from iOS 15, including backing up your data, the next step is knowing how to begin the actual process.
Let's look at each method in detail.
🎯Method 1. Downgrade from iOS 15 Using a Professional Tool
If you feel very troublesome about the iOS downgrade, it is recommended to use a safe and efficient tool -- EaseUS MobiXpert which helps you complete the downgrade operation without hassle. EaseUS MobiXpert provides a simpler way to downgrade from iOS 15 in just a few clicks. It supports the latest iOS versions and allows you to perform a downgrade without jailbreaking your device. It also allows you to repair any iOS issues on your iPhone.
Below are the steps to downgrade from iOS 15 using EaseUS MobiXpert:
Step 1. Launch EaseUS MobiXpert on your computer. And select "System Repair" from the homepage.
![MobiXpert hompage]()
Step 2. Tap "iOS Upgrade/Downgrade" from the new interface.
![iOS Upgrade/Downgrade]()
Step 3. And then select the "iOS/iPadOS Downgrade" option.
![select iOS/iPadOS Downgrade]()
Step 4. Then you will be guided to connect your iPhone to the computer via a USB cable.
![Connect iPhone to computer]()
Step 5. Confirm your device model and then click "Next" to download the firmware for a downgrade.
![Download firmware]()
Step 6. When the firmware is verified, click "Upgrade Now" to start.
![Verify firmware]()
Step 7. Wait for the downgrade process to complete and click "Done" to close it. Then your iPhone will be downgraded.
![Downgrade completed]()
🖥️Method 2. Downgrade from iOS 15 Using iTunes
iTunes is a great option to downgrade from iOS 15 using a PC. Since this tool erases all the data on your iPhone, you'll need first to make a backup. Also, ensure that Apple signs the IPSW firmware of the iOS you seek to downgrade to.
Step 1. Download the latest IPSW firmware for iOS 14 or any other iOS you want to downgrade to on your PC.
Step 2. Launch an updated version of iTunes on your PC.
Step 3. Connect your iPhone via a lightning cable.
Step 4. When the iTunes window appears, click on the button for "Restore iPhone."
Step 5. Follow the onscreen instructions to navigate to the location of your IPSW firmware file and click on it. Your system will start installing the firmware on your iPhone. When that process completes, you will have downgraded from iOS 15 to your preferred iOS version.
Step 6. You'll now set up your iPhone as a new device and copy the data from your backup to continue using it.
![open ipsw]()
💾Method 3. Downgrade from iOS 15 Using Finder
Finder is the default file manager on Mac. It allows you to access your iPhone and downgrade its iOS. Before starting the downgrade process on Finder, you'll first need to turn off the Find My iPhone feature. Next, you can apply the following steps:
Step 1. Connect the iPhone to your Mac and launch Finder.
Step 2. Once the Finder window displays, navigate to "Locations" and click on your iPhone from the list of connected devices.
Step 3. When a popup message appears on your iPhone asking whether you "trust the computer," tap on the Trust button, then input your passcode to confirm the process.
Step 4. Under the "Summary" section, press the Option key on your Mac to initiate the restore process. Click on "Restore iPhone."
Step 5. Next, select the signed IPSW file you have downloaded.
Step 6. When the next popup displays, click "Restore." Finder will remove the current iOS on your iPhone and replace it with the version you had chosen to downgrade to. You can then restart your device.
![restore iphone]()
🎗️How to Restore Backup After Downgrading from iOS 15
Once you've downgraded from iOS 15 to iOS 14 or any other iOS version, you'll need to restore a backup of your data so that you continue using your iPhone as usual. Since you can't directly use the iOS 15 backup after the downgrade, follow the steps below to change it, then restore iPhone from computer backup using iTunes or Finder.
Step 1. Browse through your computer to find the iOS 15 backup file.
Step 2. If using a Mac, open the info.plist file using TextEdit.
Step 3. If using a PC, hit Win+R. Once the command box displays, key in %appdata% or %userprofile% and click the OK button. Next, choose MobileSync and open the info.plist file using Notepad.
Step 4. Press Command+F or Control+F (depending on your computer model) and search for the reference words "Product" and "15.0." This will locate your iOS 15 backup file.
Step 5. To make this backup file usable after downgrading to iOS 14, replace "15.0" with "14.0." Save these changes.
Step 6. Next, open Finder or iTunes.
Step 7. Select your iPhone model, then click on "Restore Backup."
Step 8. Select your iOS 14 modified backup file, then click the "Restore" button. Your iPhone will restore from an iOS 14 backup once the downgrade process finishes.
![restore iphone]()
If this method seems complicated to you, Google Drive is also an option. Refer to this guide to check how to restore backup from Google Drive.
🎗️Conclusion
The three techniques you can apply to successfully downgrade from iOS 15 include using iTunes, Finder, or third-party tools like EaseUS MobiXpert. Before applying these techniques, you'll need to have the latest signed version of the IPSW firmware file, charge your iPhone, free up storage space, and connect your device to the internet.
When using Finder or iTunes, ensure they're the latest versions. The most recommended way how to downgrade from iOS 15 is using EaseUS MobiXpert. With this tool, the downgrade process will happen with just a few clicks. Therefore, consider using EaseUS MobiXpert!
🎗️FAQs on How to Downgrade from iOS 15
Below are common questions about downgrading from iOS 15.
1. How Do I Downgrade iOS 15 to iOS 12?
You can downgrade iOS 15 to iOS 12 using iTunes, Finder, or a third-party tool like UnicTool Umendit. With Finder or iTunes, you'll need to put your iPhone on recovery mode and restore it using the IPSW firmware file for iOS 12. However, a reliable option is to use a third-party tool like UnicTool Umendit since it won't erase any data on your iPhone. Browse the previous sections of this article to view the detailed steps.
2. Can I Downgrade to iOS 15 without a Computer?
No, you can't downgrade to iOS 15 without a computer. Since performing an iOS downgrade requires computer-based applications like iTunes or Finder, you can't perform much without a PC or Mac.
3. How Do I Downgrade iOS without Using iTunes?
You can use the Finder app or a third-party tool like UnicTool Umendit. With Finder, you can download your iPhone's IPSW firmware file and perform a system restore. With a UnicTool Umendit, you won't lose any data during the downgrade. Scroll to the previous sections of this article to get the detailed steps on how to use Finder or UnicTool Umendit.
You can click the buttons below to share this post with your friends if you find it helpful.