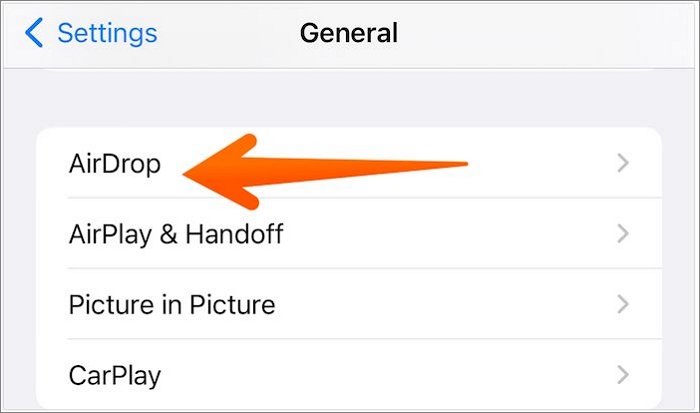AirDrop is a proprietary wireless ad hoc service, and it's convenient for iPhone users to AirDrop photos from iPhone to iPhone. However, sometimes you perform the AirDrop process only to find a message on your screen that says, "No People Found. There is no one nearby to share with." AirDrop is not finding anyone. If you have also encountered this issue, see the fixes to work it out!
The Reasons for AirDrop Not Finding Anyone
Once AirDrop is not discovering anyone, you may consider the following causes:
Faraway distance
If AirDrop is not detecting, you may check the distance between the recipient and sender devices. The ideal space should be limited to 30 feet (9 meters). The farther the distance, the harder it is to detect and connect the two devices.
Both Wi-Fi and Bluetooth are off
It would help if you synced Wi-Fi and Bluetooth simultaneously to connect AirDrops to iPhone. AirDrop will not detect anyone or any other devices as long as one of them disconnects.
Personal Hotspot is on
As long as AirDrop cannot discover anyone and displays the message "No People Found. There is no one nearby to share with.", you'd better go to Settings to check whether your Hotspot is on. If it's on, you should turn it off immediately, or the issue will remain. The next part will offer you the fix in detail.
The versions of iOS, iPadOS, or macOS haven't been updated
The last possible reason might be relevant to the versions of your Apple devices. Always remember to update the versions of iOS, iPadOS, and macOS as soon as possible. Otherwise, the AirDrop process will be delayed or even not functional. But if your iPhone is stuck on loading circle before updating, you must fix it first!
Those are possible reasons that lead to AirDrop's not recognizing anyone or any devices. If you have other issues like "Apple ID is not active" you can refer to the previous guide to deal with the specific issues. Now, let's read on to get the fixes on AirDrop not finding anyone.
Fixes on AirDrop Fails to Discover Anyone
The following six fixes are commonly used to solve the "No People Found" problem and with one efficient alternative; before we dive into the exact steps, we would first provide you with a chart including each fix's effectiveness in features as well as the estimated difficulty you can refer to:
1. Check whether AirDrop Works Properly
If your iDevice sends you the message that displays "No People Found", you'd better first check AirDrop to see whether it has been turned on. You must go to Settings > General > AirDrop, toggle AirDrop off, and back on.
Next, set your AirDrop preferences on both devices to "Everyone" to ensure the nearby devices can be detected.
![toggle AirDrop off and back on]()
2. Turn on Both Bluetooth and Wi-Fi
As mentioned in the first part, you already know that to make AirDrop work properly, Bluetooth and Wi-Fi should be connected. To troubleshoot the issue "AirDrop's not recognizing.", go to Settings > WLAN and check if it's toggled on. You need to toggle on by yourself if it's off.
Similar to the Wi-Fi operation, you should then go to Settings > Bluetooth and turn it on.
![turn on both Bluetooth and Wi-Fi]()
3. Turn off Personal Hotspot
Presuming you want to AirDrop contacts from iPhone to iPhone but with the Personal Hotspot on, the transfer process would fail. Since AirDrop clashes with Personal Hotspot, you should ensure neither of your devices have Personal Hotspot enabled and that they are both awake. Only by doing so can the issue of "AirDrop not recognizing anyone" be solved.
Switching it off will drop the internet on the connected device, but you can always find it back after your transfer.
Go to Settings > Personal Hotspot > Allow Others to Join, and swipe it to the left.
![turn off Personal Hotspot]()
4. Force Restart your iPhone or iPad
If all settings are correct, with both Bluetooth and Wi-Fi on and Personal Hotspot off, the issue "AirDrop not detecting anyone" still remains; you can try to force restart each device again.
Because of the different locations of the buttons on other iPhones, you can follow the steps below in terms of your model of iPhone:
- iPhone 8 or later: Press the Volume Up button on the upper-left side and release quickly. Next, quickly press and release the Volume Down button on the lower-left side. Last, press the side button on the right side tightly for seconds until you see the logo of Apple on your iPhone.
- iPhone 7 and iPhone 7 Plus: Press and hold the Power and Volume Down buttons for seconds until the Apple logo appears on your screen.
- iPhone 6 or earlier: Press the Power and Home buttons simultaneously until you see the Apple logo on the screen.
![force reboot iPhones]()
5. Reset Network Settings
If there is a Wi-Fi disconnection on your iDevice, that could undoubtedly cause an "AirDrop not discovering anyone" problem. Hence, resetting network settings is inevitable. To avoid data loss, you can first save iPhone text message to computer. The detailed steps are provided below:
Step 1. Go to Settings > General.
Step 2. Tap on Reset > Reset Network Settings button.
![tap on Reset Network Settings]()
6. Update the Version of the iOS
Check whether your iDevices are updated to the latest version for the version of iOS (iPadOS and macOS) will influence the AirDrop operation- with the old system version, the issue "AirDrop not detecting" will likely show up. Thus, it's of vital importance to update the system versions. The following are two options for you to choose:
Option 1. Via iOS System Repair Tool
EaseUS MobiXpert is a professional software that ensures you a faster update. Once your computer detects your iPhone, EaseUS MobiXpert will read your iPhone model and current iOS version. Then, you can choose the version you'd like to update to. Moreover, it is more secure since it will verify your firmware package before installing, which prevents the interruption of the updating process. Apart from updating, it has more to offer:
- The System Repair function can fix problems like being stuck on the white screen of death, recovery mode, and updating stuck.
- The Reset iPhone function can reset your iPhone/iPad while keeping your data or factory reset your devices without a passcode.
- The iTunes Repair function can solve your iTunes not connecting, not syncing, or other errors.
Let's see how to update the iPhone with EaseUS:
Step 1. Open EaseUS MobiXpert on your computer. Select "System Repair."
![MobiXpert hompage]()
Step 2. Then select "iOS Upgrade/Downgrade."
![the home page of System Repair]()
Step 3. Select "iOS/iPadOS Upgrade" option.
![select iOS/iPadOS Upgrade]()
Step 4. Then you will be prompted to connect your iPhone to the computer via a USB cable.
![connect your device]()
Step 5. Confirm your device model and then click "Next" to download the firmware for an upgrade.
![download the firmware]()
Step 6. Once the firmware is verified, click "Upgrade Now" to start.
![click Upgrade Now]()
Step 7. Wait for the process to complete. Then click "Done" to close it.
![the process is completed]()
Option 2. Via Settings
Here are the tutorials that you can follow to update your iPhone without a computer:
Step 1. Go to Settings > General > Software Update to have a check.
Step 2. If an update is available, tap the Download button to get it downloaded and installed.
![go to Software Update to download the latest version]()
7. Disable Mac's Firewall
AirDrop photos from Mac to iPhone if your Mac is around. This time, different from the fixes introduced above, you need to disable your Mac's firewall instead; Since a working firewall may be preventing the connection. Hence, the relevant tutorials are as follows:
Step 1. Open the System Preferences > Security & Privacy > Firewall tab on your Mac.
Step 2. Click the lock and enter the administrator password when prompted to unlock this section.
Step 3. Choose Firewall Options, and ensure that "Block all incoming connections" is not checked.
![select Firewall Options button on Mac]()
This is a method for you to fix the issue of AirDrop not working on Mac.
Above all are the six common fixes used to cope with the issue "AirDrop fails to discover"; each has separate effectiveness, and some also have shortcomings. You can try them as you like; for other problems related to iDevices, like "Face ID not working", you can check the corresponding guide.
EaseUS MobiMover- An Alternative to AirDrop to Avoid No People Found
Due to the limited and complex requirements AirDrop needs, you can choose EaseUS MobiMover Pro to help you with the transfer process. Apart from data transfer, you can back up essential files within one software- so there's no need to worry about data loss. The following are the key features of this tool:
No more extra installations, no complex operations. You can use this tool to help you with data transfer and backup once and for all. One thing to highlight is that you can get unlimited storage space eternally by using this excellent tool!
FAQs on AirDrop Not Finding Anyone
This part offers some frequently asked questions for you to refer to:
1. Why can't I AirDrop to random people?
Both devices must have AirDrop turned on, with AirDrop set to "Contacts Only" or "Everyone." Turn AirDrop on in the settings menu of your Apple device, and remember devices must have Wi-Fi and Bluetooth turned on.
2. How do I find people on AirDrop?
Select the Share > AirDrop button, and choose the name of the AirDrop user you want to transfer to. If that person is in your Contacts, you can see an image with their name; if not, you can merely see their name.
3. Why can't I AirDrop to my wife's iPhone?
You should restart Wi-Fi and Bluetooth on both devices. Open Control Center hit the Wi-Fi and Bluetooth icons to turn them off, and then select them again to turn them on. Or go to Settings > WLAN to connect to Wi-Fi, then select Bluetooth to turn it on.
Conclusion
If you're stuck with the issue "AirDrop not finding anyone" issue, you can try the six common fixes simultaneously. If there is something wrong with your operating system, you can use EaseUS MobiXpert to update your iOS or repair your iOS glitches. Apart from them, you can use the third-party software- EaseUS MobiMover as a substitute for AirDrop, which will surely erase your worries about data loss, and the issue of "not detecting anyone or any device" won't bother you anymore!