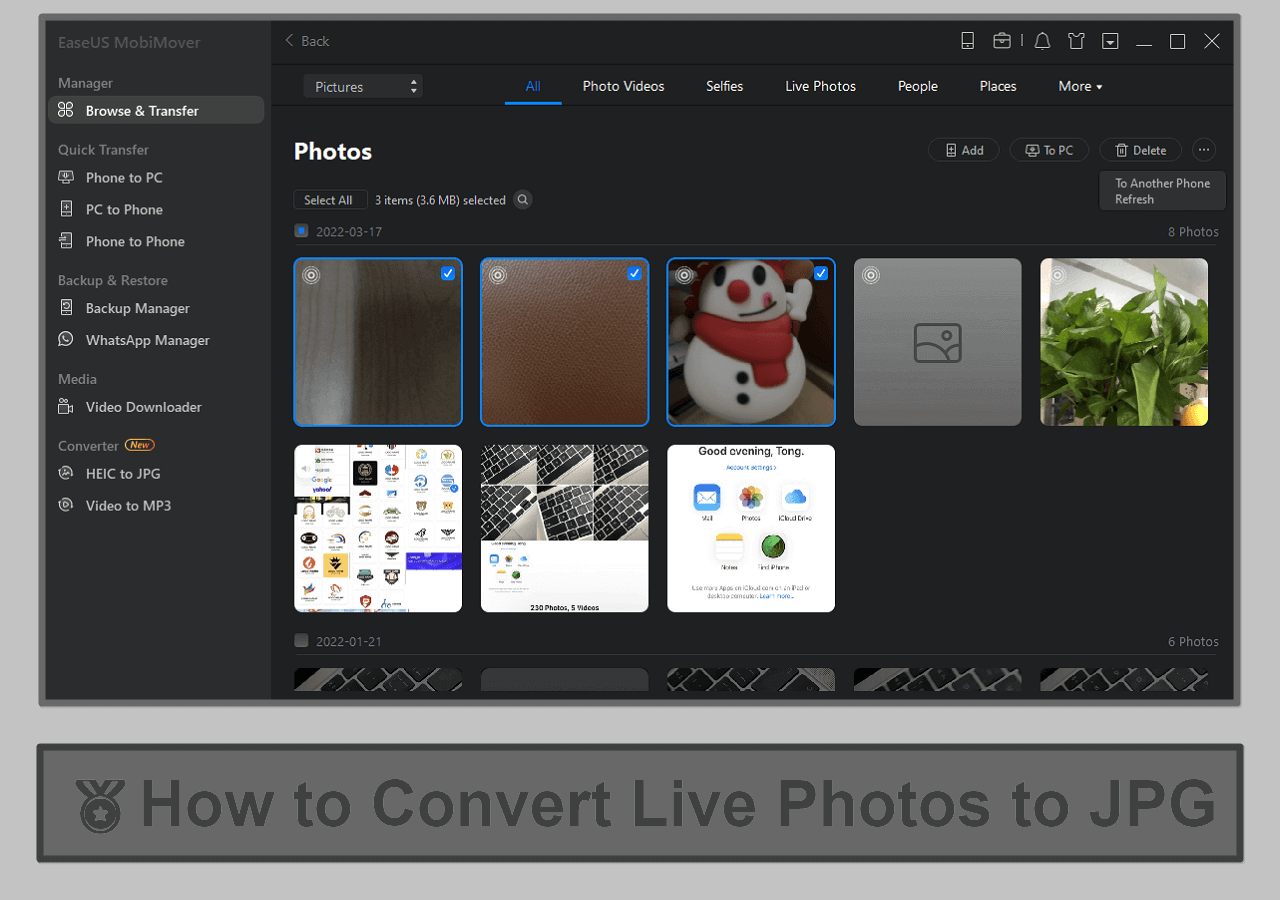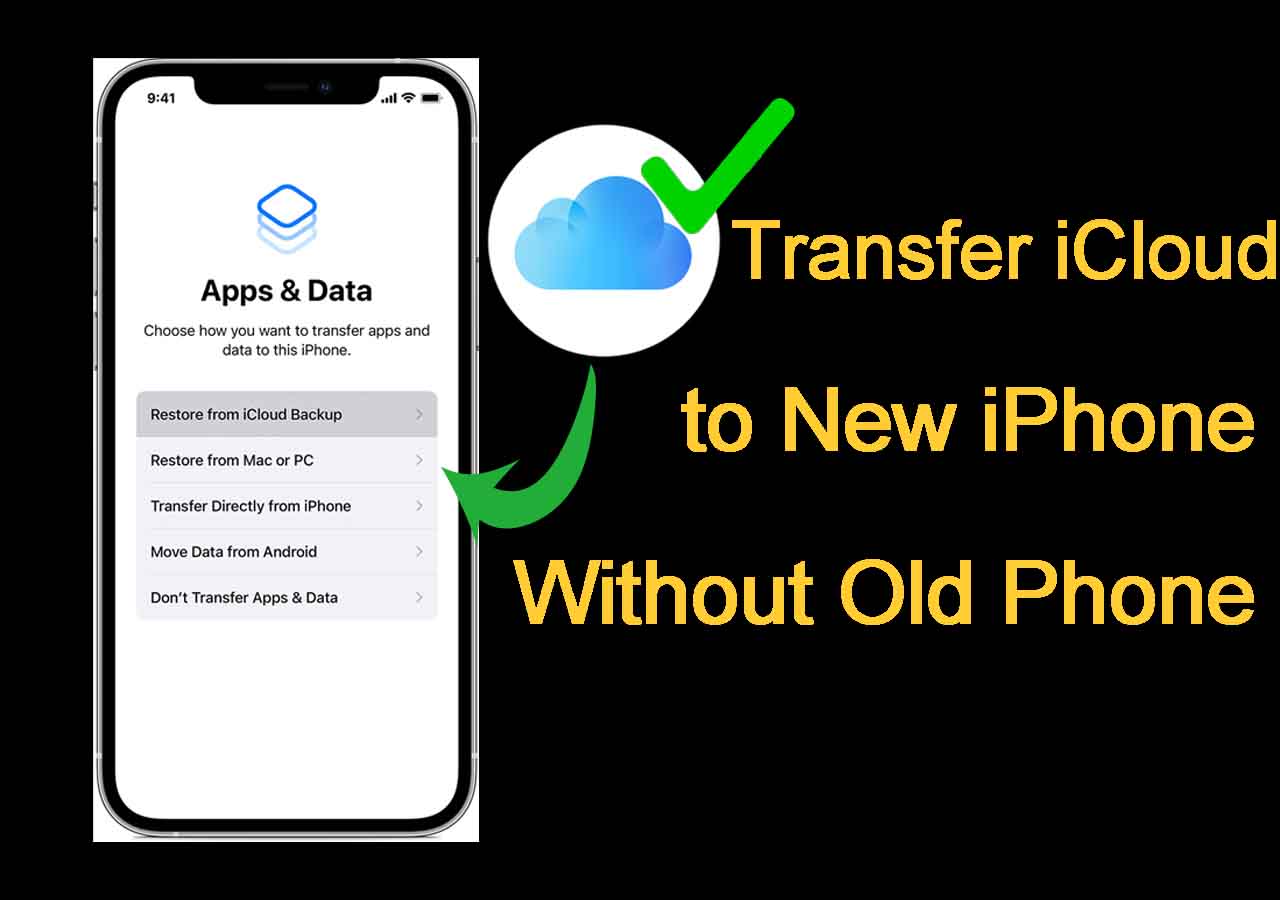For most iPhone users, it's almost certain that there are rich music collections on their iPhones. But when you get a new iPhone, how can you add music to your iPhone 14? If you want to put music on your iPhone 14, read this guide to learn how to add music to iPhone 14 in proven ways.
| 1. EaseUS MobiMover |
Highly effective - transer iPhone music with a third-party software |
check details... |
| 2. iTunes |
Effective - move music from iPhone to computer |
check details... |
| 3. Dropbox |
Effective - use a cloud service to save music |
check details... |
| 4. Apple Music |
Effective - Enable Sync Libray on your iPhone to add music |
check details... |
How to Add Music to iPhone 14 with iPhone Transfer Software
Whether you want to transfer music from your old iPhone to your new iPhone 14 or transfer music to your iPhone 14 from a computer, you can use the iPhone transfer software - EaseUS MobiMover to get all things done.
As a professional iOS management tool, EaseUS MobiMover will help you to:
- Transfer files from one iOS or iPadOS device to another
- Transfer files between an iPhone/iPad/iPod and a computer
- Transfer, back up and restore WhatsApp messages and attachments
- Back up and restore an iPhone, iPad, or iPod touch
- Access and manage iDevice content from a computer
Thus, when you want to add music to iPhone 14, whether from a computer or another iDevice, EaseUS MobiMover will fulfill your needs well. Besides, it is an excellent alternative to add music to iPhone without iTunes.
To add music to iPhone 14 without iTunes:
Step 1. Connect your iPhone to your computer and run EaseUS MobiMover. Then click "PC to Phone" > "Select Files".
Step 2. Select the music files you want to transfer from computer to your iPhone and then click "Open".
Step 3. Check the songs and click "Transfer" to start transferring music from PC to iPhone. When it has done, go to the Music app on the iOS device to enjoy music.
When you want to free up your iPhone storage, you can choose to transfer music from iPhone to Mac or PC using EaseUS MobiMover and then remove them from your mobile device.
How to Transfer Music to iPhone 14 with iTunes
Although iTunes is the official way to add music to your iPhone, it is not the optimal choice. Why? iTunes works by syncing. That means it will replace the existing media files on your iPhone with the synced ones. Thus, it may cause data loss on your iPhone 14. That's the same if you use iTunes to transfer video from PC to iPhone or send photos from computer to iPad.
If you don't have such worries, follow the steps below to learn how to transfer music from iTunes to iPhone 14/13/12.
To transfer music to iPhone 14 via iTunes:
Step 1. Open iTunes, go to File > Add File to Library, and choose the songs you want to transfer.
Step 2. Choose your device in iTunes and select Music.
Step 3. Check the Sync Music option and select the items you want to transfer.
Step 4. Click Apply to start syncing music to your iPhone 14.
![Add music to iPhone via iTunes]()
How to Put Music on iPhone 14 with Dropbox
Dropbox is a cloud-based file-sharing service that enables you to transfer files from computer to your iPhone 14 wirelessly. With it, you can not only add music to your iPhone but also transfer large files from iPhone to PC. To use such a service, you must ensure enough cloud storage, use the same account on your devices, and connect your device to stable networks.
To put music on iPhone 14 wirelessly:
Step 1. Upload music from computer to Dropbox. You can either use the Dropbox app or the Dropbox website.
Step 2. Download and install Dropbox on your iPhone and sign in.
Step 3. Select the songs and download them to your iPhone 14.
![Add music to iPhone wirelessly]()
How to Add Music to iPhone 14 via Apple Music
If you are an Apple Music subscriber, you can sync music across your Apple devices via Apple Music. Whether you want to transfer music from iPod to iPhone or put music to iPhone from Mac, Apple Music will be the solution.
With Sync Library on, you can transfer the purchased songs or songs you add from Apple Music to your iPhone 14 without any third-party app. To use Apple Music to add music to iPhone 14, you need to use the same Apple ID on both devices.
To sync music to iPhone 14 via Apple Music:
Step 1. Turn on Sync Libray on your source iPhone, iPad, or Mac.
Step 2. On your new iPhone, go to Settings and tap Music.
Step 3. Enable Sync Library.
Step 4. Wait for the syncing process to finish.
![Sync music via Apple Music]()
FAQs on Adding Music to iPhone 14
You may also have questions below:
1. Is there another way to add music to iPhone?
If you want to add music to iPhone without iTunes, it's a good choice to use a professional iPhone data transfer tool like EaseUS MobiMover. It will work in two ways: transfer music from PC to iPhone or transfer music from iPhone to iPhone. Besides, it won't cause data loss like iTunes. If you also want to transfer CD to iPhone without computer, click here for details.
2. Where is my music on iPhone 14?
You can find your music on iPhone 14 from the Music app. Tap Library and then select the category to check the corresponding songs. If you only want to see the downloaded ones, tap Downloaded instead.
The Bottom Line
Adding music to iPhone is a frequent need among Apple users. Given that, it's necessary for you to command these tips so that you can transfer music to an iPhone, iPad, or iPod touch freely. In addition, these tips are also used to transfer photos, videos, contacts, and more. Whenever you need to enrich your iPhone content, you can apply one of the ways above to get it done.