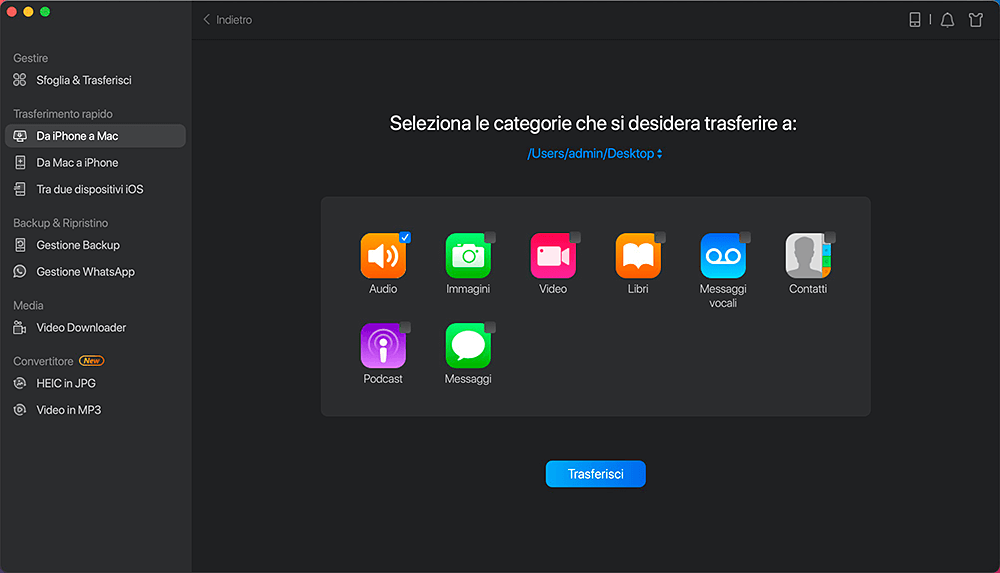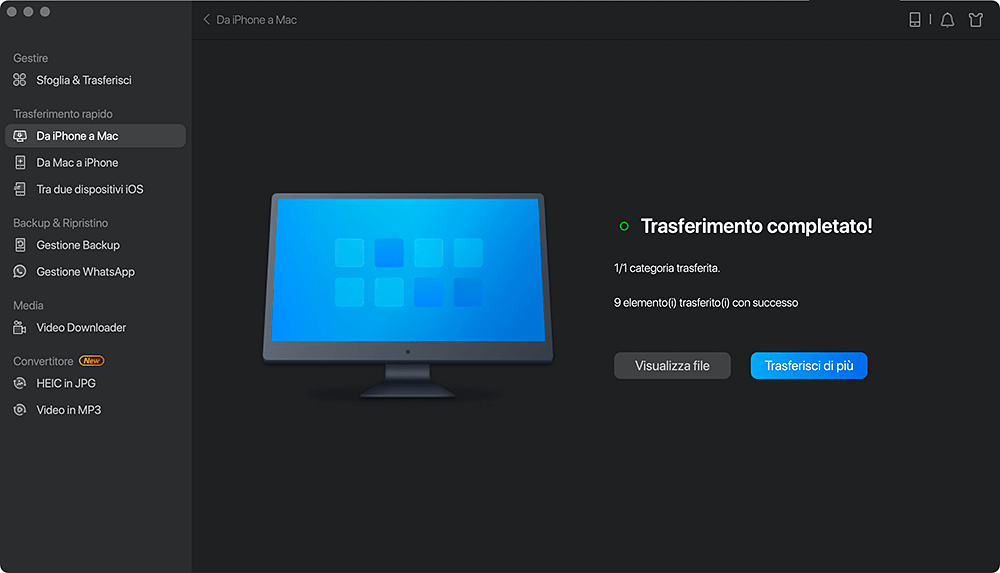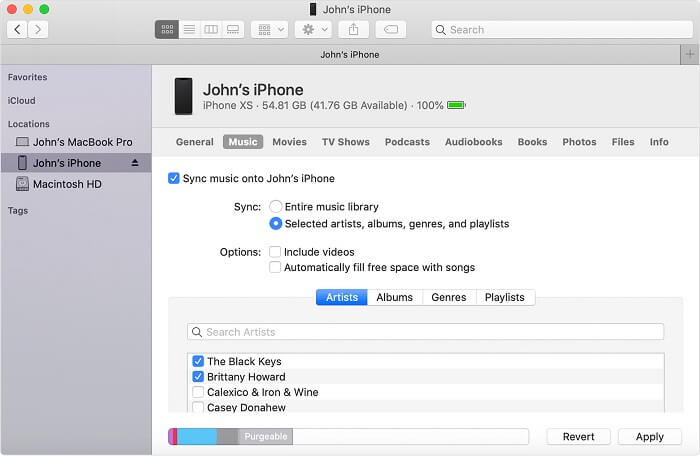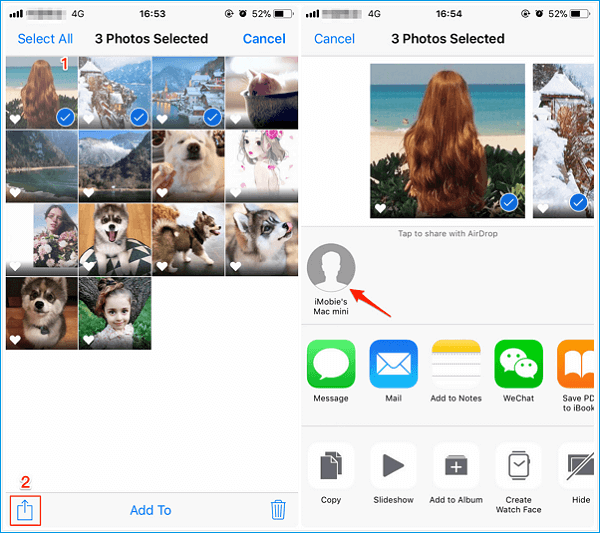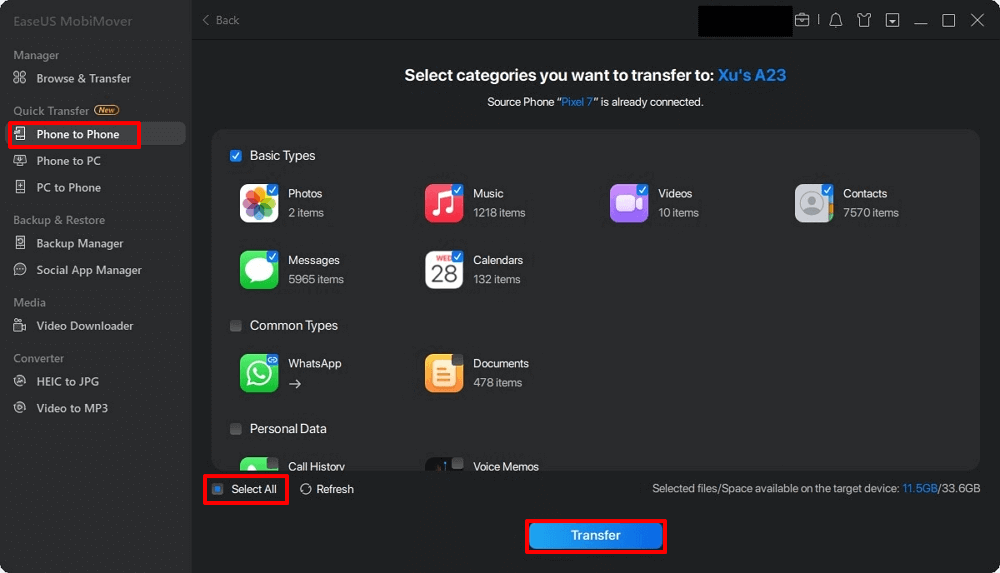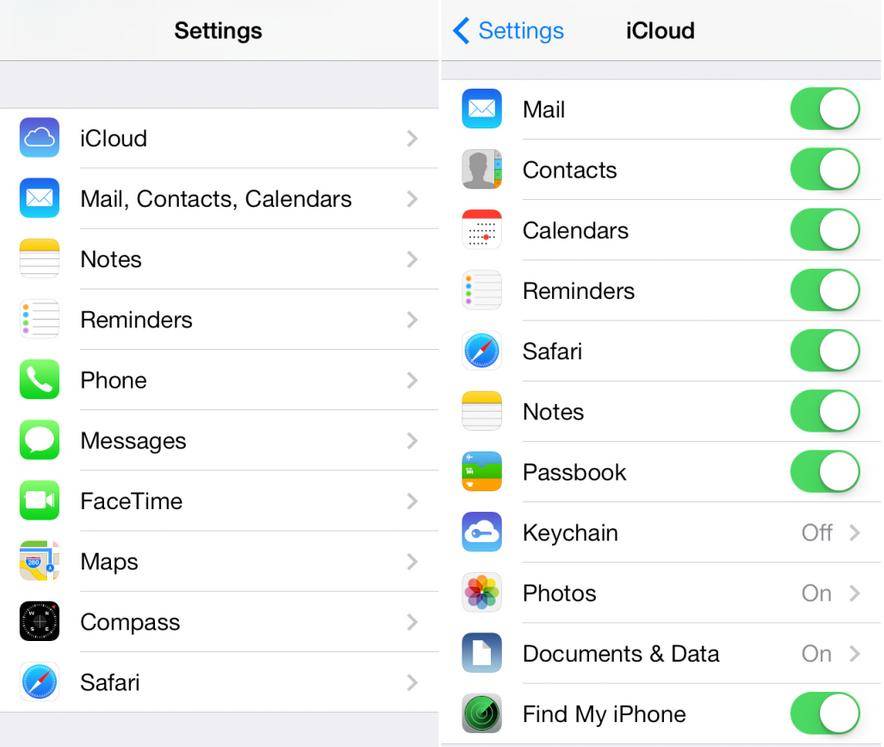Per la maggior parte degli utenti, iCloud è un modo eccellente per portare foto e video da iPhone a Mac. Vanta straordinarie capacità di sincronizzazione e backup, accesso alle foto offline e facile gestione. Oltre a questi vantaggi, presenta anche alcuni difetti che potrebbero non essere accettabili per alcuni utenti. Se sei uno dei gruppi che non vogliono usare iCloud, ecco alcune alternative iCloud per trasferire foto da iPhone a Mac. Continua a leggere per ottenere i dettagli.
CONTENUTO DELLA PAGINA:
- Trasferisci foto da iPhone a Mac senza iCloud utilizzando EaseUS MobiMover
- Importa foto da iPhone a Mac con Finder (per macOS Catalina e versioni successive)
- Carica foto da iPhone a Mac usando le foto
- Trasferisci foto da iPhone a Mac senza USB
Metodo 1. Come trasferire foto da iPhone a Mac senza iCloud utilizzando EaseUS MobiMover
Quando vuoi trasferire foto da iPhone a Mac senza iCloud, usare EaseUS MobiMover è una buona scelta per te. Con MobiMover installato sul tuo Mac (o PC), puoi trasferire file da iPhone/iPad in iOS 8 o versioni successive al computer, aggiungere elementi al dispositivo iOS dal computer, sincronizzare i dati da un dispositivo iOS all'altro e gestire liberamente i contenuti del tuo iDevice. Non importa se vuoi trasferire foto da iPhone a Mac come in questo caso o fare altre cose come mettere musica su iPhone senza iTunes e sincronizzare i contatti da un iPhone all'altro, usare EaseUS MobiMover ti offrirà molte comodità.
Ora, fai clic sul pulsante in basso per scaricare e installare in sicurezza EaseUS MobiMover sul tuo Mac, quindi segui i passaggi seguenti per provare.
Passo 1. Connetti il tuo iPad al tuo Mac con un cavo USB e clicca su "Autorizza questo computer" se richiesto > avvia EaseUS MobiMover e seleziona "Da iPhone a Mac" nella schermata principale > clicca su "Inizia" per continuare.
Passo 2. MobiMover leggerà e caricherà automaticamente tutti i dati supportati sul tuo iPad come mostra lo screenshot in basso. Puoi inviarli liberamente tutti insieme o spostarne un tipo per volta. Inoltre, puoi impostare la destinazione per salvare i file esportati da iPad sul tuo Mac. Se non lo personalizzi, MobiMover li invierà su una cartella su desktop chiamata Esportati da MobiMover.
Passo3. Clicca su "Trasferisci" per importare i dati da iPhone o iPad su Mac. Quando il trasferimento sarà finito, potrai visualizzare, modificare o eliminare i dati sul Mac.
Metodo 2. Come importare foto da iPhone a Mac con Finder
Non vuoi installare software di terze parti sul tuo Mac? Nessun problema. Un altro modo possibile per copiare foto da iPhone a Mac (supporta solo macOS Catalina e versioni successive) è utilizzare Finder, che funziona in modo simile a iTunes ma funziona in modo più stabile e veloce. Ecco come funziona.
Passo 1. Collega il tuo iPhone al Mac con un cavo USB ed esegui Finder.
Passo 2. Quindi, il tuo iPhone apparirà nella barra laterale della finestra del Finder in Posizioni. Basta fare clic su di esso.
Passo 3. Se richiesto, tocca "Fidati" sul tuo iPhone.
Passo 4. Seleziona "Foto" e seleziona l'opzione "Sincronizza foto sul tuo dispositivo da".
Passo 5. Scegli le foto che desideri condividere.
Passo 6. Fai clic su "Applica" per iniziare a trasferire le immagini da iPhone a Mac.
![Trasferisci foto da iPhone a Mac tramite Finder]()
Metodo 3. Come caricare foto da iPhone a Mac utilizzando l'app Foto
Se utilizzi regolarmente l'app Foto sul Mac per gestire le tue foto, puoi collegare manualmente il tuo iPhone al Mac e importare le foto con l'app Foto.
Tieni presente che funziona solo con le foto archiviate nel Rullino fotografico. Se desideri trasferire le foto archiviate in Photo Stream o Photo Library, torna a utilizzare il Metodo 1 o il Metodo 2.
Passo 1. Collega il tuo iPhone al tuo Mac.
Passo 2. Apri l'app Foto se non viene eseguita automaticamente.
Passo 3. Vai alla schermata Importa, scegli le foto che desideri trasferire sul Mac. Se non vedi questa opzione, fai semplicemente clic sul nome del tuo dispositivo nella barra laterale manualmente.
Passo 4. Fai clic su "Importato selezionato". Puoi anche fare clic su "Importa tutte le nuove foto" per trasferire tutte le nuove foto da iPhone a Mac senza iCloud.
![Importa foto da iPhone a Mac]()
Metodo 4. Come trasferire foto da iPhone a Mac senza USB
Come puoi vedere, tutti i metodi che abbiamo menzionato sopra richiedono l'utilizzo di una USB. Ma se non è disponibile un cavo USB o il tuo cavo USB si danneggia, come trasferire le foto da iPhone a Mac senza USB?
Non preoccuparti, il servizio AirDrop o Cloud ha la possibilità di spostare le foto tra un iPhone e un Mac in modalità wireless.
Opzione 1. Trasferisci foto da iPhone a Mac senza USB tramite AirDrop
Passo 1. Attiva AirDrop sul tuo iPhone e Mac.
Passo 2. Apri l'app Foto sul tuo iPhone.
Passo 4. Seleziona le foto che desideri esportare su Mac.
Passo 5. Fai clic su Condividi e fai clic sul nome del tuo Mac nella sezione AirDrop per importare foto da iPhone a Mac senza iCloud.
![Come trasferire foto da iPhone a Mac senza iCloud]()
Utilizzando passaggi simili, puoi utilizzare le foto AirDrop da iPhone a iPhone, se necessario.
Opzione 2. Sposta le foto da iPhone a Mac utilizzando i servizi cloud
Se preferisci utilizzare un servizio cloud non Apple, come Google Foto, Dropbox, OneDrive, ecc., puoi seguire i passaggi seguenti per farlo con facilità. Qui prenderemo Google Foto come esempio.
Passo 1. Avvia l'app Google Foto sul tuo iPhone e accedi con il tuo account Google quando richiesto.
Passo 2. Se è la prima volta che utilizzi questa app, ti verrà chiesto di accedere alle tue foto, tocca OK.
Passo 3. Vai all'opzione Foto> Tocca i tre punti verticali nell'angolo in alto a destra.
Passo 4. Dalle opzioni, scegli "Seleziona foto".
![Trasferisci foto da iPhone a Mac tramite Google Foto]()
Passo 5. Seleziona gli elementi che desideri caricare e tocca i tre punti nell'angolo in alto.
Passo 6. Seleziona Backup. Quindi, le foto selezionate verranno caricate.
Passo 7. Apri Google Foto sul tuo Mac e scarica le immagini sul tuo Mac.
Conclusione
Questo è tutto sulla nostra guida su come trasferire foto da iPhone a Mac. Come puoi vedere, ci sono molti modi diversi per portare a termine questo lavoro, indipendentemente dal fatto che tu abbia iCloud o meno. Anche senza il cavo USB intorno a te, abbiamo anche il modo per aiutarti a raggiungere il tuo obiettivo.