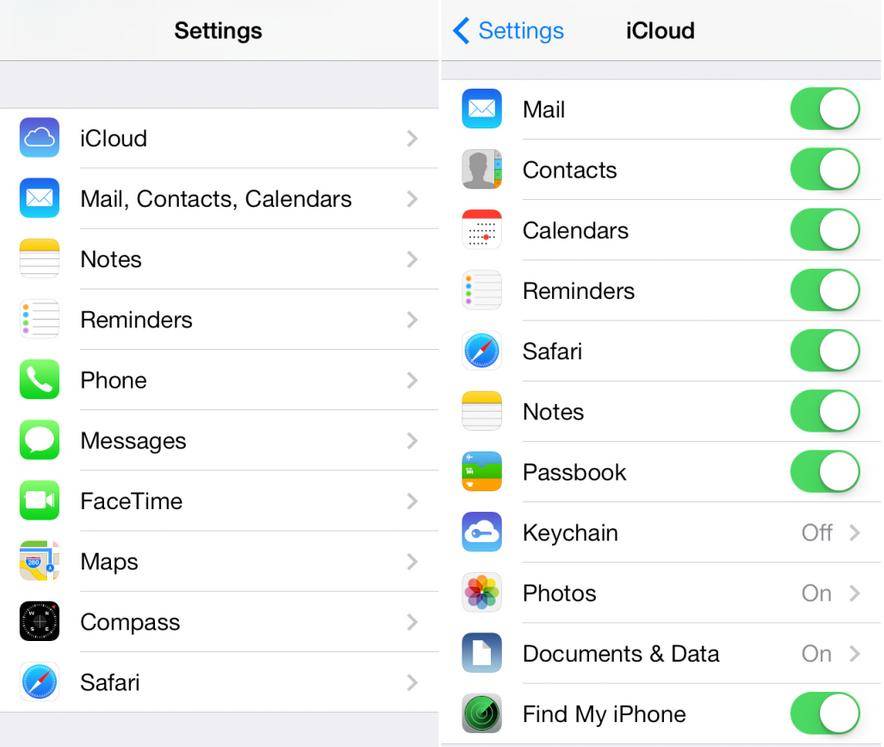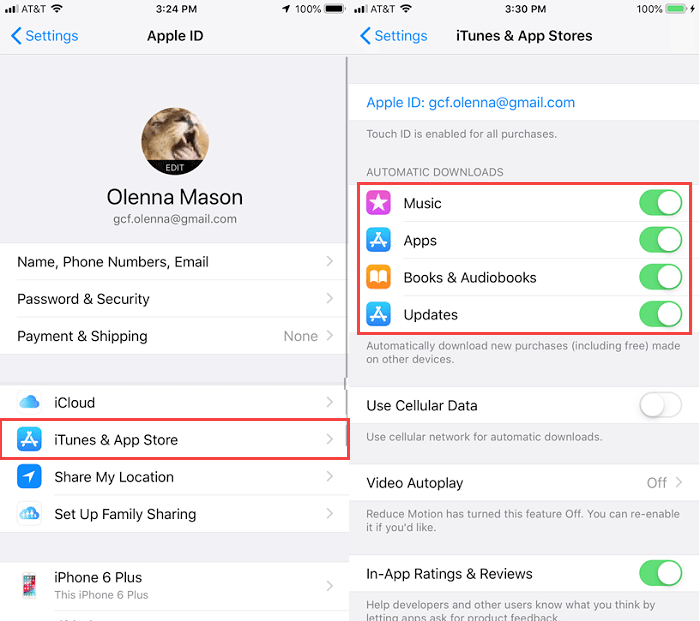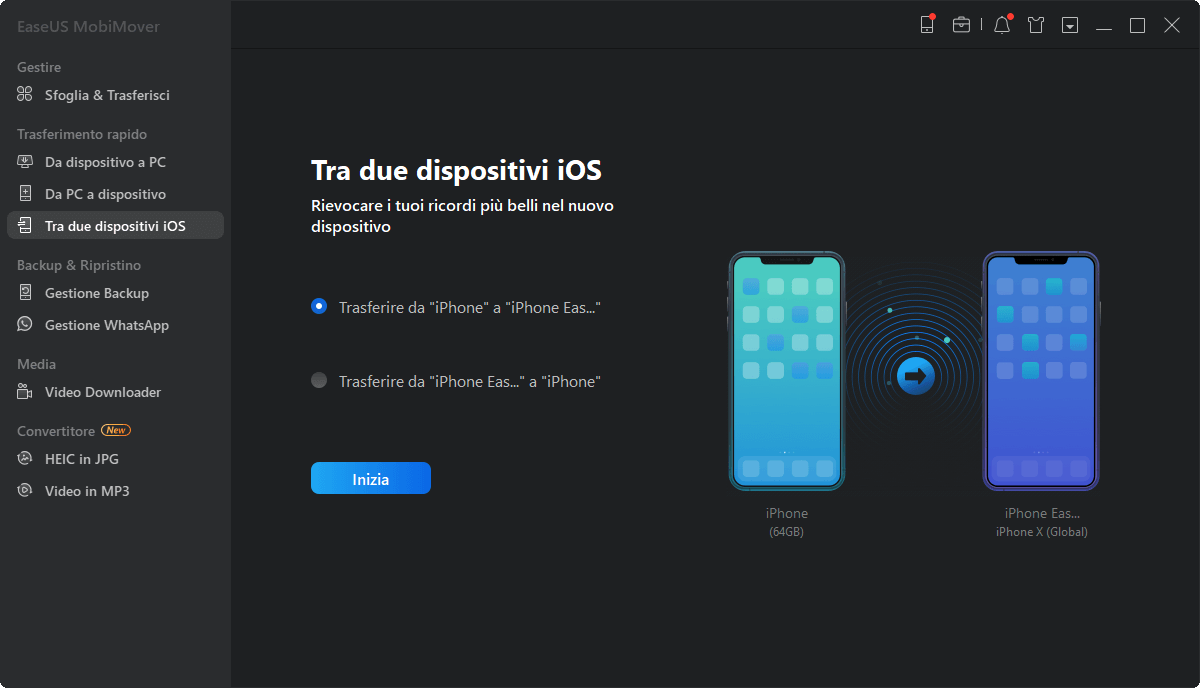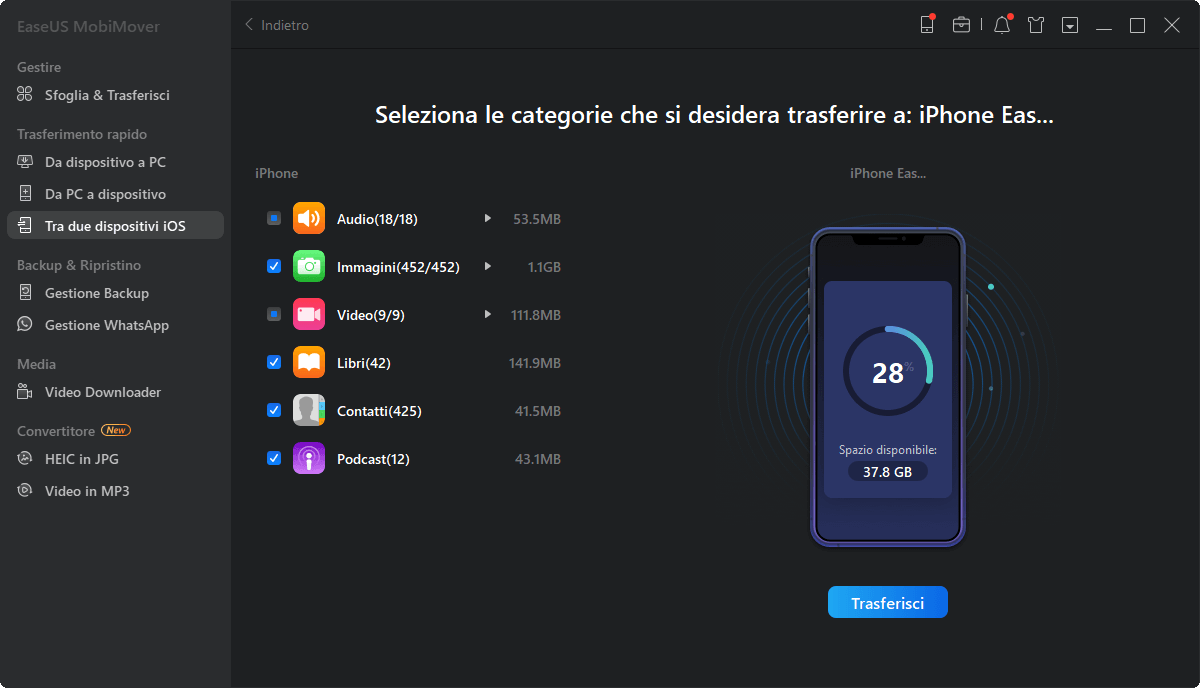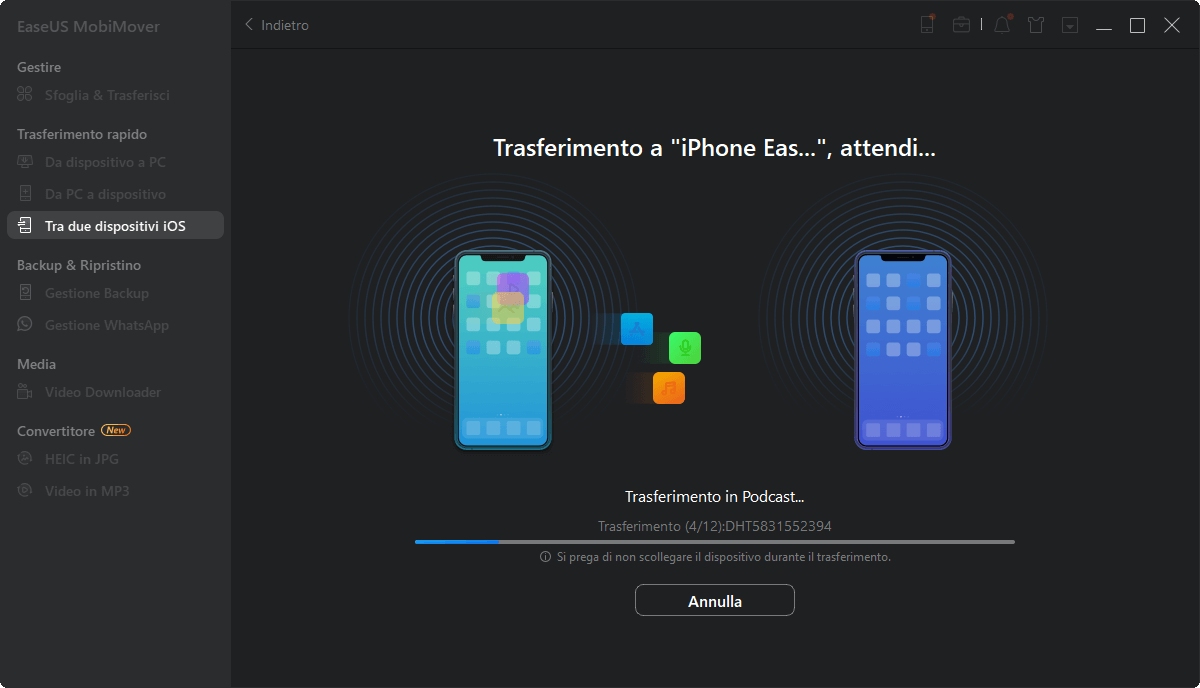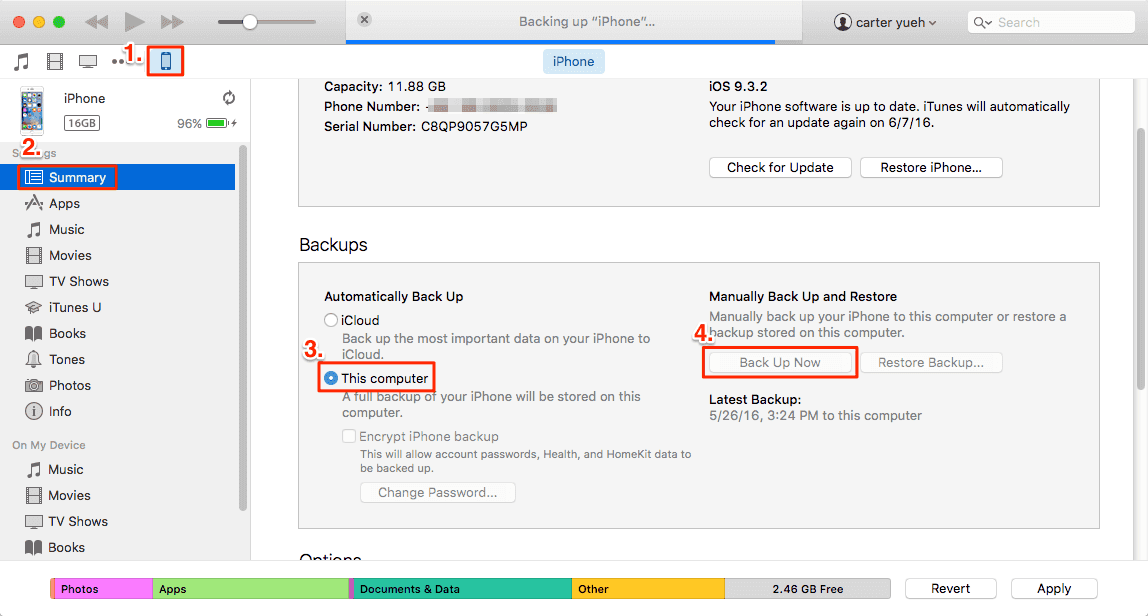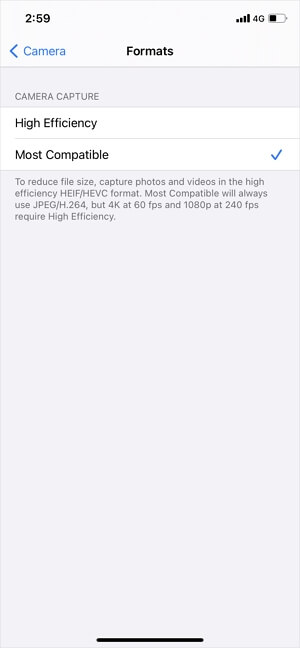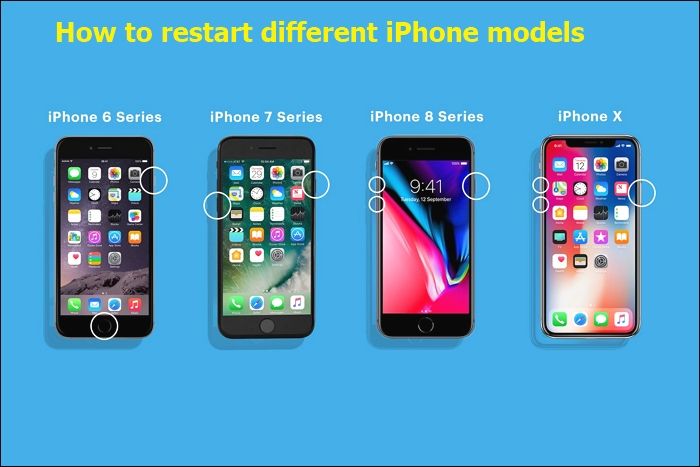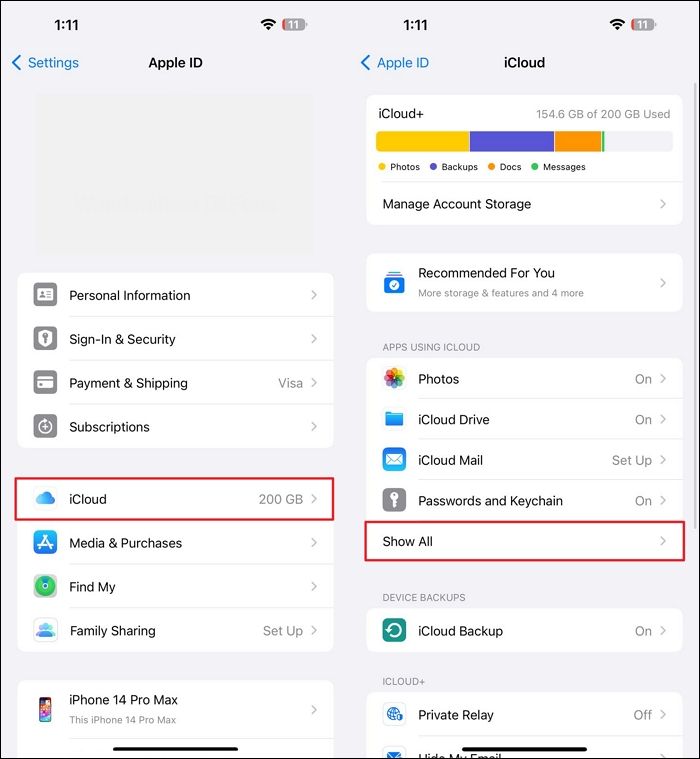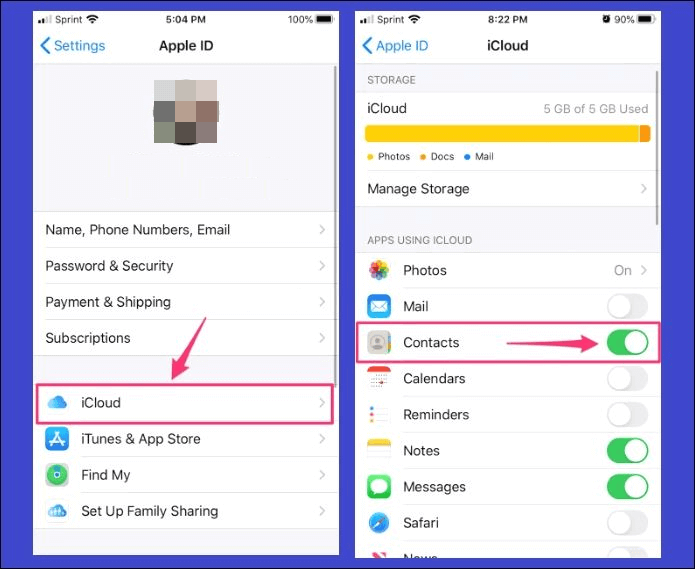Puoi sincronizzare facilmente i tuoi dati dal tuo computer all'iPhone. Sebbene la custodia sia diversa dalla sincronizzazione di iPhone e iPad, Apple non fornisce alcun approccio diretto a questo problema oltre a iCloud. Oggi abbiamo raccolto un paio di modi rapidi e pratici per aiutarti a sincronizzare il tuo iPhone e iPad con o senza iCloud. Ora puoi leggere il nostro post per ottenere questi metodi.
Parte 1. Come sincronizzare iPhone e iPad tramite iCloud
iCloud è un servizio cloud offerto da Apple per aiutare gli utenti a sincronizzare dati, documenti e file su tutti i dispositivi. Con esso, puoi accedere facilmente e lavorare sullo stesso file senza doverlo trasferire da un dispositivo all'altro. Se desideri mantenere sincronizzati i dati sul tuo iPhone e iPad, collega sia il tuo iPhone che iPad a Internet e segui questi passaggi per farlo.
Vai all'app Impostazioni sul tuo iPhone> tocca il tuo ID Apple> seleziona iCloud> attiva gli interruttori accanto alla categoria di file che desideri sincronizzare tra il tuo iPhone e iPad. Foto, contatti, calendari, promemoria, messaggi, dati di Safari, portafoglio e altre categorie possono essere sincronizzati su iPhone e iPad tramite iCloud.
Quindi vai sul tuo iPad e assicurati di aver effettuato l'accesso con lo stesso ID Apple che hai utilizzato sull'iPhone. Ripeti la procedura sopra sull'iPad per abilitare la sincronizzazione iCloud, quindi tutte le categorie di dati selezionate verranno sincronizzate sul tuo iPad dall'iPhone.
![Sincronizza iPhone e iPad tramite iCloud]()
Se desideri sincronizzare le password, puoi andare su Impostazioni > toccare "Password e account" > assicurati che i tuoi account e-mail siano impostati allo stesso modo sul tuo iPhone e iPad.
![Sincronizza la password tra iPhone e iPad]()
Se desideri sincronizzare gli elementi acquistati da Musica, App, Libri e audiolibri e Aggiornamenti, puoi accedere alle Impostazioni > toccare "Apple Store" o "iTunes e App Store" > attivare gli interruttori accanto a Musica, App, Libri & Audiolibri e Aggiornamenti delle app su entrambi i dispositivi. Quindi i tuoi nuovi acquisti su un dispositivo verranno scaricati automaticamente su altri dispositivi.
![Sincronizza iTunes e App Store tra iPhone e iPad]()
Con questo metodo, puoi sincronizzare determinati tipi di dati tra iPhone e iPad. Puoi anche sincronizzare iPhone e iPad utilizzando il backup iCloud, che sincronizza tutti i dati contemporaneamente.
Parte 2. Come sincronizzare iPad e iPhone con un clic
iCloud sincronizza solo una parte dei tuoi dati da iPhone a iPad o da iPad a iPhone. Dati come suonerie, chat e allegati di WhatsApp e podcast non sono inclusi nei tipi di dati supportati da iCloud. In tal caso, avrai bisogno di uno strumento di trasferimento dati per iPhone: EaseUS MobiMover per aiutarti.
In quanto strumento completo per il trasferimento dei dati, EaseUS MobiMover ti consente di sincronizzare tutti i tipi di dati iOS come messaggi, foto, musica, contatti, ecc. Inoltre, ha la possibilità di trasferire, eliminare, aggiungere e modificare i dati sul tuo dispositivo, in batch convertire HEIC in JPG e convertire video in MP3.
EaseUS MobiMover sincronizza iPhone e iPad tramite un cavo USB. Quindi puoi usarlo anche se non ti connetti a una rete. Inoltre, EaseUS MobiMover non sovrascriverà i tuoi dati esistenti quando aggiungi file da iPhone a iPad. Non vi è alcun rischio di perdita di dati. Ecco i passaggi per sincronizzare iPhone e iPad tramite EaseUS MobiMover.
Passo 1. Connetti entrambi gli iPad al computer e avvia EaseUS MobiMover > seleziona la modalità "Tra due dispositivi iOS" > clicca su "Inizia" per continuare. (Se richiesto, dovrai verificare il computer su entrambi gli iPad)
Passo 2. Vedrai una lista di dati trasferibili, seleziona quelli di cui hai bisogno e clicca su "Trasferisci" per continuare.
Passo 3. Il programma inizierà dunque a trasferire i dati. Quando avrà finito, vai sull'altro iPad per verificare la presenza dei file trasferiti.
Parte 3. Come sincronizzare iPhone con iPad utilizzando iTunes
Non esiste un modo diretto per sincronizzare iPhone e iPad con iTunes. Sebbene tu sia in grado di sincronizzare il tuo iPhone con iTunes creando un backup del tuo iPhone, puoi ripristinare il backup su un iPad. Attraverso i due processi, puoi sincronizzare i dati da iPhone a iPad.
Ora vediamo come eseguire il backup dei dati dell'iPhone utilizzando iTunes e quindi ripristinarlo su un altro iPhone o iPad.
- Note:
-
1. Se desideri eseguire il backup e ripristinare le password tra iPhone e iPad, devi creare un backup crittografato per il tuo iPhone.
2. Il ripristino di iPhone e iPad da un backup di iTunes cancellerà tutti i dati esistenti sul dispositivo di destinazione. Pertanto l'approccio è più favorevole quando l'iPad o l'iPhone non sono ancora stati configurati.
3. Il backup richiederà un tempo relativamente lungo. Assicurati che il tuo dispositivo sia connesso al PC durante il processo di backup.
Passo 1. Esegui iTunes sul tuo computer e collega il tuo iPhone/iPad tramite un cavo USB.
Passo 2. Fai clic sull'icona del tuo telefono quando appare sull'interfaccia.
Passo 3. Fai clic su "Questo computer" e seleziona "Crittografa backup locale" nella sezione Backup. Quindi inserisci la password di crittografia del backup e confermala.
Passo 4. Quindi fare clic su "Esegui backup ora" per avviare il processo di backup. Attendi il completamento del processo di backup e scollega l'iPhone.
Passo 5. Quindi collega un altro iPhone/iPad al tuo PC. Fai clic sull'icona del telefono nell'interfaccia di iTunes.
Passo 6. Fai clic su "Ripristina backup" e seleziona il backup appena eseguito. Fai clic su "ripristina" e inserisci la password per il backup dell'iPhone. Controlla qui cosa fare se hai dimenticato la password di backup dell'iPhone.
Passo 7. Al termine del ripristino, il tuo iPhone/iPad verrà avviato. Segui le istruzioni sullo schermo per configurarlo. Quindi troverai dati come contatti, messaggi, calendari e note ripristinati sull'iPhone/iPad.
![Sincronizza iPhone e iPad tramite iTunes]()
Conclusioni
Tutti i metodi introdotti in questo articolo sono per la sincronizzazione dei dati tra iPhone e iPad. Abbiamo confrontato i pro ei contro dei tre approcci. Puoi controllare e scegliere quello più adatto alla tua situazione.
| |
Vantaggi |
Svantaggi |
| Sincronizzazione di iCloud |
Sincronizza i dati su tutti i tuoi dispositivi Apple
Sincronizza i tipi di file in base alle tue esigenze
Sincronizza le password tra iPhone e iPad
|
Potrebbe essere necessario aggiornare il tuo piano iCloud per sincronizzare un numero sufficiente di file. |
| EaseUS MobiMover |
Sincronizza i tipi di file in base alle tue esigenze
Non richiede una rete per sincronizzare i dati tra iPhone e iPad
Sincronizza i messaggi WhatsApp individualmente
Non cancellerà i dati sul dispositivo di destinazione |
Le impostazioni non verranno sincronizzate |
| iTunes |
Sincronizza le impostazioni tra due dispositivi iOS
Sincronizza le password tra iPhone e iPad |
Sovrascrive i dati sull'iPhone/iPad di destinazione. |