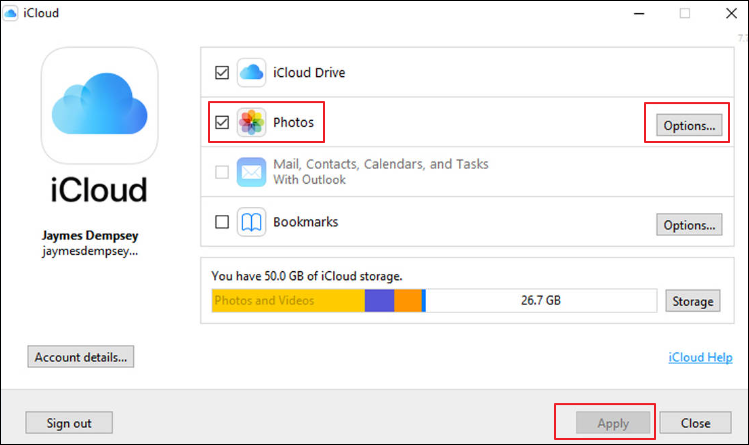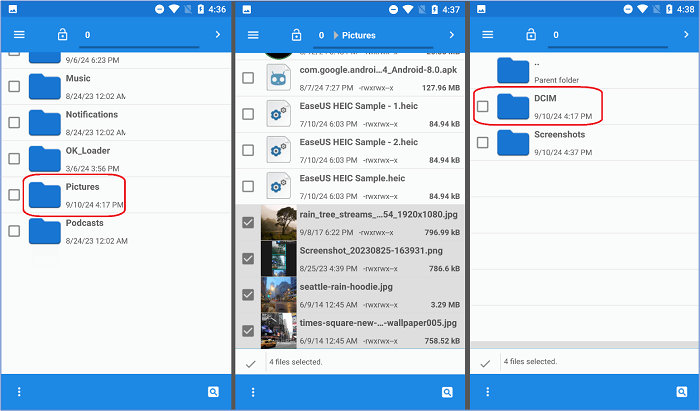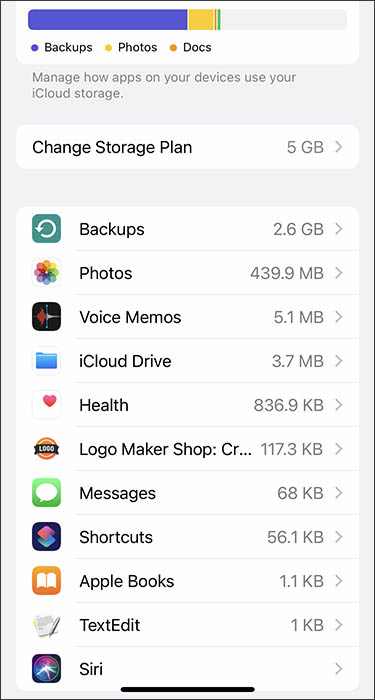Le foto sono uno dei media più popolari che conservano la nostra preziosa memoria. Occasionalmente salvi numerose immagini sul tuo computer. Queste immagini potrebbero essere state catturate con un iPhone, Android o una fotocamera. Ora, devi trasferire queste bellissime foto dal tuo PC al tuo iPhone? Preferisci trasferire foto da un PC a un iPhone con USB?
Questo articolo introdurrà una guida dettagliata su come trasferire foto dal PC all'iPhone tramite USB . Se desideri spostare le foto da un PC al tuo iPhone per una migliore condivisione, continua a leggere per vedere i metodi esatti.
| Metodo |
Efficacia |
Difficoltà |
| 1️⃣ EaseUS MobiMover |
Alto : aiuta a trasferire foto o più file dal PC all'iPhone in modo facile e veloce. |
Facile
●○○
|
| 2️⃣ iTunes |
Alto : può sincronizzare le foto scelte dal PC all'iPhone ma potrebbe richiedere molto tempo. |
Moderare
●●○
|
| 3️⃣ Modo alternativo |
Moderato : utilizza iCloud o altri servizi cloud per trasferire foto dal PC all'iPhone senza USB. |
Moderare
●●○
|
Metodo 1. Il modo migliore per trasferire foto da PC a iPhone con uno strumento di trasferimento dati da PC a iOS
Puoi utilizzare un cavo per collegare il tuo iPhone al PC ma non puoi trascinare le foto sul tuo iPhone. Per aiutarti a iniziare a trasferire foto da PC a iPhone in modo facile e veloce, ti consigliamo di utilizzare uno strumento professionale per il trasferimento dati da PC a iOS: EaseUS MobiMover . Questo software di trasferimento ha ricevuto elogi da molti consumatori sul mercato per le sue potenti funzioni e servizi. Può aiutarti a trasferire foto e tutti gli altri file a trasferire file da iPhone a PC o viceversa. Supporta il trasferimento di dati di oltre 20 tipi, tra cui foto, video, musica, note, calendari, memo vocali e altro. La versione più recente di MobiMover supporta i dispositivi Android. Quindi puoi trasferire dati da Android a iPhone o viceversa.
Altre caratteristiche di EaseUS MobiMover:
🛠️Cosa preparare:
Un PC con Windows 7 o successivo; il tuo iPhone; un cavo USB adatto; scarica EaseUS MobiMover sul tuo PC
Passaggi per trasferire foto dal PC all'iPhone con USB tramite EaseUS MobiMover
![passaggi di trasferimento mobimover]()
Metodo 2. Importa foto dal PC all'iPhone tramite USB utilizzando iTunes
Quando si tratta di trasferire file da PC a iPhone o iPad , molte persone pensano innanzitutto a iTunes. In effetti, iTunes può essere considerato un modo predefinito per trasferire dati. iTunes è un pratico gestore di iPhone per scaricare musica, riprodurre contenuti multimediali, ripristinare iPhone e altro ancora. Qui presenteremo i passaggi dettagliati per trasferire foto dal PC all'iPhone con iTunes.
🛠️Cosa preparare:
- Un PC con una versione aggiornata di Windows 7 o successiva
- Il tuo iPhone
- Un cavo USB adatto
- Scarica l'ultima versione di iTunes
Ecco come trasferire foto da PC a iPhone con USB utilizzando iTunes.
Passaggio 1. Avvia iTunes e collega il tuo iPhone al PC con un cavo USB.
Passaggio 2. Nell'angolo sinistro dell'interfaccia di iTunes, fai clic sull'icona dell'iPhone per scegliere il tuo iPhone.
![pulsante del dispositivo iTunes]()
Passaggio 3. Tocca "Foto" nella barra di sinistra e fai clic su "Sincronizza foto".
Passaggio 4. Seleziona la cartella in cui sono salvate le foto da cui vuoi copiare le foto.
Passaggio 5. Tocca "Applica" per iniziare a spostare le foto dal PC al tuo iPhone.
![iTunes sincronizza le foto]()
Successivamente, tutte le foto che scegli verranno sincronizzate sul tuo iPhone. Se utilizzi un Mac con macOS Catalina o versione successiva, puoi utilizzare Finder per trasferire file tra iPhone e Mac .
Suggerimento bonus: come trasferire foto dal PC all'iPhone in modalità wireless
Nell'ultima parte presentiamo anche come trasferire foto dal PC all'iPhone in modalità wireless. Se non hai un computer o preferisci trasferire foto dal PC all'iPhone senza cavo, puoi provare alcuni servizi cloud per aiutarti a completare il trasferimento dei dati. Il modo più comune è sfruttare iCloud. Puoi anche utilizzare alcuni servizi cloud, come Dropbox e Google Foto per trasferire foto dal PC all'iPhone. Prendiamo iCloud come esempio.
Come sincronizzare le foto dal PC all'iPhone con iCloud:
Passaggio 1. Scarica iCloud da Microsoft Store su Windows.
Passaggio 2. Sul tuo iPhone, vai all'app Impostazioni > [il tuo nome] > iCloud > Foto > abilita "Libreria foto di iCloud".
![abilita le foto di icloud]()
Passaggio 3. Apri iCloud e accedi a iCloud con il tuo account ID Apple e la password.
Passaggio 4. Fai clic su "Foto" > "Opzioni" e attiva l'opzione "Libreria foto di iCloud".
Passaggio 5. Fai clic su "Applica" e segui le istruzioni per caricare foto dal tuo PC su iCloud. Tocca "Fine" per iniziare a sincronizzare le foto sul tuo iPhone.
![caricare foto su icloud]()
Hai ricevuto tutte le soluzioni per la migrazione delle foto tra iPhone e PC?
La necessità di trasferire foto da un computer a un iPhone è costante. Se possiedi un computer, è necessario imparare come trasferire foto da PC a iPhone tramite USB . Il modo più comune è utilizzare iTunes per condividere foto dal tuo PC al tuo iPhone. Ma ci vorrà del tempo per sincronizzare le foto. Il metodo più efficace è trasferire foto dal PC all'iPhone con uno strumento di trasferimento dati per iPhone: EaseUS MobiMover . Questo software può aiutarti a trasferire tutte le tue foto dal PC all'iPhone o viceversa con pochi clic. Questo è molto sicuro perché manterrà i tuoi dati privati ed eviterà la perdita di dati.
Ti forniamo anche un'opzione per spostare le foto dal PC all'iPhone in modalità wireless. Puoi caricare le foto del PC su iCloud e poi sincronizzarle sul tuo iPhone. Puoi anche utilizzare altri servizi cloud per condividere foto. Basta scegliere il metodo più adatto a te!
Domande frequenti su come trasferire foto dal PC all'iPhone tramite USB
1. Puoi trasferire foto tramite AirDrop da un computer a un iPhone?
Non puoi trasferire foto tramite AirDrop da un PC Windows al tuo iPhone. AirDrop è disponibile solo sui dispositivi Apple. Se usi un Mac, puoi provare ad AirDrop Photos dal tuo Mac al tuo iPhone.
2. Puoi copiare foto da un PC a un iPhone con Esplora file di Windows?
No, non puoi trascinare e rilasciare direttamente le foto dal PC all'iPhone con Esplora file. Questo perché i sistemi operativi per iPhone e Windows sono incompatibili. Puoi visualizzare le foto del tuo iPhone in Esplora file di Windows o copiare foto dal tuo iPhone al computer.
3. Perché non riesco a trasferire foto dal PC all'iPhone tramite USB?
Devi controllare la connessione USB tra il tuo iPhone e il computer. Se riscontri problemi durante il trasferimento dei dati dal PC all'iPhone, ti consigliamo di utilizzare uno strumento di trasferimento dati professionale, come EaseUS MobiMover, per aiutarti a trasferire le foto dal PC all'iPhone senza problemi.
Se hai ulteriori domande o dubbi riguardo a questa guida, puoi contattarmi su Twitter. Condividi questo post con i tuoi amici se lo trovi utile!